Comment changer les paramètres de Windows 11/10 gamma

- 1894
- 171
- Lucas Bernard
L'étalonnage doit être la première chose que vous faites lorsque vous achetez un nouveau moniteur. L'ajustement de vos paramètres de base peut améliorer la précision des couleurs et l'expérience de visualisation globale. Et, si vous utilisez votre moniteur pour quelque chose où la couleur est importante (comme la photographie ou la conception), l'étalonnage des couleurs est primordial et cela inclut vos paramètres gamma.
Dans cet article, nous vous montrerons comment modifier vos paramètres Gamma Windows 11/10 et améliorer la sortie de la couleur de votre moniteur.
Table des matières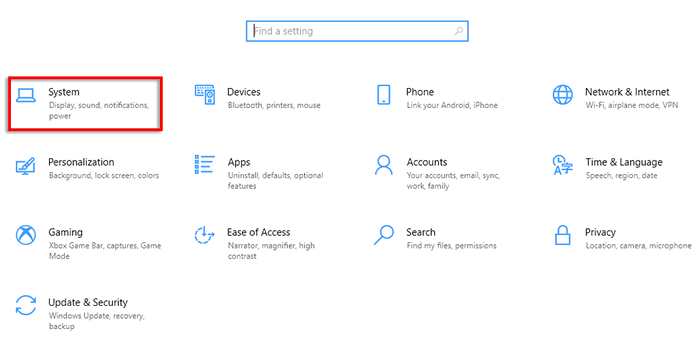
- Dans le menu de gauche, sélectionnez Afficher.
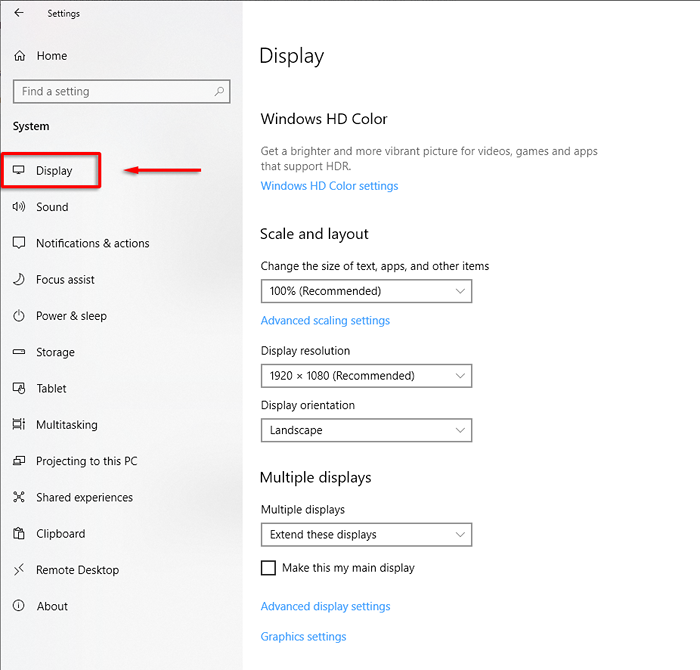
- Où il est dit Plusieurs écrans, sélectionner Paramètres d'affichage avancés.
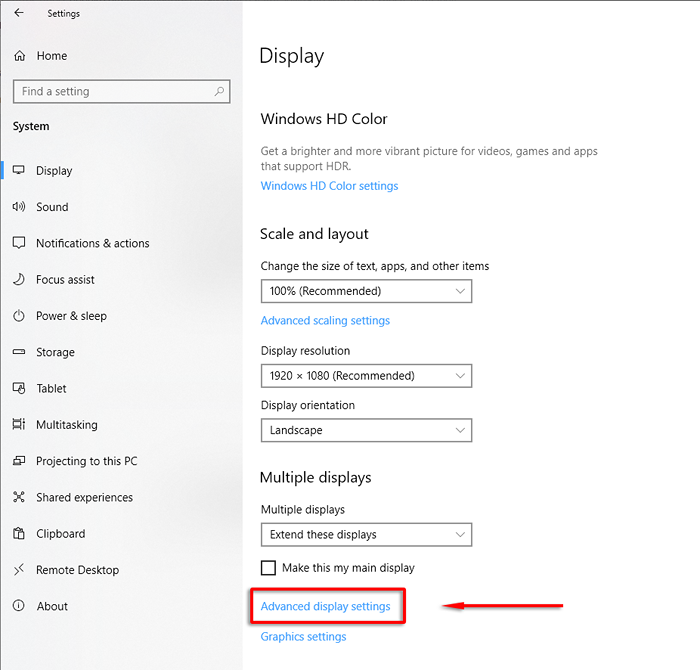
- Sélectionner Propriétés de l'adaptateur d'affichage pour l'affichage 1 (ou quel que soit l'écran que vous changez).
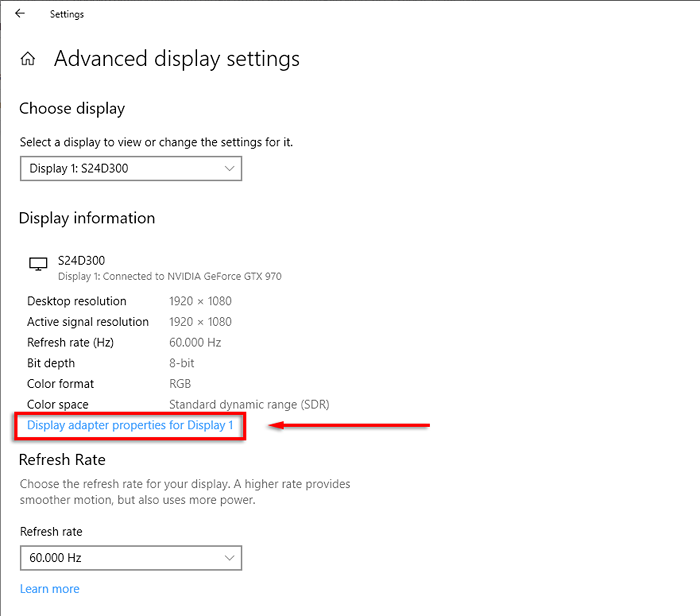
- Sélectionnez le La gestion des couleurs onglet et sélectionnez La gestion des couleurs…
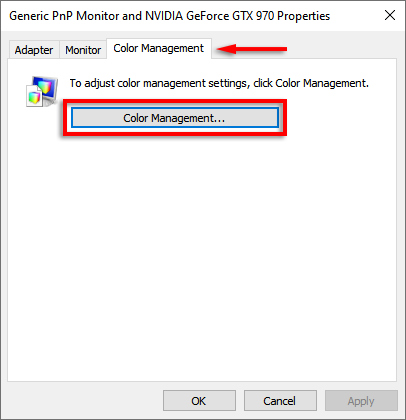
- Sélectionnez le Avancé languette.
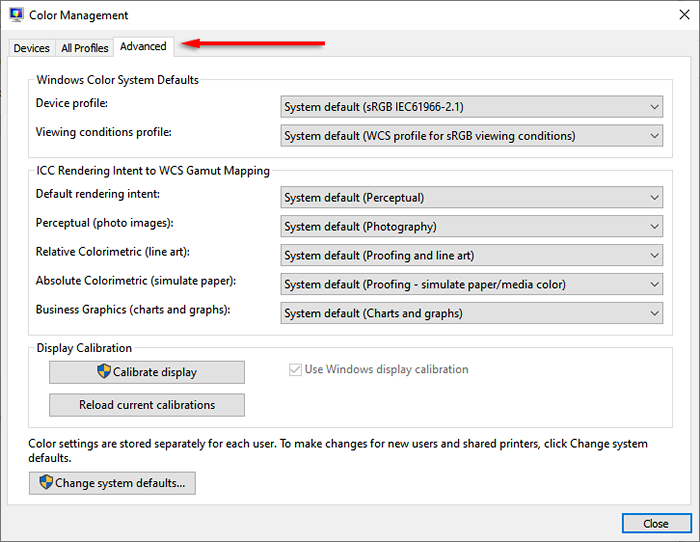
- Sélectionner Étalage d'étalonnage. Cela ouvrira l'assistant d'étalonnage de la couleur d'affichage. Presse Suivant Pour accéder à l'étalonnage.
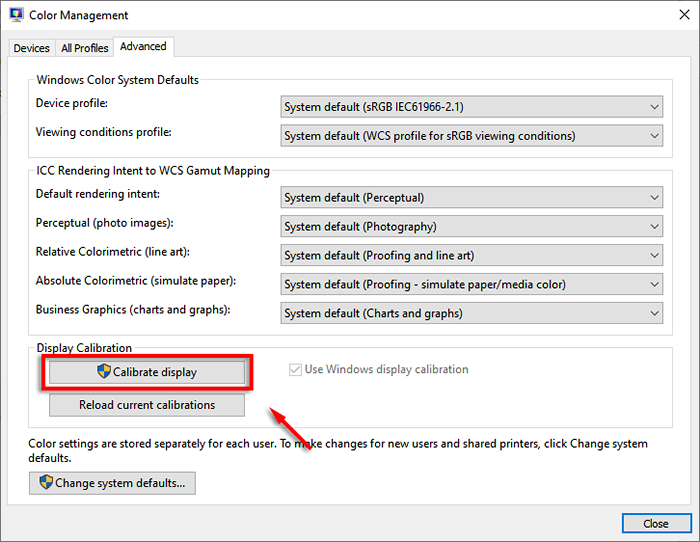
- Déplacez le curseur de haut en bas jusqu'à ce que les points au centre des cercles soient les moins visibles (utilisez l'image «bon gamma» fournie ci-dessous comme guide).
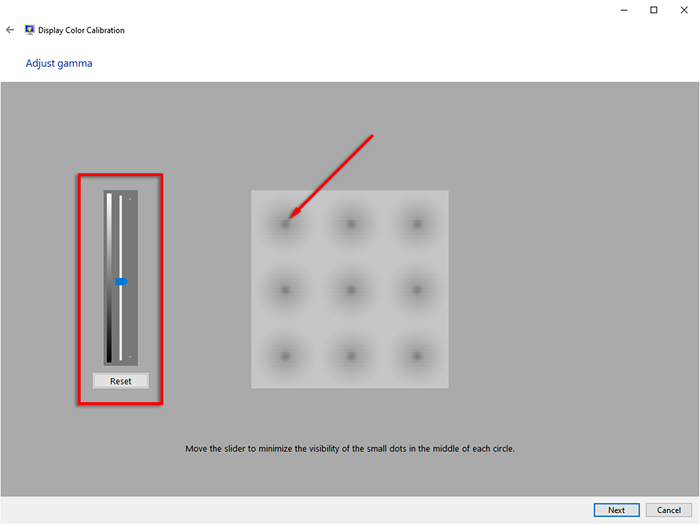
- Complétez l'assistant. Vous souhaiterez peut-être calibrer votre luminosité, votre contraste, votre couleur et votre lisibilité au texte. Sinon, vous pouvez sauter ces sections.
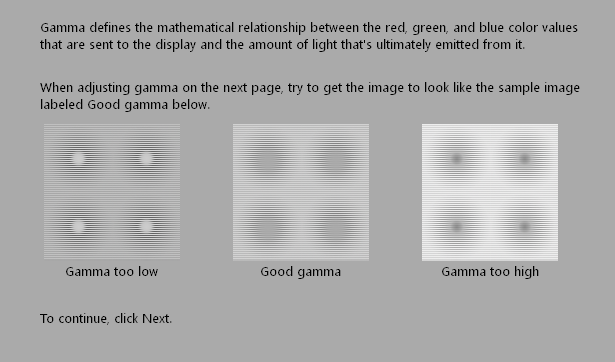
Note: Vous ne pourrez probablement pas rendre les points identiques à l'image «bonne gamma». Ne t'inquiète pas; Essayez juste de le rapprocher le plus possible. L'ajustement directement des paramètres gamma de votre moniteur LCD peut également vous aider.
Modifier les paramètres du moniteur gamma
La plupart des moniteurs LCD auront la possibilité d'ajuster les paramètres gamma. Pour ce faire, ouvrez le menu des paramètres de votre moniteur en appuyant sur le bouton du menu du moniteur lui-même. Chaque moniteur sera légèrement différent, mais il devrait y avoir une option pour afficher les «paramètres d'image» ou quelque chose de similaire.
Ici, il devrait y avoir des options pour la luminosité, le contraste, la netteté et le gamma. Sélectionnez Gamma et ajustez la valeur jusqu'à ce que votre gamma s'améliore. Pour cette méthode, il est plus facile d'utiliser un outil d'étalonnage gamma en ligne.
Utilisez un outil d'étalonnage gamma en ligne
L'outil le plus populaire pour calibrer vos paramètres gamma en ligne est à LAGOM. Leur image d'étalonnage ressemble à ceci:
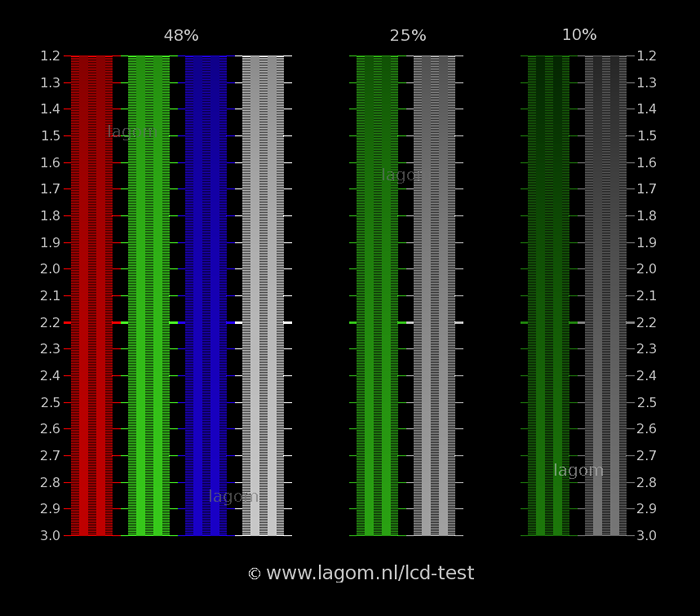
L'objectif pour Windows 11/10 Gamma Paramètres est d'obtenir les bandes claires et sombres vers 2.2 à "mélanger". Ce que cela signifie, c'est que, aux bons paramètres gamma pour votre moniteur, les valeurs claires et sombres (qui sont très visibles sur l'image) devraient être presque indiscernables.
Un autre outil est le test de couleur d'écran W4ZT. C'est plus rapide que LAGOM, donc si vous avez besoin d'ajuster vos paramètres à la volée, c'est un bon choix. Ajustez simplement les curseurs du gamma, de la luminosité et du contraste de votre moniteur jusqu'au 2.2 carré est à peu près la même teinte que la grille environnante.
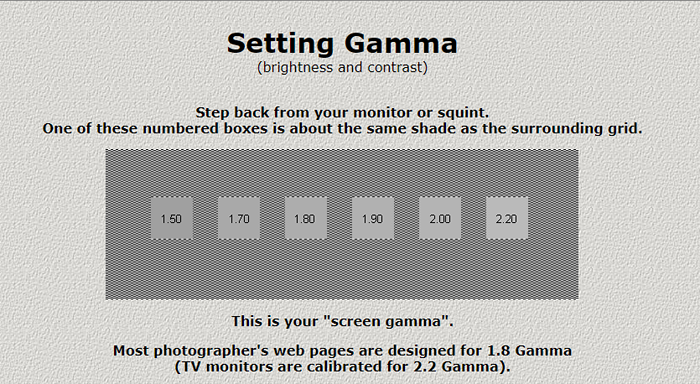
Ajustez les paramètres gamma avec les pilotes graphiques
Certains pilotes de cartes graphiques vous permettent d'ajuster vos paramètres gamma (entre autres étalonnages). Il est préférable d'utiliser les paramètres gamma calibrés Windows, mais certains moniteurs réagissent mal. Dans ce cas, cela ne peut pas faire de mal d'essayer d'utiliser le logiciel de la carte graphique pour compenser.
Pour les cartes graphiques NVIDIA, procédez comme suit:
- Cliquez avec le bouton droit sur votre bureau et sélectionnez Nvidia Control Panel.
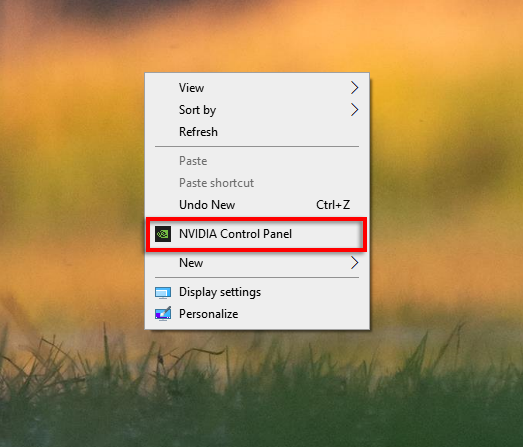
- Choisir Ajuster les paramètres de couleur de bureau sous Afficher dans la barre latérale.
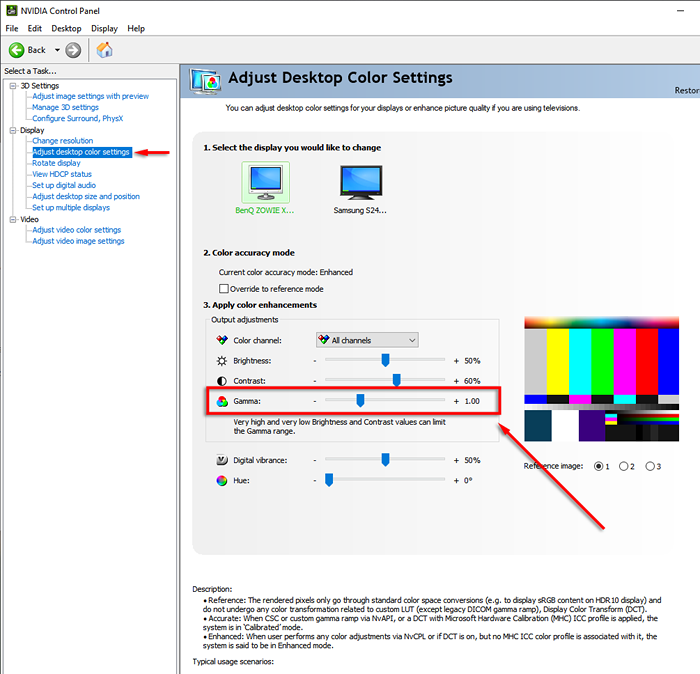
- Ajustez le curseur gamma selon les besoins.
Paramètres Gamma Windows 11/10 parfaits
Atteindre les paramètres gamma parfaits sur Windows 11/10 peut être presque impossible en fonction de votre moniteur, mais vous pouvez certainement l'améliorer. Il vaut la peine de prendre le temps d'ajuster vos paramètres de moniteur de base lorsque vous achetez un nouvel écran car il peut sérieusement améliorer votre expérience, que vous regardiez des films, que vous jouiez à des jeux ou que vous tapiez simplement.
- « Correction Désolé, Chromecast a rencontré une erreur réseau
- 9 façons de réparer GBORD ont cessé d'erreur de travail sur iPhone et Android »

