Comment changer votre adresse IP sur Windows 10 (et pourquoi vous voulez)
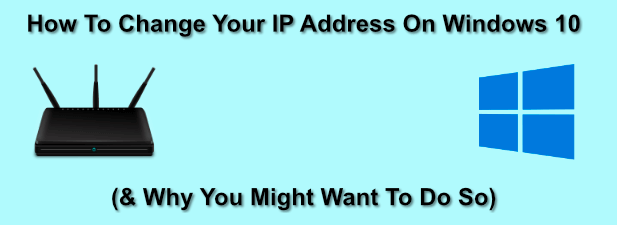
- 1938
- 475
- Romain Martinez
Lorsque vous vous connectez à un réseau local, l'appareil que vous utilisez reçoit une adresse IP, permettant à d'autres appareils de trouver et de communiquer avec lui, ainsi que de signifier que l'appareil lui-même a correctement authentifié. Plus le réseau est grand, plus les adresses IP seront utilisées, ce qui peut entraîner certains problèmes d'allocation.
Dans la plupart des cas, l'allocation d'adresse IP est déterminée par votre routeur local, donc pour modifier votre adresse IP sur un PC Windows 10, vous devrez configurer votre réseau dans son ensemble. Alternativement, vous pouvez définir une adresse IP statique ou modifier votre adresse IP publique pour tous vos appareils. Pour changer votre IP, voici ce que vous devrez faire.
Table des matières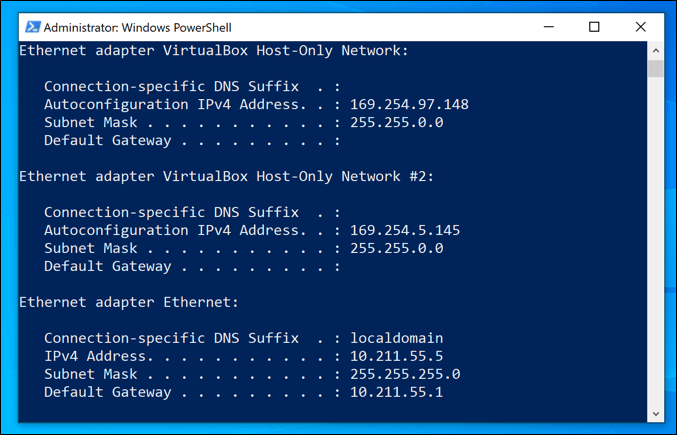
Bien que cela se produit généralement automatiquement, des problèmes peuvent parfois se produire. Un réseau local mal configuré ou animé, ainsi que des appareils mal configurés, peuvent entraîner l'attribution de la même adresse IP deux fois, provoquant des conflits.
Si cela se produit, vous souhaiterez peut-être définir une adresse IP statique, donnant à votre appareil une adresse permanente. Vous voudrez le faire pour les appareils accessibles régulièrement par d'autres appareils, tels que les serveurs domestiques ou les périphériques de stockage joints en réseau.
Ceux-ci s'appliquent tous à des réseaux locaux, mais vous voudrez peut-être modifier l'adresse IP qui vous est donnée par votre fournisseur de services Internet. Cela peut être plus difficile à faire, mais il existe plusieurs façons de modifier cette adresse si votre FAI permet.
Configuration des paramètres DHCP de votre routeur réseau
L'une des façons les plus simples de modifier votre adresse IP est de configurer votre routeur réseau pour attribuer une nouvelle adresse IP. Pour ce faire, vous devez configurer les paramètres DHCP sur votre routeur pour attribuer des adresses IP différemment.
Vous pouvez, par exemple, définir une allocation statique pour votre PC Windows. Lorsque votre appareil se connectera, votre routeur y attribuera toujours la même adresse IP en utilisant l'adresse MAC de votre appareil pour l'identifier.
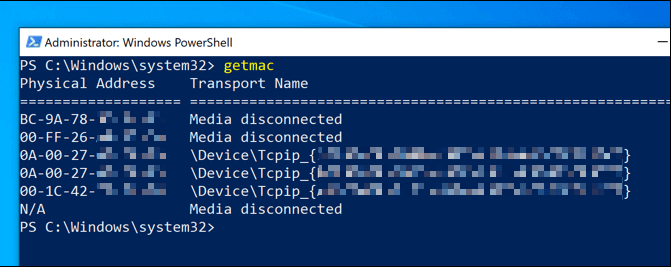
Si vous ne voulez pas le faire, vous pouvez également modifier la gamme IP utilisée par votre routeur local. Cela signifie que votre adresse IP locale peut encore changer de temps à autre, mais la gamme d'adresses sera différente. Votre adresse IP peut changer de 192.168.0.dix pour 192.168.dix.dix, par exemple.
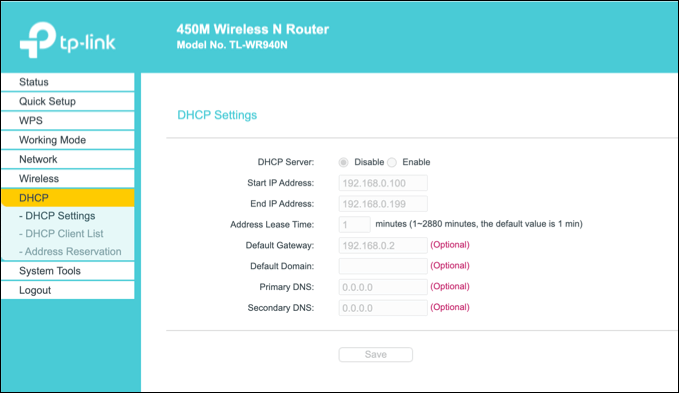
Pour ce faire, vous devrez accéder à la page d'administration de votre routeur. Cela variera selon l'appareil, mais généralement, de nombreux routeurs locaux sont accessibles en tapant http: // 192.168.0.1 ou http: // 192.168.1.1 de votre navigateur Web. Consultez votre manuel d'utilisation pour le nom d'utilisateur et le mot de passe corrects à utiliser ici.
Les étapes pour modifier vos paramètres DHCP varieront également, mais vous trouverez généralement les paramètres DHCP répertoriés dans sa propre section (par exemple. Dhcp), tandis que les allocations IP fixes peuvent être trouvées sous allocation d'adresse ou similaire.
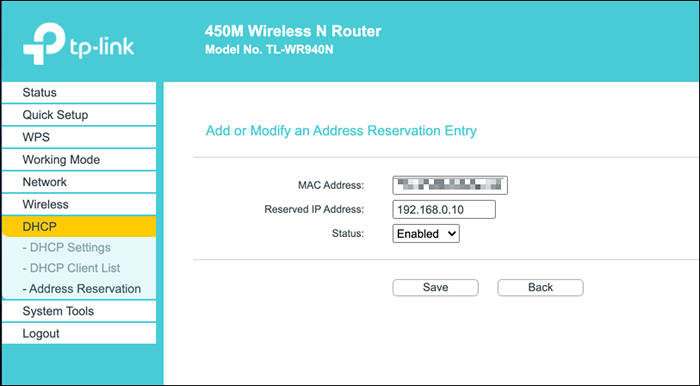
Libérer le bail DHCP et réinitialiser votre IP dynamique
Toutes les modifications que vous apportez aux paramètres DHCP de votre routeur peuvent vous obliger à publier ou à renouveler votre adresse IP Windows à l'aide du Windows PowerShell.
- Pour ce faire à partir du Windows PowerShell, cliquez avec le bouton droit sur le menu Démarrer et cliquez sur le Windows PowerShell (Admin) option.
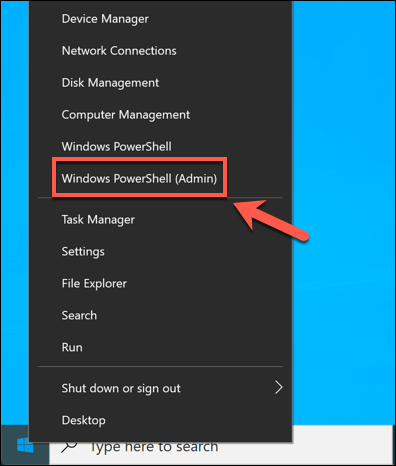
- Dans la fenêtre du terminal PowerShell, Type ipconfig / version Pour libérer votre bail DHCP et déconnecter. Avec vos nouveaux paramètres en place, tapez ipconfig / renouveler se reconnecter.
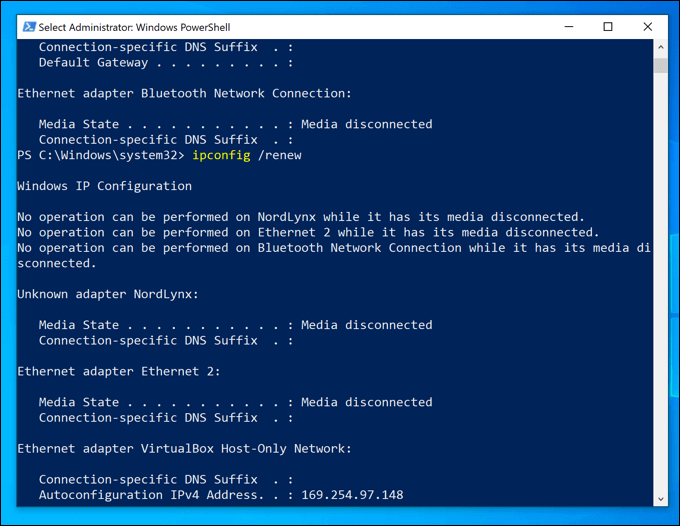
Si les paramètres de votre routeur ont été correctement modifiés, la libération de votre bail DHCP et la réinitialisation de votre IP entraîneront une nouvelle adresse IP allouée à votre appareil.
Définition d'une adresse IP statique sur Windows 10
Une adresse IP statique peut être obtenue grâce à une allocation DHCP fixe, mais vous pouvez également régler cela manuellement dans vos paramètres Windows 10. Vous voudrez peut-être le faire si vous établissez une connexion directe à un autre appareil.
Cela peut également fonctionner avec votre routeur local, mais comme votre appareil est déjà attribué une IP à l'aide de DHCP, un conflit IP peut se produire. Dans ce cas, il est préférable d'utiliser une allocation IP fixe pour ce faire à la place.
- Pour définir une adresse IP statique, ouvrez vos paramètres réseau en cliquant avec le bouton droit sur le menu Démarrer et en cliquant Les connexions de réseau option.
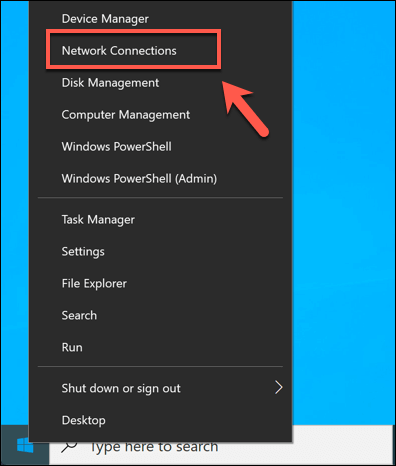
- Dans le Les connexions de réseau menu des paramètres, appuyez sur le Modifier les propriétés de connexion option.
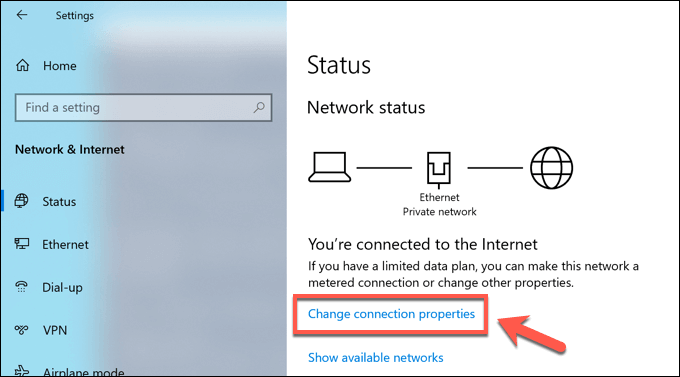
- Sous le Paramètres IP catégorie, appuyez sur le Modifier option.
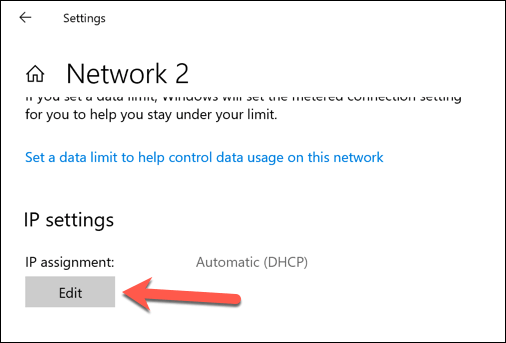
- Changer le type d'allocation IP en Manuel. Activer soit Ipv4 ou Ipv6, puis saisissez les paramètres IP statiques que vous souhaitez appliquer. Un exemple de configuration pour une adresse IP IPv4 statique inclurait 192.168.0.dix pour l'adresse IP, 24 pour la longueur du préfixe de sous-réseau, et 192.168.0.1 Pour Gateway (en référence à votre routeur local) et au serveur DNS préféré. Cliquez sur Sauvegarder Une fois que vous avez terminé.
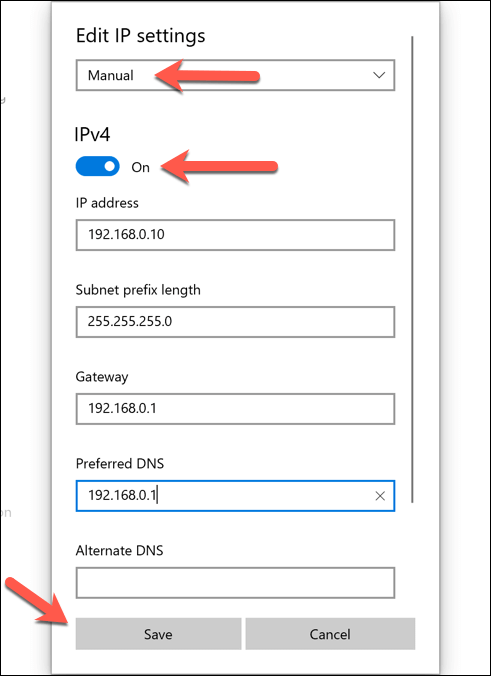
Une fois enregistré, vos paramètres d'adresse IP seront appliqués automatiquement. Vous devrez peut-être libérer votre IP existante en utilisant les étapes ci-dessus ou redémarrer votre PC pour que les modifications prennent en effet pleinement.
Modifiez votre adresse IP publique sur Windows 10
Votre adresse IP publique est l'adresse attribuée par votre fournisseur de services Internet, vous donnant accès à Internet. Ceci est affecté à votre modem (qui est généralement combiné avec votre routeur réseau, mais pas toujours), permettant également à tous les autres appareils réseau connectés à Internet,.
Changer cette adresse peut parfois être difficile. Vous devrez vérifier si vous êtes attribué d'abord une adresse IP dynamique (temporaire) ou statique par votre FAI. Si vous êtes attribué à une IP publique statique, votre FAI devra changer cela pour vous.
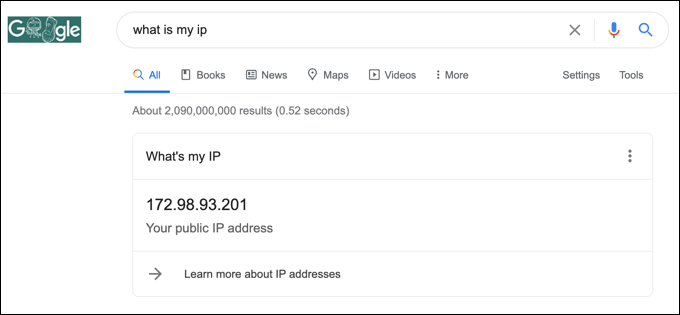
Pour les adresses IP dynamiques, vous pouvez généralement réinitialiser cela en éteignant votre modem réseau pendant une période de temps. En faisant cela, vous déconnectez votre appareil de votre FAI.
Comme pour votre réseau local, votre bail IP public finira par s'épuiser, ce qui signifie que vous pourriez être alloué à une nouvelle adresse IP à ce stade. Cependant, ce n'est pas garanti de fonctionner, et vous devrez peut-être essayer une autre méthode.
Si votre adresse IP publique ne change pas, il existe d'autres méthodes que vous pourriez essayer. L'utilisation d'un réseau privé virtuel, masquera votre IP publique pendant que vous parcourez en ligne, par exemple.
Configuration de votre réseau sur Windows 10
Que vous configuriez un serveur pour votre réseau (ou pour les utilisateurs d'Internet plus larges), ou que vous souhaitiez simplement libérer des allocations pour d'autres appareils, c'est un processus facile pour modifier votre adresse IP sur Windows 10, bien qu'une grande partie du travail repose sur Pouvoir accéder à votre routeur pour configurer correctement votre réseau.
Si votre configuration réseau cause des problèmes, vous souhaiterez peut-être réinitialiser votre routeur réseau pour effacer l'ardoise et recommencer. Les problèmes d'allocation IP peuvent être la raison pour laquelle vous avez des problèmes de connexion réseau, mais heureusement, il existe plusieurs façons de résoudre les problèmes de réseau non identifiés sur Windows 10.
- « <strong>Pourquoi voudrais-je diffuser un écart un ordinateur?</strong>
- Comment remplacer une carte mère sans réinstaller Windows 10 »

