Comment changer votre nom Skype
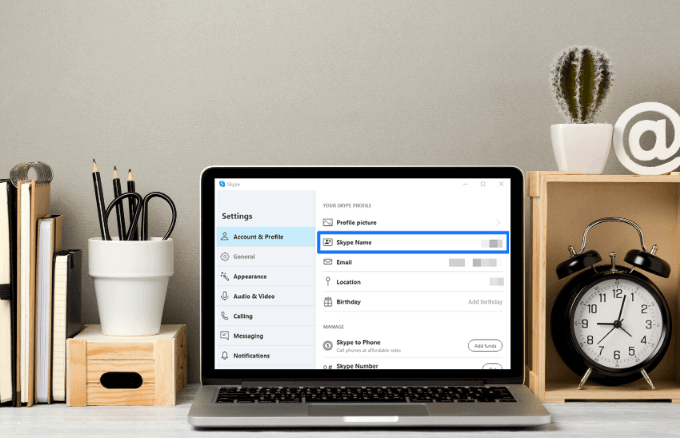
- 3646
- 89
- Maëlle Perez
Bien que vous puissiez modifier votre nom d'utilisateur sur d'autres plateformes en ligne, Skype ne vous permet pas de le changer. Mais il existe d'autres options que vous pouvez utiliser pour modifier votre nom Skype.
Au stade d'inscription, Skype vous permet d'utiliser votre adresse e-mail ou votre numéro de téléphone. Si vous vous connectez avec votre numéro de téléphone ou votre adresse e-mail au lieu de votre nom Skype, ce que vous avez est un compte Microsoft, pas un nom Skype.
Table des matières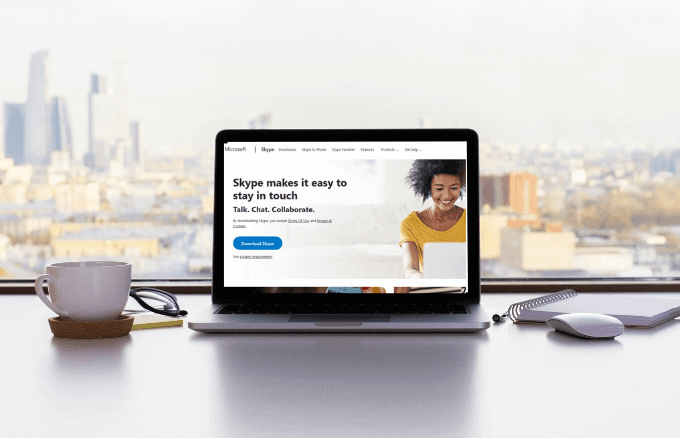
En effet. Par conséquent, vous ne pouvez modifier votre nom Skype qu'en modifiant l'adresse e-mail associée à votre compte Microsoft et à votre profil Skype.
Par exemple, si votre e-mail est gâté @ exemple.com, alors votre nom Skype se lira comme Live: gâté, pas le format @spoiledsly précédent. Vous pouvez l'utiliser lorsque vous souhaitez partager votre nom Skype avec vos contacts au lieu de divulguer votre adresse e-mail complète.
Si vous utilisez votre numéro de téléphone pour créer le compte, votre poignée sera sous forme de live: AlphanumericCharacters.
Cela aide également lorsque vous recherchez de nouveaux utilisateurs. Vous pouvez soit utiliser leur adresse e-mail ou leur numéro de téléphone, bien que la recherche avec Live: Username fonctionne également.
- Pour trouver votre nom Skype, appuyez ou cliquez sur votre image de profil.
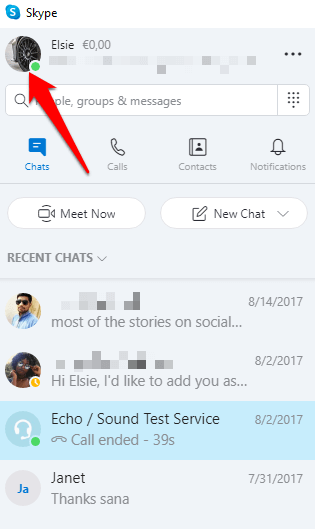
- Dans la fenêtre contextuelle, vous verrez les détails de votre compte Skype tels que votre nom Skype, votre e-mail, votre emplacement et votre date de naissance si vous aviez entré l'un de ces détails. Si vous souhaitez voir plus d'informations, cliquez ou appuyez sur les trois points à droite de votre photo de profil.
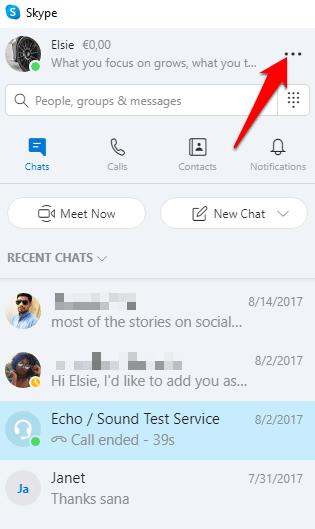
- Cliquez ou appuyez sur Paramètres.
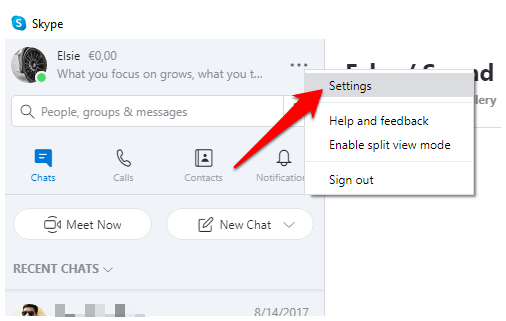
Pourquoi ne puis-je pas changer mon nom Skype?
Votre nom d'utilisateur Skype est le nom de votre compte, qui commence généralement par Live (nom d'utilisateur), et cela ne peut pas être modifié car il est généré en fonction de l'e-mail que vous utilisez.
La seule option dont vous disposez est de modifier le nom d'affichage de votre compte et d'autres détails, mais pas votre nom Skype.
Cependant, vous pouvez créer un nouveau compte Microsoft à utiliser sur Skype, bien que cela signifie renoncer à tous vos contacts car il ne synchronisera pas ou ne déplacera pas vos contacts et votre historique de conversation sur l'ancien compte Skype.

Si vous choisissez d'aller dans ce sens, créez un compte de messagerie que vous souhaitez utiliser comme nom d'utilisateur Skype et connectez-vous toujours avec les informations d'identification de connexion du compte que vous souhaitez utiliser.
Vous pouvez configurer plusieurs comptes, mais le défi consiste à vous assurer de vous connecter correctement pour chacun et que vous gérez chaque compte individuel.
Comment changer le nom d'affichage Skype
Si vous souhaitez toujours utiliser le même compte Skype, au lieu d'en créer un nouveau juste pour obtenir le nom d'utilisateur que vous souhaitez, vous pouvez changer votre nom d'affichage à la place.
- Pour ce faire, lancez Skype et cliquez ou appuyez sur votre photo de profil.
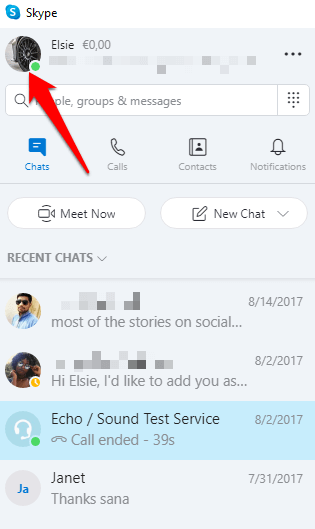
- Cliquez ou appuyez sur Profil Skype Dans la fenêtre contextuelle.
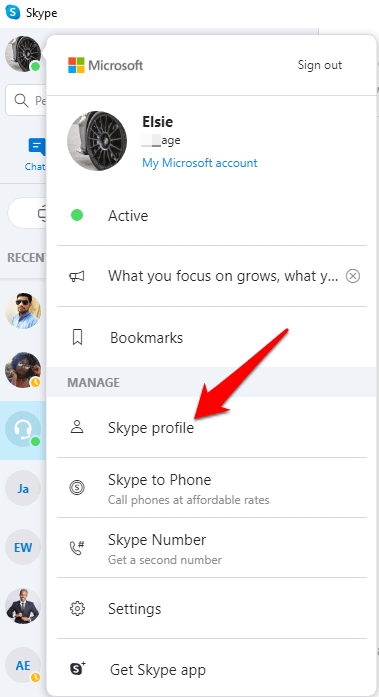
- Ensuite, sélectionnez Modifier (affiché comme une icône de crayon)
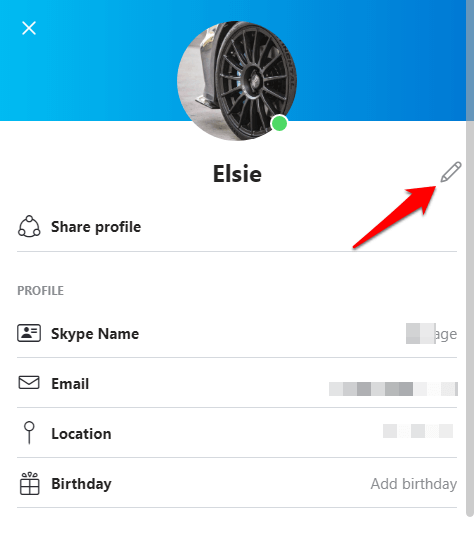
- Mettez à jour le nom d'affichage sur votre profil Skype. Cliquez ou appuyez sur le coche Pour enregistrer vos modifications. Vous pouvez modifier le nom d'affichage à tout moment et autant de fois que vous le souhaitez, mais il faut du temps pour mettre à jour et afficher sur votre profil.
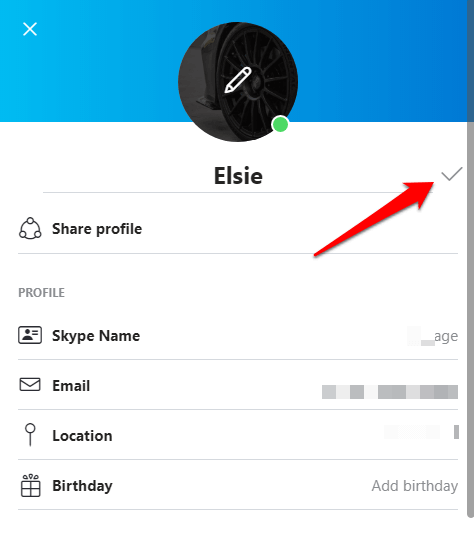
Puis-je changer un nom Skype sur différents appareils?
Que vous utilisiez Skype sur Windows, Mac, Android ou iOS, il n'y a aucun moyen de modifier le nom Skype, mais vous pouvez modifier votre nom d'affichage sur différents appareils.
Windows et Mac
- Pour modifier votre nom d'affichage sur un PC Windows ou Mac, ouvrez Skype et cliquez sur votre image de profil ou le nom d'affichage en haut à gauche de l'écran.
- Cliquez sur Profil Skype.
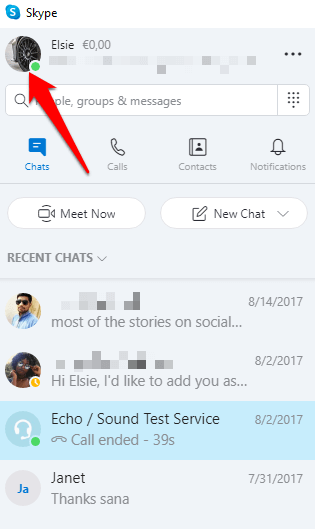
- Clique le Modifier bouton à côté de votre nom d'affichage.
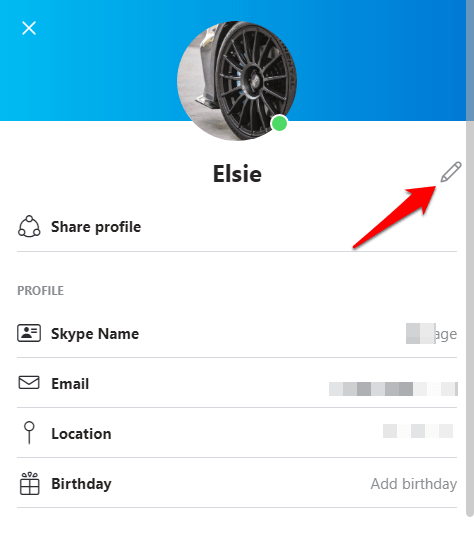
- Cliquez sur la cocher à droite de la zone de texte de votre nom d'affichage pour terminer le processus.
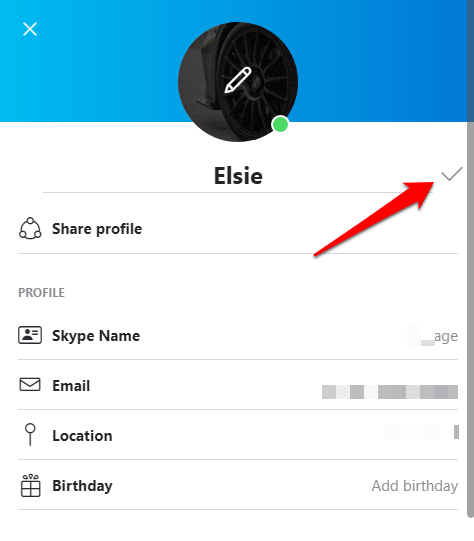
Changer Skype sur mobile (Android / iPhone)
- Pour ce faire, ouvrez le Application Skype sur votre smartphone et appuyez sur le Photo de profil skype au sommet.
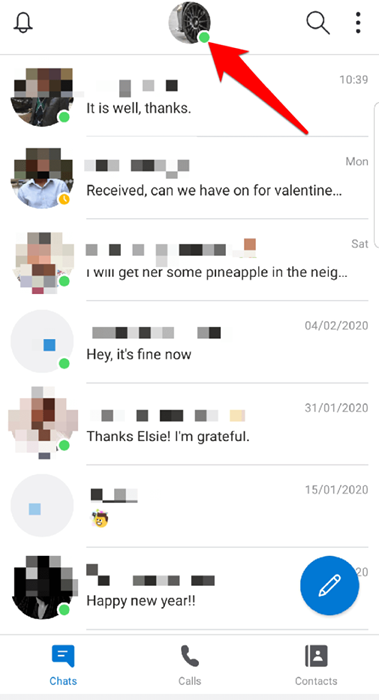
- Robinet Profil Skype.
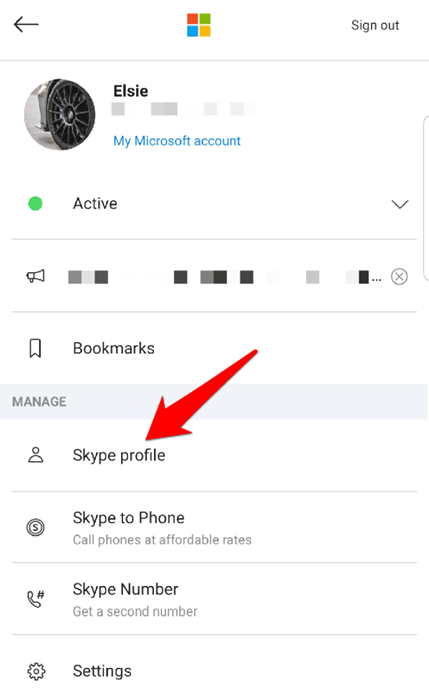
- Ensuite, appuyez sur votre nom d'affichage Skype ou appuyez sur le Modifier icône à côté.
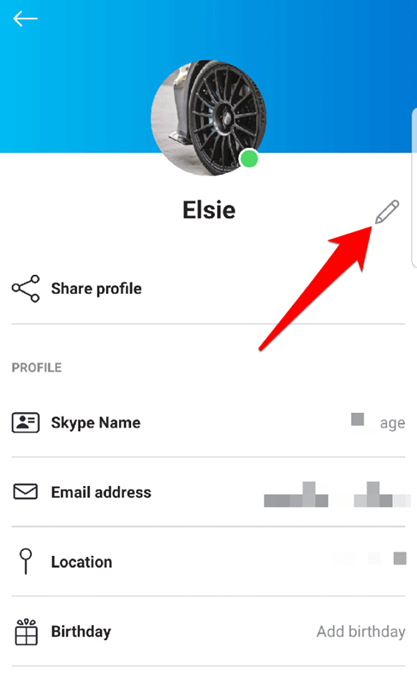
- Entrer le nouveau nom Vous voulez être affiché.
- Robinet Fait sur le clavier de votre smartphone ou appuyez sur le coche sur le côté droit de votre nom d'affichage pour enregistrer les modifications.
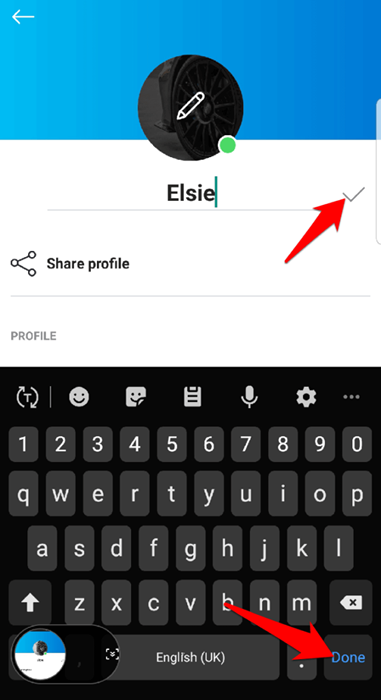
- Si vous utilisez un iPad, connectez-vous à Skype sur le Web et cliquez Editer le profil. Appuyez sur le Afficher un nom sur la page et le renommer à ce que vous voulez afficher lorsque les autres voient votre nom.
Skype pour les affaires
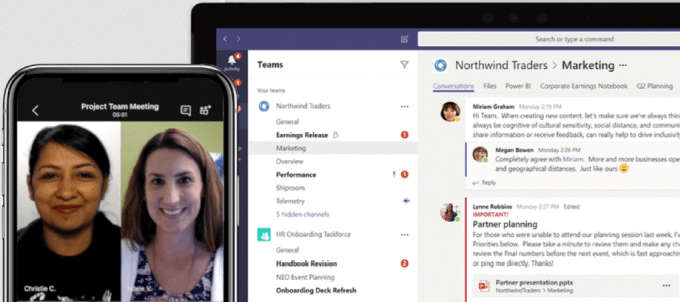
Microsoft Teams est maintenant une solution de réunion professionnelle en ligne de Microsoft au lieu de Skype pour les affaires en ligne. Il s'agit d'une application intégrée qui combine la vidéoconférence, la messagerie instantanée, les appels et les documents collaboration.
Si vous utilisez Skype pour les affaires, vous ne pouvez pas modifier votre nom d'utilisateur (nom Skype) ou votre nom d'affichage. En effet.
Pour changer votre Skype pour le nom ou l'identification de l'entreprise, vous devez contacter votre patron ou la personne concernée dans votre service informatique.
Changer un nom Skype sur le Web
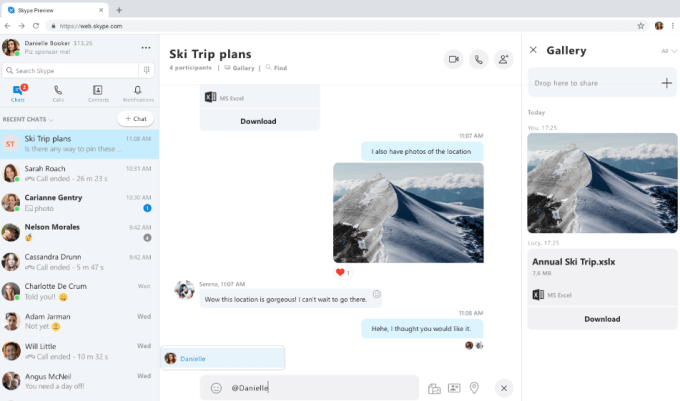
- Pour ce faire, connectez-vous à Skype sur le Web et cliquez sur votre nom en haut à droite de l'écran.
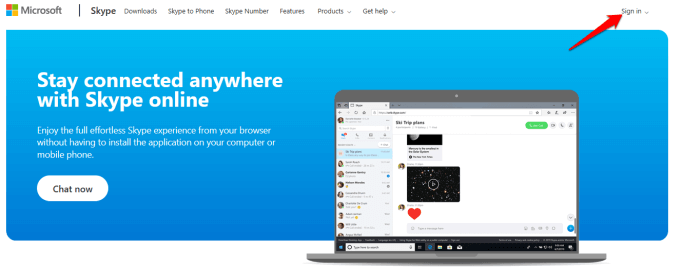
- Cliquez sur Mon compte dans le menu déroulant et aller à Contacteurs> Modifier le profil.
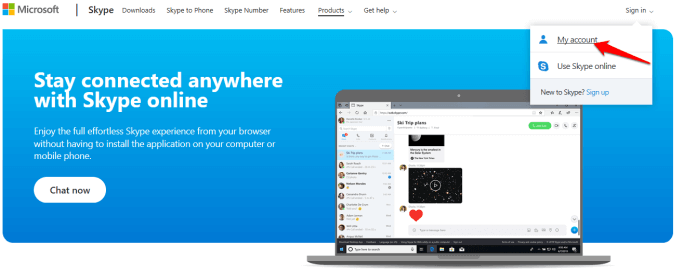
- Cliquez sur Editer le profil, Tapez votre nouveau nom d'affichage et cliquez sur Enregistrer, puis cliquez D'ACCORD Pour confirmer et enregistrer les modifications.
Avez-vous pu modifier votre nom Skype en utilisant les étapes ci-dessus? Partagez avec nous dans un commentaire ci-dessous.
- « Comment remapter les touches sur Windows 10
- Comment installer un système d'exploitation Linux sur votre téléphone Android »

