Comment vérifier et surveiller l'utilisation du processeur sur Linux

- 3419
- 112
- Mohamed Brunet
En tant qu'administrateur Linux, il est important de garder un œil sur la façon dont votre serveur (ou serveurs) fonctionne. Une façon de mesurer ses performances est de suivre l'utilisation du processeur. Cela vous donnera un aperçu des performances du système ainsi que de montrer comment les ressources matérielles sont divisées entre les différents services en cours d'exécution.
Dans ce guide, nous passerons en revue quelques méthodes pour vérifier et surveiller l'utilisation du CPU sur un système Linux. Que vous soyez en charge d'un serveur ou simplement de votre bureau personnel, l'utilisation du processeur de l'ordinateur est des informations utiles faciles à acquérir.
Dans ce tutoriel, vous apprendrez:
- Comment vérifier l'utilisation du processeur avec le haut
- Comprendre la sortie de haut et htop
- Surveiller l'utilisation du processeur avec le package systat
- Comment configurer les alternes de surveillance du processeur
 Comment vérifier et surveiller l'utilisation du processeur sur Linux
Comment vérifier et surveiller l'utilisation du processeur sur Linux Exigences et conventions logicielles utilisées
| Catégorie | Exigences, conventions ou version logicielle utilisée |
|---|---|
| Système | Ubuntu, Debian, Centos, Rhel, Fedora |
| Logiciel | Apache Webserver |
| Autre | Accès privilégié à votre système Linux en tant que racine ou via le Sudo commande. |
| Conventions | # - Exige que les commandes Linux soient exécutées avec des privilèges racine soit directement en tant qu'utilisateur racine, soit par l'utilisation de Sudo commande$ - Exige que les commandes Linux soient exécutées en tant qu'utilisateur non privilégié régulier |
Comment vérifier l'utilisation du processeur avec le haut
Un excellent moyen de vérifier l'utilisation actuelle du processeur est avec le haut commande. Une grande partie de la sortie de cette commande est plutôt complexe, mais elle donne des informations très granulaires sur la façon dont le CPU est utilisé sur un système.
$ top
Cela ouvrira un affichage dans le terminal qui a une vue en direct des services fonctionnant sur le système, la quantité de ressources système que chacune de ces services utilise, ainsi qu'un résumé de l'utilisation du processeur du système, entre autres informations.
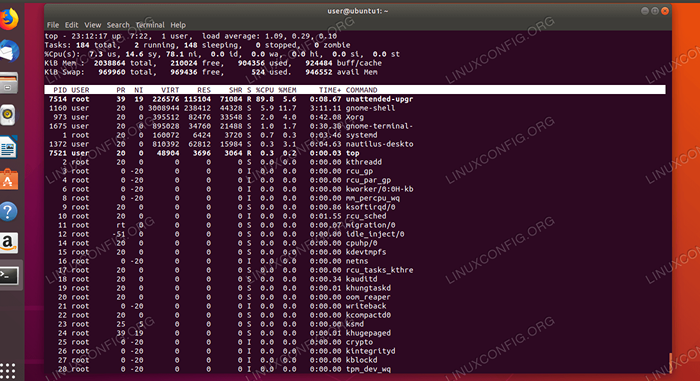 Vérification de l'utilisation actuelle du processeur avec
Vérification de l'utilisation actuelle du processeur avec haut commande. NOTELe
haut La commande fonctionne principalement de la même manière dans toutes les distributions Linux, bien qu'il existe certaines variantes qui peuvent afficher un peu les informations différemment - dans un ordre différent, par exemple. Le programme supérieur installé sur les systèmes Ubuntu provient du package Procps-NG, et c'est celui avec lequel nous travaillerons dans cet article. Pour vérifier la variante de votre système en cours d'exécution, utilisez le drapeau -v avec haut:
$ top -v
Production attendue:
procps-ng 3.3.12
La fenêtre d'affichage de la commande supérieure n'est pas très conviviale au début en raison de la quantité d'informations et de toutes les terminologies et abréviations utilisées. Nous couvrirons tout ce que vous devez savoir ci-dessous, afin que vous puissiez interpréter les données de haut.
La première ligne affiche (dans l'ordre): heure du système, temps de disponibilité du système (combien de temps depuis le dernier redémarrage), le nombre de sessions utilisateur actives et la moyenne de charge du système. La moyenne de charge est particulièrement pertinente pour nous, car elle éclaire l'utilisation du processeur du système au fil du temps.
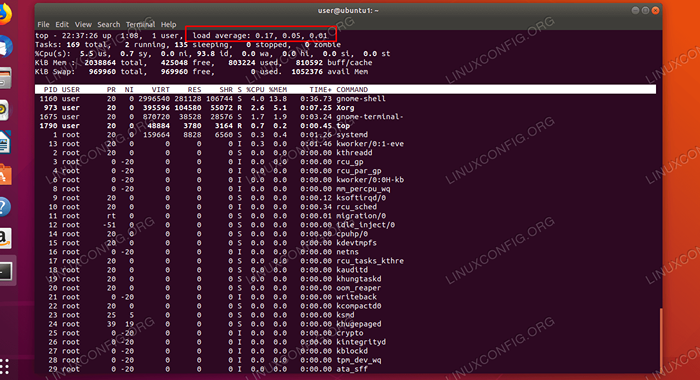 Moyenne de chargement
Moyenne de chargement Il y a trois nombres donnés pour la moyenne de charge. Les nombres sont la charge moyenne supérieure à 1, 5 et 15 minutes, respectivement. Considérez ces chiffres comme des pourcentages - une charge de 0.2 signifie 20% et une charge de 1.00 signifie 100%.
Cela devrait être assez facile à comprendre, mais vous pouvez également voir des moyennes de charge supérieures à 1.00. En effet. Par exemple, une valeur de 2.50 signifie que la charge actuelle est de 250% et indique également que le système est surchargé par un énorme 150%.
La deuxième ligne de haut est assez explicite et affiche le nombre de tâches fonctionnant sur le système, ainsi que l'état actuel dans lequel ils sont.
La troisième ligne est l'endroit où nous trouvons notre utilisation du processeur, avec des statistiques détaillées qui prennent un peu de connaissances à interpréter.
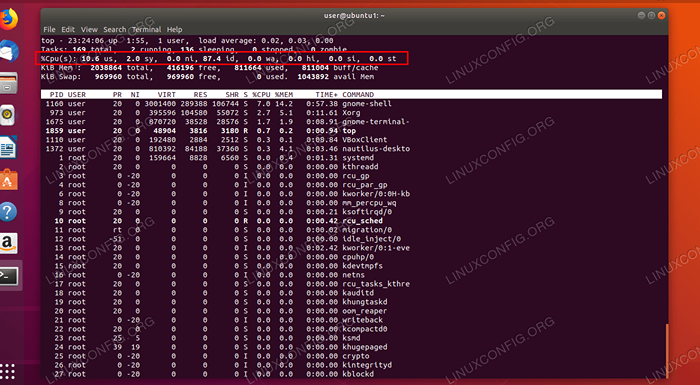 Utilisation du processeur par le haut
Utilisation du processeur par le haut - nous: Pourcentage du temps de processeur passé dans espace utilisateur (exécution des processus crédités par l'utilisateur).
- système: Pourcentage du temps de processeur passé dans l'espace du noyau (courir système processus).
- ni: Pourcentage du temps de CPU consacré à l'exécution de processus avec une priorité définie par l'utilisateur (un bon valeur).
- identifiant: Pourcentage du temps de processeur passé inactif.
- Washington: Pourcentage du temps de processeur passé sur en attendant sur les E / S du matériel. Exemple: en attente d'un disque dur pour terminer la lecture des données.
- Salut: Pourcentage du temps de processeur passé à traiter Interruptions matérielles. Exemple: la carte réseau (ou tout autre matériel) interrompant le CPU pour l'informer que de nouvelles données sont arrivées.
- si: Pourcentage du temps de processeur passé à traiter Interruptions logicielles. Exemple: un service de grande priorité interrompant le CPU.
- St: Pourcentage du temps de processeur qui était volé à partir d'une machine virtuelle. Exemple: Le CPU devait «voler» les ressources à une machine virtuelle afin de traiter la charge de travail de la machine physique.
Les deux lignes suivantes sont dédiées aux informations de la mémoire et ne sont pas pertinentes pour surveiller l'utilisation du processeur. Ci-dessous, il y a une liste des processus en cours d'exécution et une colonne intitulée% CPU, qui contient l'utilisation actuelle du processeur de chaque processus répertorié.
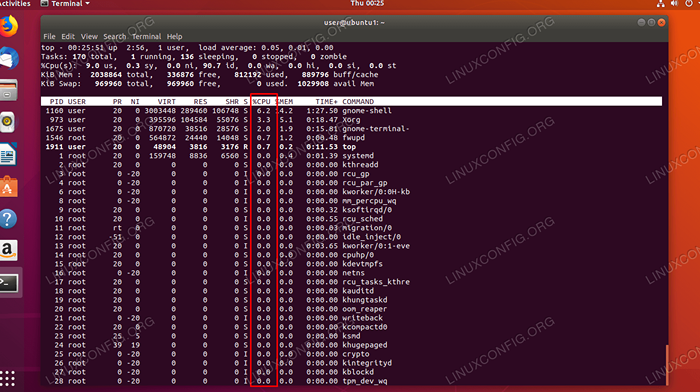 Pourcentage d'utilisation du processeur
Pourcentage d'utilisation du processeur Cela donne une vue rapide des services qui mâchent le plus de ressources CPU. Vous pouvez quitter le haut à tout moment en appuyant sur «Q».
Rendre le haut plus simple
Étant donné que la commande supérieure montre beaucoup d'informations détaillées, ce n'est pas une méthode idéale pour jeter un coup d'œil rapide à l'utilisation du processeur; cependant, haut nous donne quelques options pour rationaliser la sortie et épargner certains des détails complexes.
Alors que haut est en cours d'exécution, vous pouvez appuyer sur la touche «T» pour parcourir différentes vues et obtenir une sortie plus simple de l'utilisation du processeur:
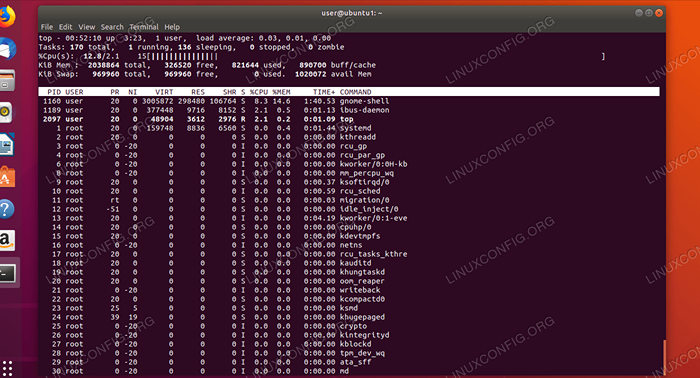 Graphique d'utilisation du processeur
Graphique d'utilisation du processeur Une autre option consiste à utiliser htop, qui est similaire à haut mais axé davantage vers des tâches normales. Vous pouvez utiliser votre gestionnaire de packages pour l'installer.
Ubuntu et Debian:
$ sudo apt-get install htop
Centos et Red Hat:
# yum install htop
Feutre:
# dnf installer htop
Une fois qu'il est installé, tapez juste htop pour l'ouvrir.
$ htop
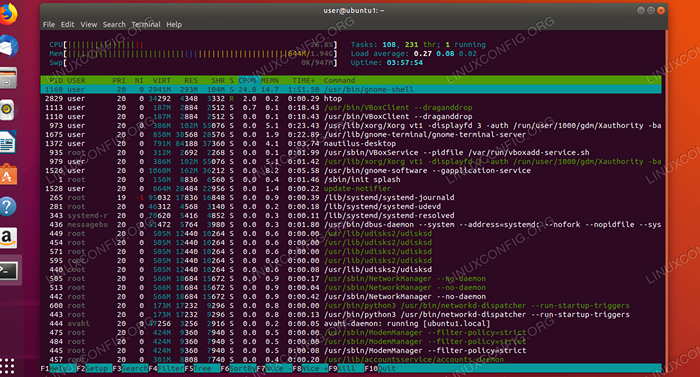 commande htop
commande htop Comme vous pouvez le voir sur la capture d'écran ci-dessus, la sortie de htop est plus concis et mieux adapté que haut pour une mesure simple de l'utilisation du processeur.
Vous pouvez quitter cet écran de la même manière que le haut, en appuyant sur «Q».
Plus de façons de vérifier l'utilisation du processeur
Il y a quelques outils supplémentaires que nous pouvons utiliser pour vérifier l'utilisation du processeur, et ils sont contenus dans le package Sysstat. Vous devrez installer ce package pour utiliser les commandes.
Ubuntu et Debian:
$ sudo apt-get install sysstat
Centos et Red Hat:
# yum install sysstat
Une fois le package sysstat installé, vous aurez accès au mpstat commande. Cela montre beaucoup des mêmes informations que haut, Mais dans une sortie concise et unique.
utilisateur @ ubuntu1: ~ $ mpstat linux 5.0.0-23-générique (Ubuntu1) 16/01/2020 _X86_64_ (1 CPU) 02:31:05 CPU% USR% NICE% SYS% IOWAIT% IRQ% Soft%% invité% Gnice% rombard 02:31:05 Suis tous 1.41 0.05 0.40 0.04 0.00 0.00 0.00 0.00 0.00 98.09
Une autre commande qui vient avec ce package est sar. C'est très utile lorsqu'il est associé à un numéro dans la commande. Cela vous permet de spécifier à quelle fréquence (en secondes) sar La commande doit produire des informations sur l'utilisation du processeur.
Par exemple, pour vérifier l'utilisation du processeur toutes les 4 secondes:
$ sar 4
La sortie ressemblera à ceci et sortira une nouvelle ligne toutes les 4 secondes:
utilisateur @ ubuntu1: ~ $ sar 4 Linux 5.0.0-23-Generic (Ubuntu1) 16/01/2020 _X86_64_ (1 CPU) 02:33:24 AM CPU% Utilisateur Nice% System% IOWait% Steal% ralenti 02:33:25 AM TOUT TOUT.09 0.00 0.00 0.00 0.00 90.91
Faire sar Arrêtez-vous après un certain nombre de sorties, spécifiez un deuxième numéro. Par exemple:
$ sar 2 5
Cela fera sar Vérifiez l'utilisation du processeur toutes les 2 secondes, 5 fois. Il montrera également la moyenne de ses 5 sondes à la fin de la sortie.
Surveillance graphique
Si vous utilisez un client de bureau ou si vous avez une interface graphique installée, il devrait y avoir un outil graphique pour surveiller l'utilisation du système. Ubuntu utilise GNOME par défaut comme environnement de bureau, et la commande pour lancer le gestionnaire du système est:
$ gnome-system-monitor
Cela ouvrira une fenêtre similaire au gestionnaire de tâches de Window, où vous pouvez trier les processus par leur utilisation du processeur. D'autres distributions et environnements de bureau devraient avoir un outil similaire.
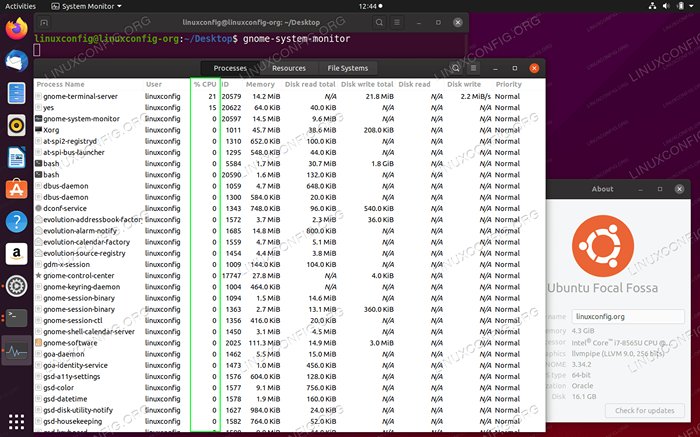 Surveillance graphique avec moniteur système Gnome sur Ubuntu 20.04 Desktop
Surveillance graphique avec moniteur système Gnome sur Ubuntu 20.04 Desktop Comment configurer les alertes de surveillance
Il existe de nombreuses façons différentes de coder un script qui surveille l'utilisation du processeur. Dans cette partie du guide, nous passerons en revue un script possible où l'utilisation du processeur est surveillée à chaque minute, et nous le configurerons pour envoyer un e-mail lorsque l'utilisation du processeur est élevé.
#!/ bin / bash CPU = $ (SAR 1 5 | grep "moyen" | SED 'S / ^.* // ') CPU = $ (printf "%.0f "$ CPU) Si [" $ CPU "-lt 20] alors Echo" L'utilisation du processeur est élevée!"| Sendmail admin @ Exemple.commuCe script utilise SED pour saisir le pourcentage de ralenti moyen du CPU de sar. Ensuite, il utilise une fonction IF pour vérifier si le pourcentage d'inactivité est inférieur à un certain numéro et enverra un e-mail à l'administrateur s'il est. Dans ce cas, il est configuré pour 20% - en d'autres termes, si l'utilisation du processeur est au-delà de 80%, l'administrateur reçoit un e-mail.
Le script peut être modifié selon les besoins, comme si vous souhaitez qu'il résonne un avertissement au terminal ou enregistrez-vous dans un fichier journal au lieu d'envoyer un e-mail avec envoyer un mail.
Bien sûr, vous devez appeler ce script de Cron si vous voulez qu'il s'exécute régulièrement.
$ crontab -e
Pour l'exécuter à chaque minute, vous écririez cette ligne:
* * * * * / path / to / cpu-alert.shot
Conclusion
Dans cet article, nous avons vu comment vérifier et surveiller l'utilisation du processeur sur un système Linux. Nous avons appris plusieurs outils qui peuvent nous aider dans la surveillance, et nous avons également appris à configurer des alertes d'utilisation afin que nous puissions être informés lorsque l'utilisation du processeur est élevée.
En utilisant les différentes méthodes de ce guide, vous saurez toujours le meilleur outil pour garder des onglets sur l'utilisation de votre système - que vous ayez besoin d'informations détaillées ou que vous ayez simplement besoin de voir rapidement comment votre système alloue son processeur.
Tutoriels Linux connexes:
- Choses à installer sur Ubuntu 20.04
- Choses à faire après l'installation d'Ubuntu 20.04 Focal Fossa Linux
- Une introduction à l'automatisation Linux, des outils et des techniques
- Choses à faire après l'installation d'Ubuntu 22.04 Jammy Jellyfish…
- Téléchargement Linux
- Choses à installer sur Ubuntu 22.04
- Comment tester votre CPU sur Linux
- Fichiers de configuration Linux: 30 premiers
- Optimisation des performances de Linux: outils et techniques
- Comment doubler Kali Linux et Windows 10
- « Comment installer RHEL 8 étape par étape avec des captures d'écran
- Comment tuer un processus en cours d'exécution sur Linux »

