Comment vérifier la disponibilité de l'ordinateur dans Windows
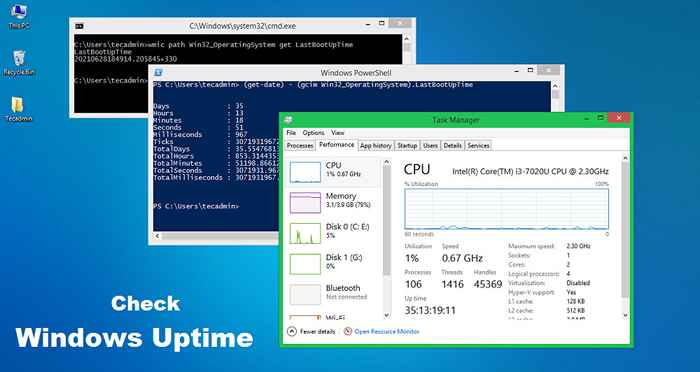
- 3485
- 101
- Romain Martinez
Le temps de disponibilité de l'ordinateur fait référence à la durée d'un système opérationnel sans aucun arrêt ni redémarrage. Le temps de disponibilité de l'ordinateur nous aide à trouver le dernier redémarrage de tout système. Cela peut être utile à bien des égards comme le dépannage ou les scripts, etc. Dans ce tutoriel, nous discuterons de trois façons de vérifier le temps de disponibilité de toute machine ou serveur Windows.
1. Comment vérifier la disponibilité de Windows avec le gestionnaire de tâches
Un gestionnaire de tâches est un programme informatique utilisé pour vérifier le processus et les services en cours d'exécution et leurs détails. Vous pouvez également trouver des détails sur l'utilisation des ressources comme la mémoire et les utilisations du CPU lors de l'exécution. Il s'agit également d'un moyen rapide et préféré pour les utilisateurs de Windows de trouver la disponibilité de l'ordinateur.
- Connectez-vous à votre système Windows.
- Faites un clic droit sur la barre des tâches et cliquez sur le gestionnaire de tâches pour lancer.
- Cliquez sur «Plus de détails», si le gestionnaire de tâches s'est ouvert en vue compacte.
- Onglet Aller à Performance
- Dans la section CPU, vous trouverez une disponibilité informatique comme la capture d'écran ci-dessous
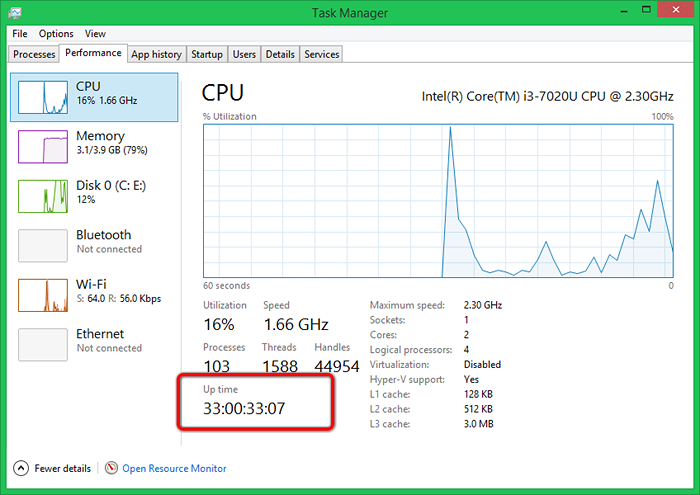
Selon la capture d'écran ci-dessus, cet ordinateur est en hausse de 33 jours et 33 minutes.
2. Vérifiez la disponibilité de l'ordinateur avec une invite de commande
Vous pouvez également trouver le temps de disponibilité Windows avec les options de ligne de commande. Ici, nous discuterons des deux commandes qui fournissent les détails de la disponibilité.
UN. Utilisation de la commande WMIC:
WMIC (Commande d'interface de gestion Windows), est un utilitaire de ligne de commande simple qui fournit des informations sur le système en cours d'exécution. Avec l'aide de cette commande, nous pouvons trouver la dernière heure de démarrage.
WMIC PATH WIN32_OPERATIngSystem Get LastBootuptime
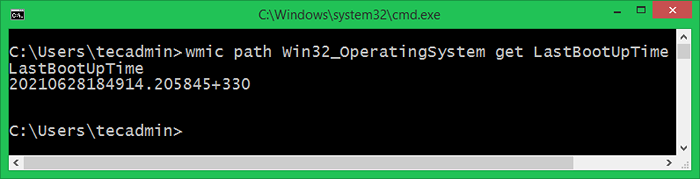
B. Utilisation de la commande systeminfo:
Le information système La commande affiche une liste de détails sur votre système d'exploitation, vos logiciels informatiques et vos composants matériels. Vous pouvez également vérifier la valeur «Temps de démarrage du système» pour obtenir la disponibilité de l'ordinateur.
Systeminfo | Trouver "Temps de démarrage du système"
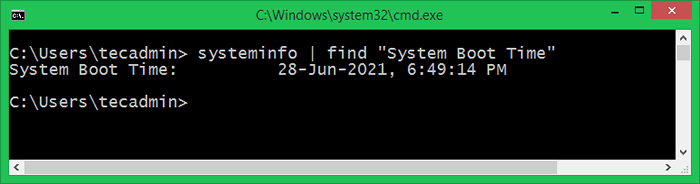
3. Comment vérifier la disponibilité de Windows avec PowerShell
Lancez une fenêtre PowerShell et tapez la commande ci-dessous pour trouver le dernier temps de redémarrage du système actuel.
Get-CIMINSTANCE -CLASSNAME WIN32_OPERATIngSystem | Sélectionnez LastBootuptime
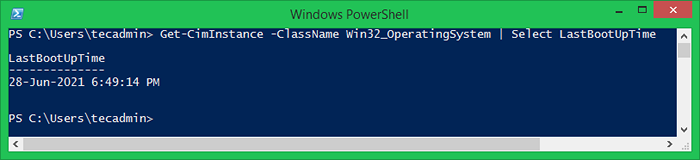
Vous pouvez également afficher le temps de disponibilité de l'ordinateur dans le nombre de jours, d'heures et de minutes. Exécutez la commande ci-dessous et vérifiez les résultats.
(get-date) - (gcim win32_operatingsystem).Lastbootuptime
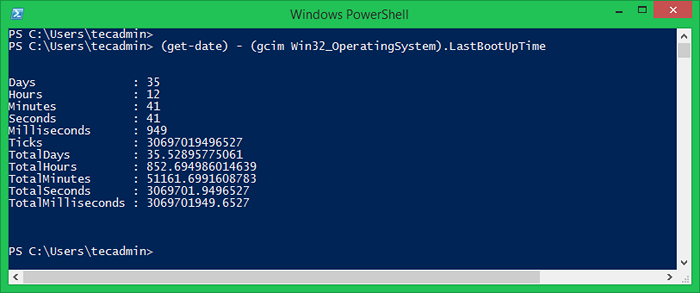
Vous pouvez également stocker la sortie des commandes ci-dessus à une variable. Qui peut être utile à des fins de script. La commande ci-dessous stockera toutes les valeurs dans la variable «de disponibilité».
$ uptime = (get-date) - (gcim win32_operatingsystem).Lastbootuptime
Ensuite, extraire les valeurs spécifiques uniquement et les imprimer à l'écran.
Écriture-sortie "Le temps de disponibilité de Windows est >> $ ($ de disponibilité.jours) jours, $ ($ de disponibilité.Heures) heures et $ ($ de disponibilité.Minutes) minutes "
Sortie: Le temps de disponibilité de Windows est >> 35 jours, 12 heures et 46 minutes
Conclusion
Dans ce tutoriel, vous avez appris diverses méthodes de vérification de la disponibilité des fenêtres. Ce guide couvre les 3 méthodes comme le gestionnaire de tâches, l'invite de commande et PowerShell pour obtenir la disponibilité informatique.
- « Comment installer PIP dans Ubuntu 20.04
- 5 meilleures distributions Linux qui ressemblent à macOS »

