Comment vérifier l'espace disque à Ubuntu
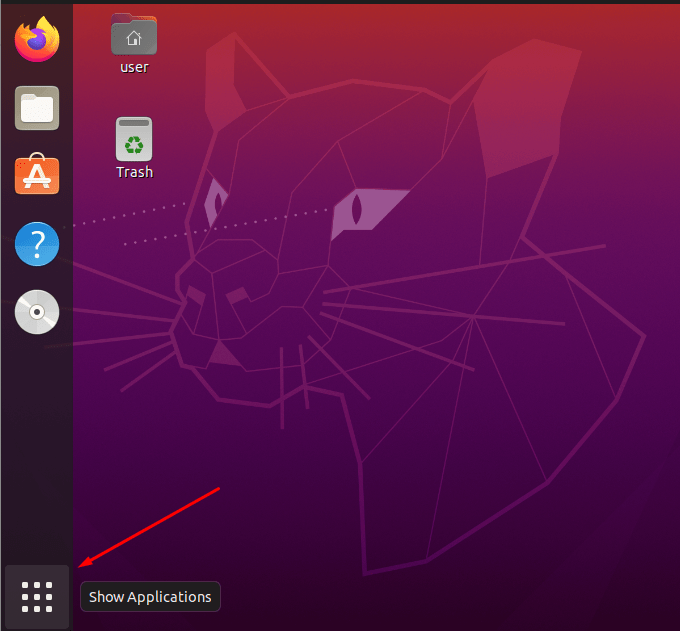
- 3161
- 355
- Anaïs Charles
L'espace disque est utilisé pour faire référence à la quantité d'espace informatique sur le disque dur, la disquette, l'USB, etc., et est généralement mesuré en grandes unités comme les kilo-kilo-kilo-kilo. Nous pouvons également simplement dire que l'espace disque est la quantité maximale de données qu'un disque est capable de détenir et tout type de support pouvant contenir certaines données a une capacité de disque.
Au fur et à mesure que nous enregistrons des données sur un disque, l'utilisation du disque augmente de jour en jour et il est important de surveiller ces données afin que notre capacité de disque ou notre espace disque n'atteignent pas sa limite. Nous pouvons surveiller les données sur n'importe quel appareil, y compris les ordinateurs, les mobiles, les ordinateurs portables ainsi que les serveurs Linux. Supposons que vous ayez un disque dur de 200 Go et que vous allez installer le jeu PUBG sur votre ordinateur qui nécessite au moins 30 Go d'espace libre sur votre disque dur. Dans ce cas, d'abord, vous allez vérifier l'espace disque et vous assurer que 30 Go est disponible pour télécharger et installer le jeu PUBG.
Dans cet article, toutes les mesures nécessaires seront prises pour vous apprendre à vérifier l'espace disque dans Ubuntu 20.04 avec deux méthodes qui sont une interface utilisateur graphique (GUI) et également via la ligne de commande / terminal.
Vérification de l'espace disque via GUI
Cliquez sur les applications Show qui sont présentes dans le coin inférieur gauche de l'écran de vue de votre système Ubuntu:
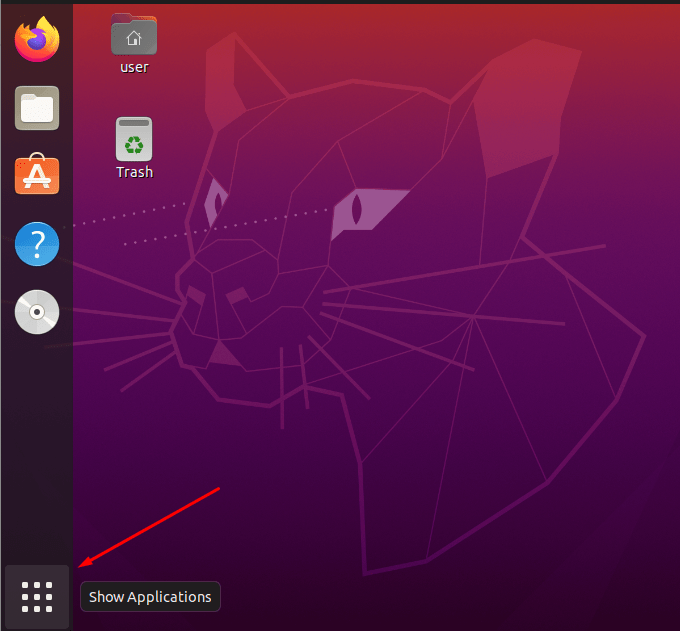
Lorsque vous cliquez sur les applications Show, vous verrez une barre de recherche en haut:
Disques gnome est par défaut installé dans Ubuntu 20.04 ainsi que 20.10 Et vous n'avez pas besoin d'installer manuellement les disques Gnome. Recherche de disques dans la barre de recherche affichée dans la capture d'écran ci-dessus. Lorsque vous avez terminé, vous verrez une application avec le nom des disques, cliquez dessus:
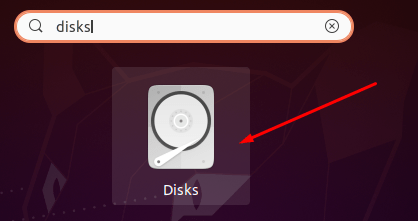
Lorsque vous sélectionnez ou cliquez sur le gnome de disques, vous serez dirigé vers l'utilitaire de disques où vous verrez la taille totale du disque ainsi que l'espace disque:
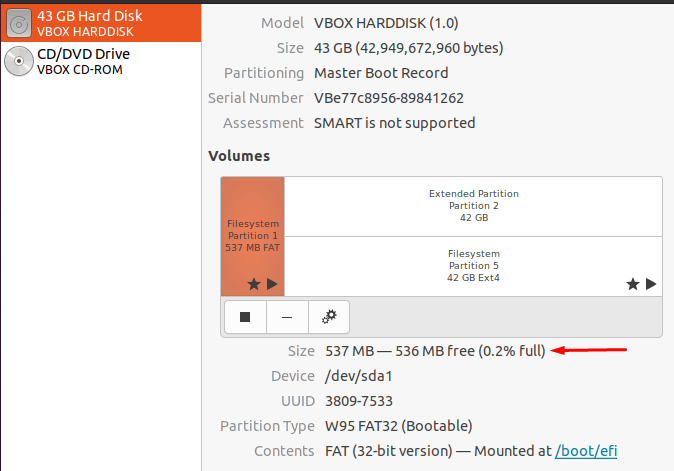
Vérifiez l'espace disque via le terminal Ubuntu
Pour vérifier l'espace disque via le terminal Ubuntu, nous utiliserons les deux commandes suivantes:
1) Commande DF [Qu'est-ce que c'est ??]]
La forme complète de DF est le système de fichiers de disque et cela est par défaut installé dans Ubuntu 20.04 dont la fonction consiste à afficher diverses informations sur les systèmes de fichiers et peut être exécutée comme indiqué ci-dessous:
df 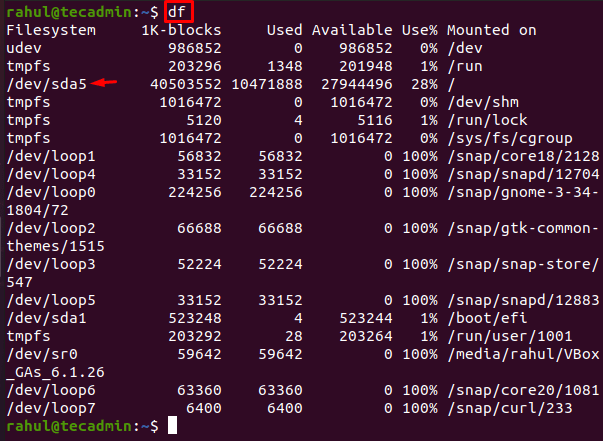
Lorsque nous avons exécuté la commande DF, on nous a montré tout l'espace disponible ainsi que l'espace utilisé total (en nombre et en pourcentage). Le / dev / sda5 est le disque réel du système et la commande DF a montré des informations dans des blocs de 1k qui sont difficiles à interpréter.
La solution consiste à utiliser l'option -H avec la commande DF qui affichera des informations sous une forme lisible par l'homme:
df -h 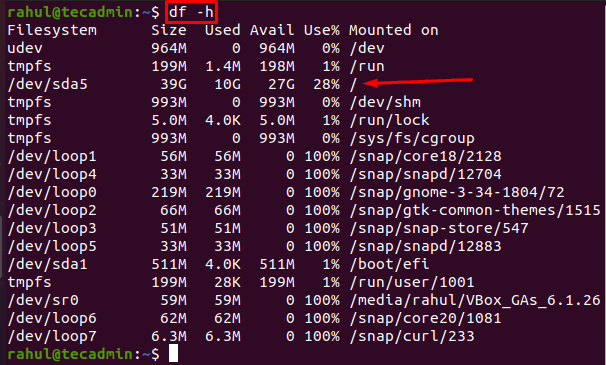
Nous pouvons voir dans la capture d'écran ci-dessus que l'espace disque est en gigaoctets, la taille totale du disque est de 29 gigaoctets, 13 et 15 gigaoctets est l'espace utilisé et disponible et le système de fichiers est / dev / sda.
2) Command DU
DU Full Form est l'utilisation du disque et le but de cette commande est de montrer aux utilisateurs toutes les informations sur chaque répertoire ainsi que le sous-répertoire et peut être exécutée comme suit:
du 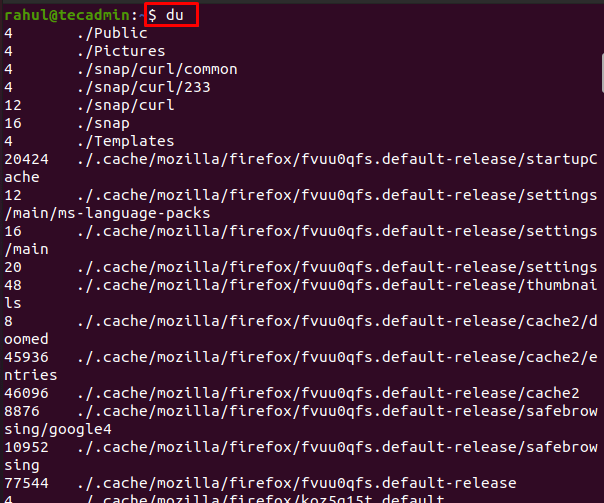
Dans la capture d'écran ci-dessus, nous pouvons voir que tous les répertoires et les tailles de sous-répertoires sont affichés dans le bloc 1k. La commande -h utilisée avec la commande df peut également être utilisée avec la commande du du du du DU et la fonction de l'option -h est la même qu'elle aide les utilisateurs à afficher des données sous forme lisible par l'homme:
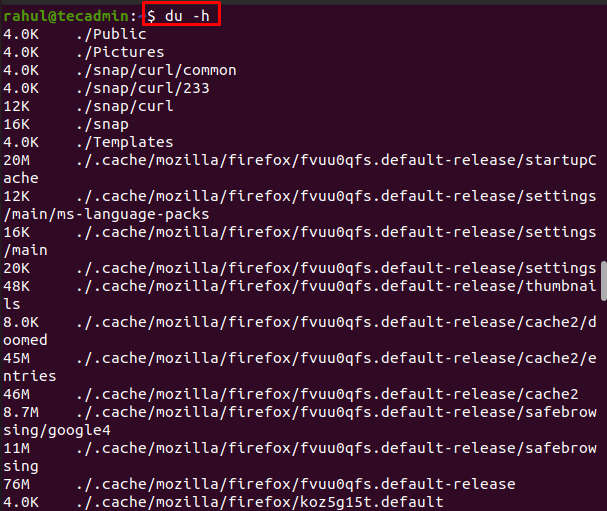
Dans la sortie, on peut voir que l'utilisation du disque est affichée en kilobytes et mégaoctets.
Conclusion
La quantité maximale de données qu'un disque peut contenir est son espace disque et son espace de disque de surveillance est une nécessité car les données enregistrées sur nos disques augmentent de jour en jour. En vérifiant l'espace disque, nous saurons quelles applications ou fichiers prennent beaucoup d'espace et nous pouvons donc les désinstaller ou les supprimer pour libérer de l'espace qui nous donnera une utilisation fluide du système en douceur.
Dans cet article, toutes les étapes nécessaires vous ont été montrées sur la façon de vérifier l'espace disque dans Ubuntu 20.04 via GUI ainsi que l'interface / terminal de ligne de commande. Dans l'interface de ligne de commande, nous avons discuté des commandes DU et DF pour vérifier l'espace disque. Nous espérons que maintenant vous pourrez surveiller vos données sur Ubuntu avec ces techniques.

