Comment vérifier l'espace disque sur Ubuntu 18.04 Bionic Beaver Linux
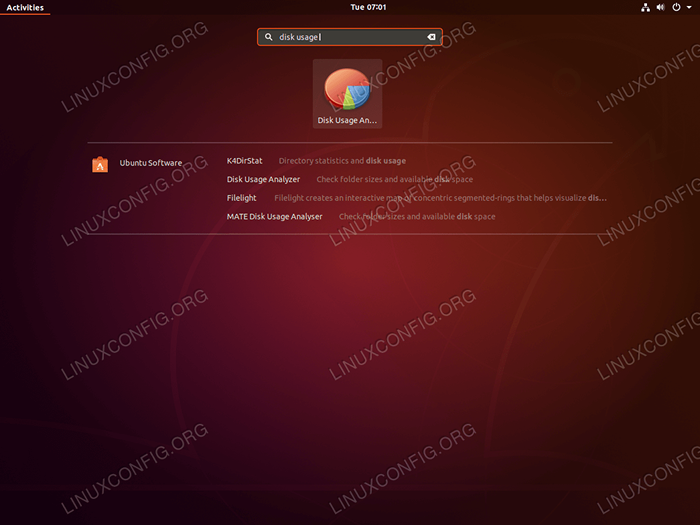
- 3340
- 1061
- Victor Charpentier
Objectif
L'objectif est de fournir au lecteur des informations sur la façon de vérifier l'espace disque sur Ubuntu 18.04 Bionic Beaver Linux.
Système d'exploitation et versions logicielles
- Système opérateur: - Ubuntu 18.04 Bionic Beaver Linux
Exigences
Accès privilégié à votre système Ubuntu comme root ou via Sudo La commande est requise.
Conventions
- # - Exige que les commandes Linux soient exécutées avec des privilèges racine soit directement en tant qu'utilisateur racine, soit par l'utilisation de
Sudocommande - $ - Exige que les commandes Linux soient exécutées en tant qu'utilisateur non privilégié régulier
Autres versions de ce tutoriel
Ubuntu 20.04 (Focal Fossa)
Instructions
Vérifiez l'espace disque à partir de l'interface utilisateur graphique
Le premier outil dont nous allons discuter est l'analyseur d'utilisation du disque. L'analyseur d'utilisation du disque doit déjà être installé sur votre système. Dans le cas où vous devez l'installer, ouvrez le terminal et entrez:
$ sudo apt install baobab
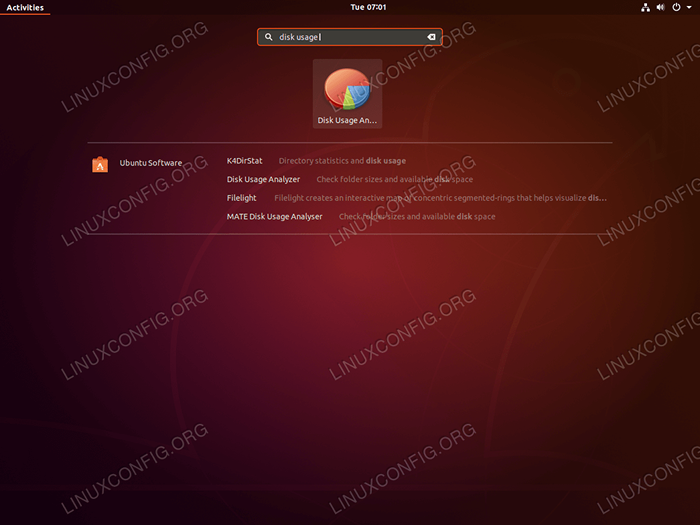 Une fois installé, vous pouvez lancer l'analyseur d'utilisation du disque en recherchant votre menu d'activités.
Une fois installé, vous pouvez lancer l'analyseur d'utilisation du disque en recherchant votre menu d'activités. 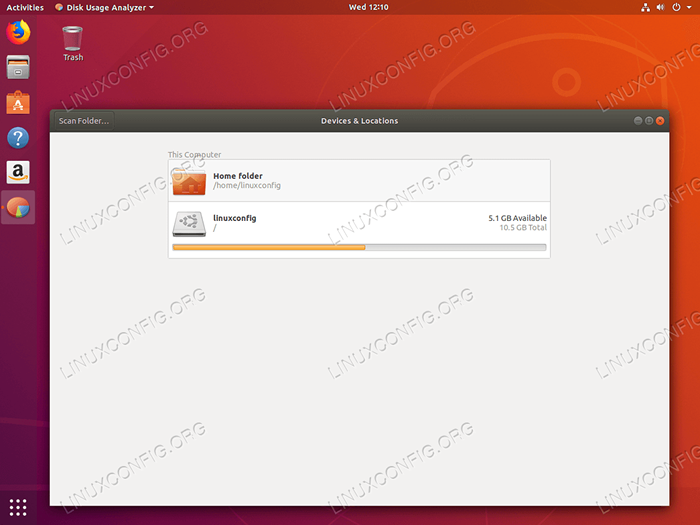 Après l'utilisation du disque L'analyseur de disque commence, choisissez si vous souhaitez vérifier l'espace disque de votre répertoire domestique ou l'ensemble du système de fichiers.
Après l'utilisation du disque L'analyseur de disque commence, choisissez si vous souhaitez vérifier l'espace disque de votre répertoire domestique ou l'ensemble du système de fichiers. 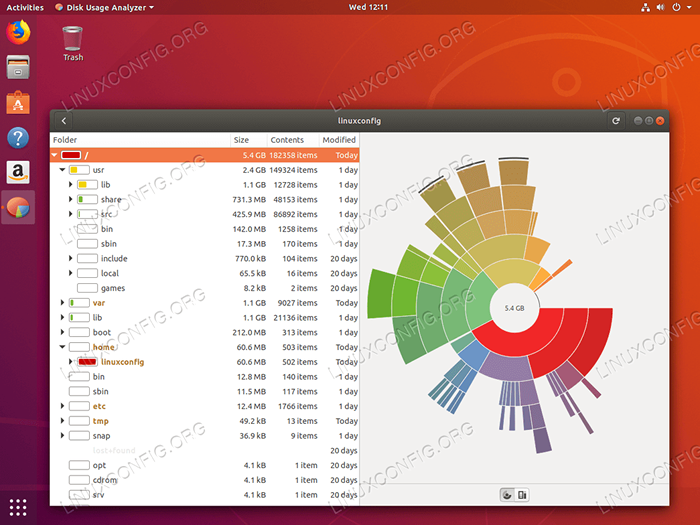 Utilisation de l'espace disque et visualisations de l'ensemble du répertoire racine («/»).
Utilisation de l'espace disque et visualisations de l'ensemble du répertoire racine («/»). 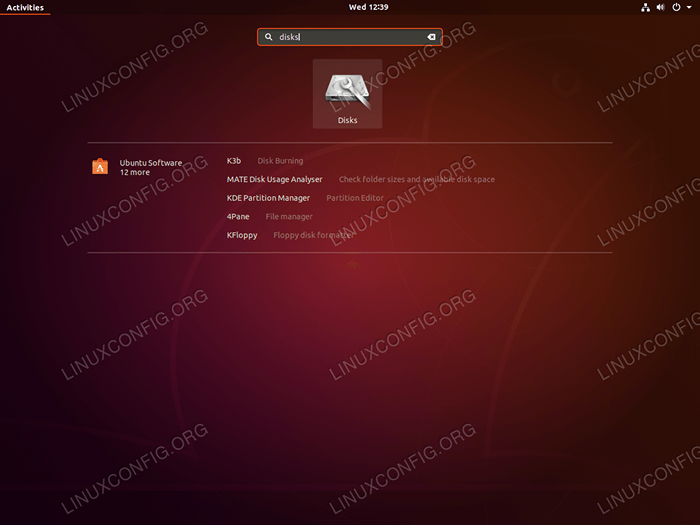 Un autre outil de vérificateur d'utilisation du disque mais plutôt plus simpliste s'appelle les disques. Démarrer les disques à partir de votre menu d'activités.
Un autre outil de vérificateur d'utilisation du disque mais plutôt plus simpliste s'appelle les disques. Démarrer les disques à partir de votre menu d'activités. 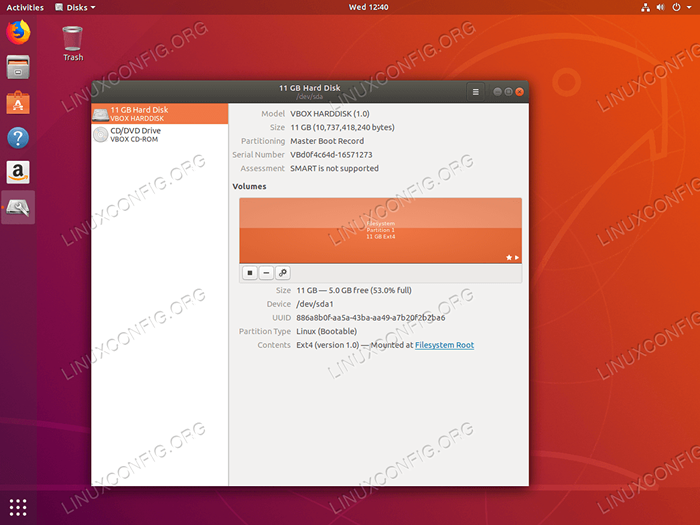 Après avoir sélectionné le disque du disque dur, le
Après avoir sélectionné le disque du disque dur, leDisks Utility révèle les informations sur la taille du disque et la quantité d'espace disque gratuit.
Vérifiez l'espace disque de la ligne de commande
La liste des commandes suivantes vous fournira des informations sur la façon de vérifier l'espace disque sur Ubuntu 18.04. Tout d'abord, nous utiliserons le du commande pour vérifier l'utilisation de l'espace disque d'un seul répertoire comme par exemple notre répertoire domestique / home / linuxconfig:
$ du -sh / home / linuxconfig
Dans le cas où nous sommes intéressés par la taille de chaque répertoire / home / linuxconfig Nous pouvons exécuter:
$ du -h --max-depth = 1 / home / linuxconfig
Le même principe s'applique à la vérification de l'utilisation de l'espace disque de l'ensemble du répertoire du système racine («/»). Cependant, dans ce cas, nous devons exécuter la commande avec des privilèges administratifs en utilisant le Sudo commande et rediriger éventuellement n'importe quel message d'erreur vers / dev / null Nous ne polluons donc pas notre production avec des messages inutiles:
$ sudo du -sh / 2> / dev / null
Enfin, nous utiliserons le df commande pour vérifier tout espace disque gratuit disponible dans le système /maison annuaire:
$ df -h / home /
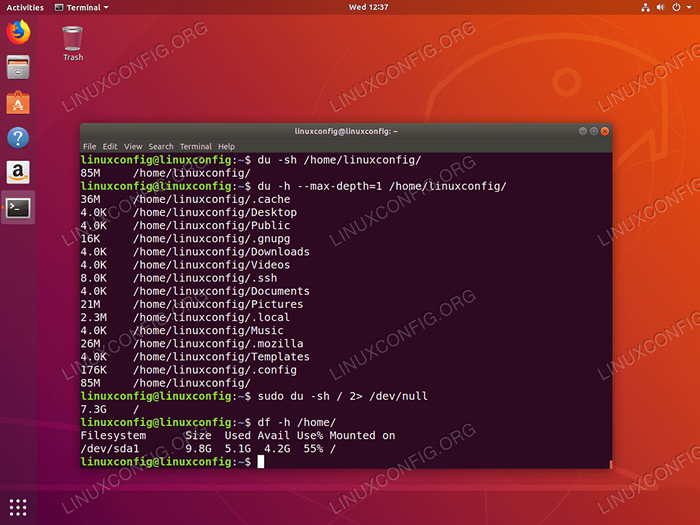 En utilisant
En utilisant du et df Commandes pour vérifier l'utilisation de l'espace disque et l'espace libre disponible sur Ubuntu 18.04 Bionic Beaver Linux Tutoriels Linux connexes:
- Choses à installer sur Ubuntu 20.04
- Choses à faire après l'installation d'Ubuntu 20.04 Focal Fossa Linux
- Ubuntu 20.04 astuces et choses que vous ne savez peut-être pas
- Ubuntu 20.04 Guide
- Choses à faire après l'installation d'Ubuntu 22.04 Jammy Jellyfish…
- Choses à installer sur Ubuntu 22.04
- Meilleur lecteur PDF pour Linux
- Ubuntu 20.04 Hadoop
- Les 8 meilleurs environnements de bureau Ubuntu (20.04 FOCAL FOSSA…
- Liste des clients FTP et installation sur Ubuntu 20.04 Linux…
- « Comment ajouter le menu Démarrer à Gnome Ubuntu 18.04 Bionic Beaver Desktop
- Comment installer Kubernetes sur Ubuntu 18.04 Bionic Beaver Linux »

