Comment vérifier l'espace disque dur exact laissé dans Windows 10 PC
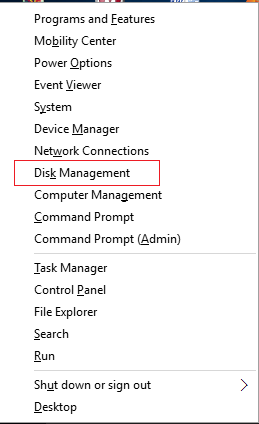
- 3301
- 354
- Noa Faure
Les disques durs d'un PC sont l'espace que vous pouvez utiliser pour le stockage des données. Avant d'acheter n'importe quel PC, vous devez considérer la quantité d'espace de disque dur qu'il dispose, car l'espace que vous avez plus de données que vous pouvez stocker.La vitesse du transfert de données dépend également de la vitesse de rotation du disque dur .
Voir également : - Supprimer les fichiers temporaires dans Windows 10
Cependant, vous devez savoir combien d'espace est disponible dans votre disque dur afin que vous puissiez gérer vos données stockées. Ce sont des étapes faciles pour vérifier la quantité d'espace que vous avez dans votre disque dur.
Étapes pour vérifier la quantité de disque dur que vous avez sur Windows 10 PC
Étape 1
- Appuyez sur la touche Windows + X depuis votre clavier.
Étape 2
- Sélectionnez la gestion du disque dans le menu de l'utilisateur Power.
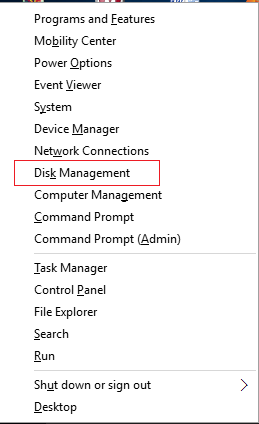
Étape 3
- Voir vers la gauche du segment inférieur sur la fenêtre de gestion du disque, vous trouverez un Disque 0 Bloc qui affiche la capacité de votre disque dur.
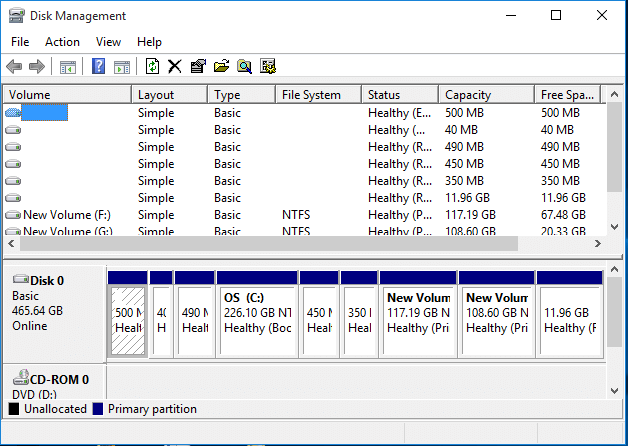
Vous pouvez également ouvrir les fenêtres de gestion des disques sur Windows 10 de plusieurs manières différentes-
Approche 1
- Presse Windows + R Pour ouvrir la boîte de dialogue Run dans le coin inférieur gauche sur vos fenêtres.
- Entrer diskmgmt.MSC dans l'onglet Ouvrir et cliquez sur le bouton OK.
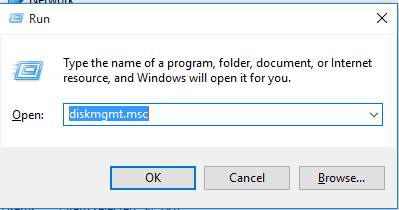
Approche 2
- Ouvrir Invite de commande Juste en appuyant sur Windows + X.
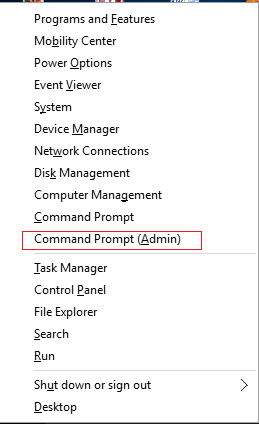
- Écrire diskmgmt.MSC sur une invite de commande et une grève entre.
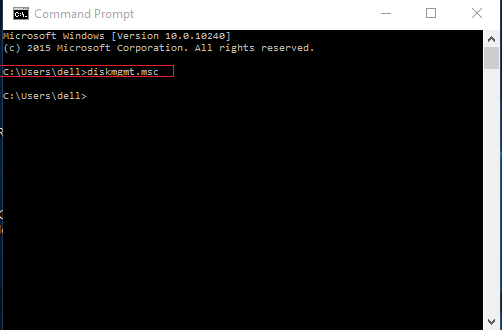
Cet article vous aidera à trouver le moyen le plus simple de vérifier la quantité de disque dur que vous avez sur votre PC Windows 10. En plus de faire un travail fastidieux de clic droit sur le lecteur C et de trouver l'espace disque dur de votre PC Windows 10, essayez ces façons faciles.
- « Comment changer la couleur de la police de texte des barres de titre sur Windows 10
- Comment exclure les dossiers de l'historique des fichiers sur Windows 10 »

