Comment vérifier si votre PC Windows a une puce TPM pour la mise à niveau de Windows 11
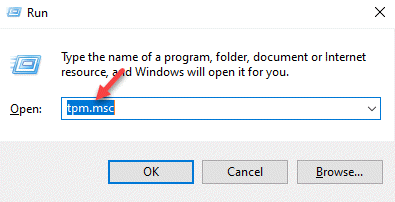
- 3958
- 422
- Maëlle Perez
Avec l'annonce de Windows 11 qui sera publiée dans la dernière moitié de cette année, de nombreux utilisateurs de Windows sont excités et automatiquement curieux de savoir si leur PC Windows a une puce TPM (module de plate-forme fiduciaire). Récemment, Microsoft a spécifié quelques exigences de base PC pour la mise à niveau de Windows 11 et l'une d'entre elles est pour le PC d'avoir TPM 2.0 puce et plus. Ce qui signifie que votre système doit avoir un TPM ou F qu'il est déjà là, il doit être en mesure d'installer le système d'exploitation Windows 11.
TPM est une puce Smally qui est intégrée avec la carte mère de la plupart des nouveaux ordinateurs assurant une sécurité à l'utilisateur et empêche les attaques de pirate. Il propose un code spécial (clé cryptographique) pour garder votre PC protégé contre l'utilisation non autorisée. Maintenant, avec la publication de la construction de prévisualisation Windows 11 pour ceux qui se sont inscrits au programme Windows Insider, les gens sont de plus en plus curieux pour installer le système d'exploitation et vérifier comment cela fonctionne. Cependant, comme tous les PC peuvent avoir la puce TPM ou ne pas être activé, vous auriez d'abord besoin de vérifier si votre PC a une puce TPM pour la mise à niveau de Windows 11. Voici comment vérifier.
Table des matières
- Méthode 1: Utilisation de TPM.MSC
- Méthode 2: Utilisation du gestionnaire de périphériques
- Méthode 3: Utilisation de l'invite de commande
- Méthode 4: Utilisation de l'UEFI / BIOS
Méthode 1: Utilisation de TPM.MSC
La première chose que vous pouvez essayer est de vérifier si votre PC prend en charge un TPM et si c'est le cas, alors lequel via l'outil de gestion TPM. Tis est l'un des moyens de base et les plus simples de savoir si votre ordinateur prend en charge TPM. Voyons comment trouver si votre PC Windows a une puce TPM pour la mise à niveau de Window 11:
Étape 1: appuie sur le Win + X touches ensemble sur votre clavier pour ouvrir le menu.
À partir du menu contextuel-cliquez avec le bouton droit sur Courir Pour ouvrir le Exécuter la commande fenêtre.
Étape 2: Dans le champ de recherche, tapez TPM.MSC et frapper Entrer Pour ouvrir le Gestion du module de plate-forme de confiance (TPM) sur l'ordinateur local console.
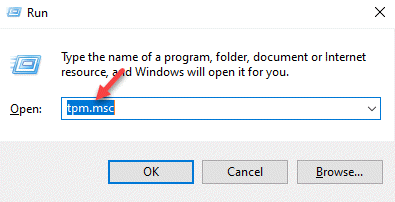
Ceci est un outil intégré du système d'exploitation Windows 10.
Étape 3: Le résultat sera affiché dans la section centrale de la fenêtre.
Si votre PC n'a pas de TPM ou qu'il n'est pas activé en mode BIOS ou UEFI, vous verrez un message disant - TPM compatible ne peut être trouvé.
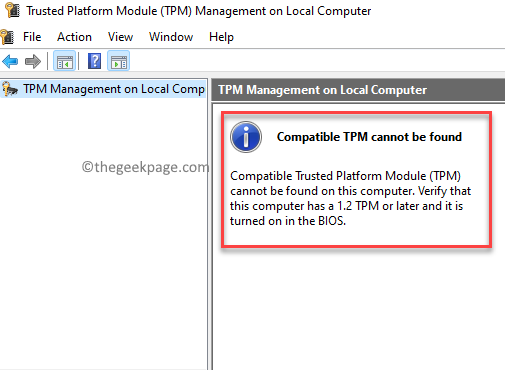
Cependant, si votre PC a le TPM activé, le statut affichera - TPM est prêt Et il montrera les détails du fabricant du TPM du PC.
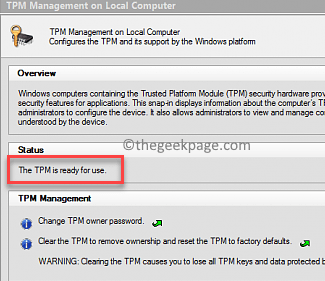
Aussi, si le Version de spécification en bas à droite montre comme 2.0, Cela signifie, TPM 2.0 est activé sur votre PC.
Méthode 2: Utilisation du gestionnaire de périphériques
Device Manager est un autre moyen simple de vérifier si votre PC a un TPM ou non. Voyons comment vérifier:
Étape 1: Cliquez avec le bouton droit sur l'icône Windows située au centre du Barre des tâches et sélectionner Crèche.
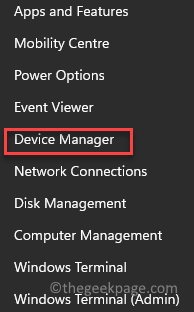
Étape 2: Cela ouvrira le Gestionnaire de périphériques fenêtre.
Ici, accédez à Dispositif de securité Section, élargir et le Module de plate-forme de confiance 2.0 L'appareil doit être répertorié.
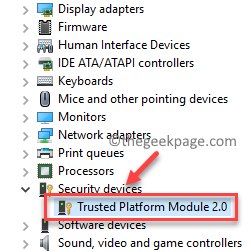
*Note - Si vous ne voyez pas le Dispositif de securité option, vous pouvez aller au Voir Onglet en haut et sélectionnez Afficher les appareils cachés pour découvrir le Dispositif de securité option.
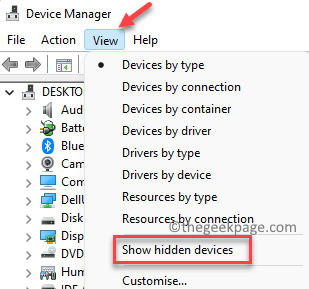
Méthode 3: Utilisation de l'invite de commande
L'utilisation de l'invite de commande élevée est une autre excellente méthode pour trouver beaucoup de choses à travers des commandes que de les rechercher manuellement. Voyons comment vérifier si votre PC Windows a une puce TPM:
Étape 1: appuie sur le Win + R touches ensemble sur votre clavier pour ouvrir le Exécuter la commande fenêtre.
Étape 2: Dans le Exécuter la commande champ de recherche, type CMD et appuyez sur le Ctrl + Shift + Entrée touches de raccourci sur votre clavier pour lancer le Invite de commande en mode administrateur.
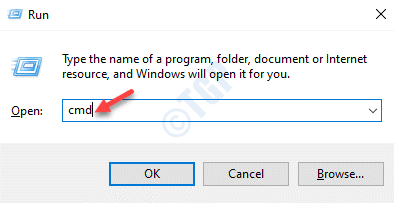
Étape 3: Dans le Invite de commande fenêtre, exécutez la commande ci-dessous et frappez Entrer:
WMIC / Namespace: \\ root \ Cimv2 \ Security \ MicrosoftTPM Path Win32_TPM Get * / Format: TextValuelist.XSL
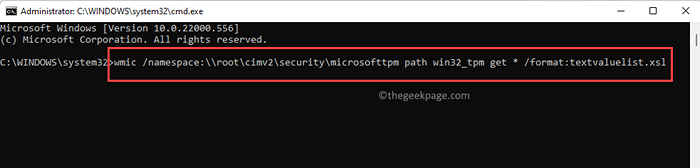
Il générera désormais le résultat qui montrera le si le TPM est présent et activé.
Si votre PC n'a pas d'installation de TPM, vous verrez un message - Aucune instance (s) disponible.
Méthode 4: Utilisation de l'UEFI / BIOS
Bien qu'un peu compliqué, c'est l'une des meilleures méthodes pour vérifier si votre PC a un TP installé et s'il est activé. Parfois, votre PC peut avoir un TPM, mais il peut être activé et, par conséquent, les méthodes ci-dessus peuvent ne pas être en mesure d'en détecter une. Voyons comment vérifier si votre PC a une puce TPM via les paramètres du micrologiciel UEFI ou le BIOS:
Étape 1: appuie sur le Gagner + je touches simultanément sur votre clavier pour ouvrir le Paramètres appliquer.
Étape 2: Dans le Paramètres fenêtre, cliquez sur le Système Option sur le côté gauche du volet.
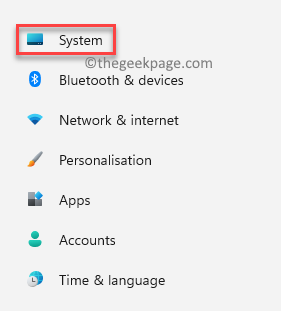
Étape 3: Maintenant, allez sur le côté droit et cliquez sur Récupération.
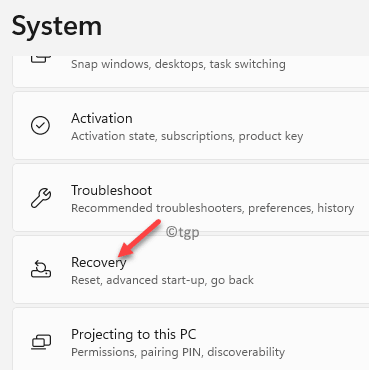
Étape 4: Maintenant, vérifiez à nouveau sur le côté droit et en bas, dans le Démarrage avancé Section, cliquez sur Redémarrer maintenant.
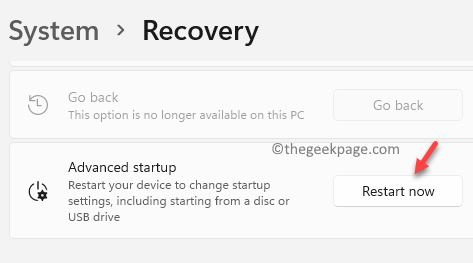
Étape 5: Votre PC redémarrera désormais directement dans le Mode de récupération avancé.
Ici, suivez le chemin Choisis une option > Dépanner .
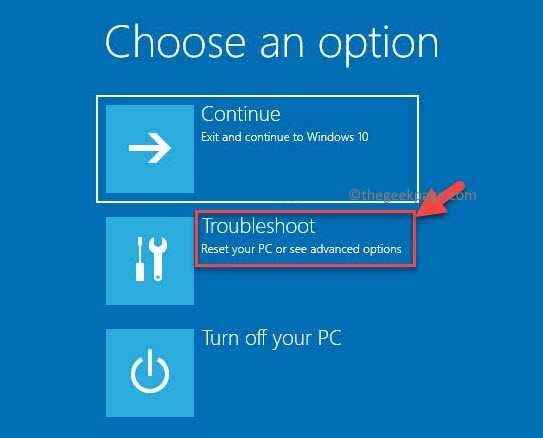
Étape 6: Ensuite, cliquez sur Options avancées.
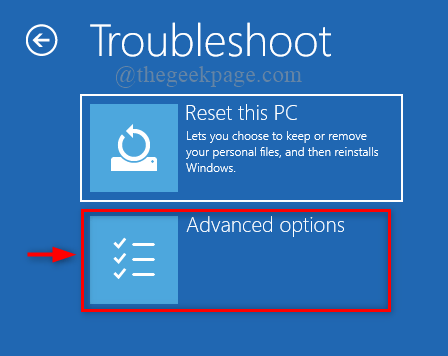
Étape 7: Maintenant, dans le Options avancées écran, sélectionner Paramètres du micrologiciel UEFI.
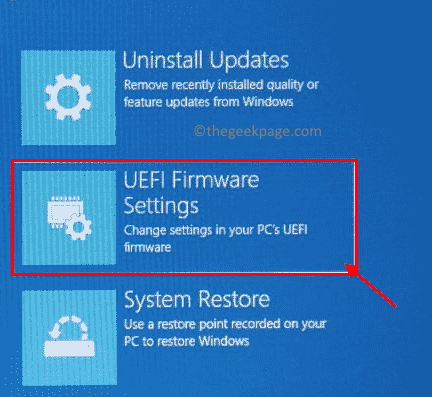
Étape 8: Une fois que vous avez atteint le Paramètres du micrologiciel UEFI Écran, cliquez sur Redémarrage.
Étape 9: Au fur et à mesure que votre PC redémarre, vous allez maintenant entrer dans le Bios UEFI filtrer.
Ici, allez au Sécurité Onglet ou le Avancé onglet et recherchez le TPM Prise en charge / Sécurité de la puce de sécurité / TPM ou quelque chose de similaire.
Activer le TPM option.
*Note - Si vous ne voyez aucune des options, votre PC peut ne pas avoir la puce TPM.
- « Comment suivre un ordinateur portable Windows volé
- Comment désinstaller les polices dans Windows 11 »

