Comment consulter les nouvelles fonctionnalités de Windows 10 avec Windows Insider
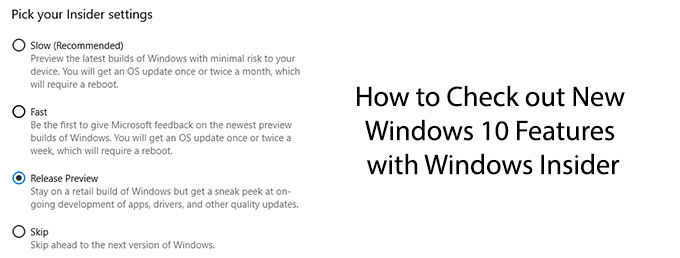
- 2487
- 303
- Emilie Colin
Windows 10, contrairement aux versions précédentes de Windows, reçoit des mises à jour régulières des fonctionnalités qui améliorent l'expérience utilisateur. Parallèlement aux corrections de bogues typiques, Microsoft s'est continuellement amélioré et ajouté à l'expérience initiale de Windows 10 depuis sa sortie en 2015 pour la première fois.
Avant que Microsoft ne publie de nouvelles fonctionnalités et logiciels au grand public, il les teste rigoureusement pour s'assurer qu'ils sont adaptés à des fins. Un grand nombre d'utilisateurs de Windows jouent leur rôle dans ce processus, grâce à Windows Insider, un programme spécial de test bêta que tout utilisateur de Windows peut s'inscrire.
Table des matières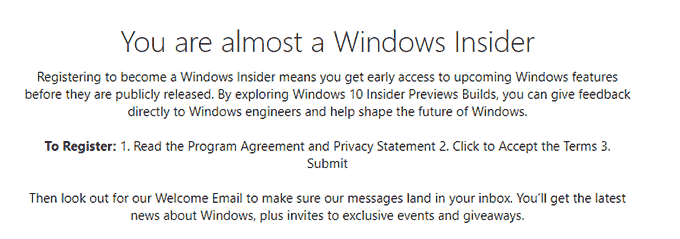
- Sur la page d'inscription de Windows Insider, acceptez les termes et conditions en faisant défiler vers le bas de la page et en cliquant sur la case à cocher. Cliquez sur Soumettre Une fois que vous êtes prêt.
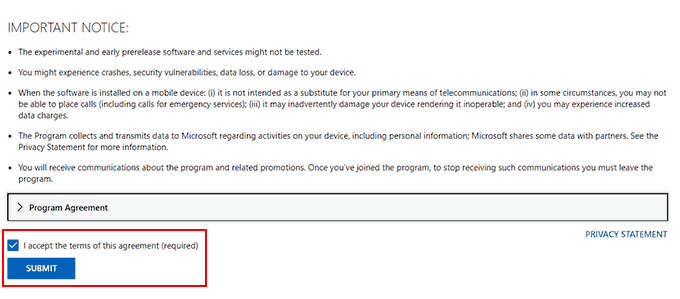
Une fois que vous avez accepté les conditions, vous serez accepté dans le programme Windows Insider. Vous serez alors prêt à installer la dernière construction d'initiés Windows de Windows 10.
- Pour commencer, vous devrez vous diriger vers votre menu de paramètres Windows 10. Commencez par cliquer avec le bouton droit sur le bouton de démarrage de Windows dans votre barre des tâches et cliquez Paramètres.
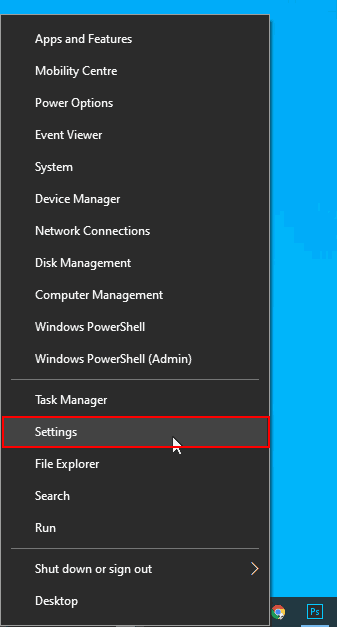
- Dans le menu des paramètres Windows, cliquez Mise à jour et sécurité.
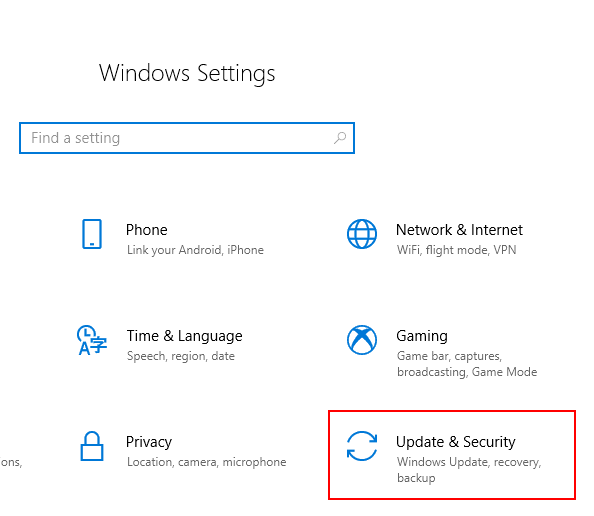
- Dans le menu de mise à jour et de sécurité, cliquez Programme Windows Insider dans le menu de gauche (ou Programme Windows Insider Si votre langue est définie sur l'anglais britannique).
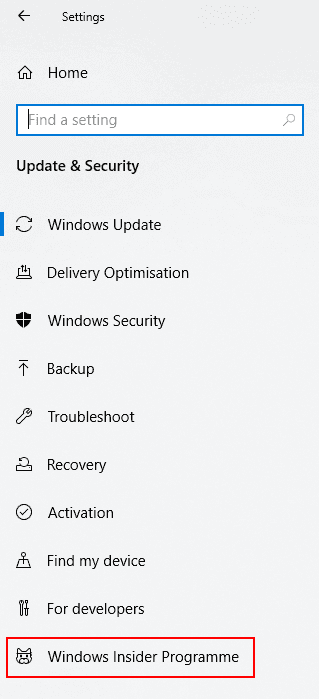
- Une fois que vous êtes dans le menu du programme Windows Insider, cliquez Commencer Pour commencer le processus d'installation.
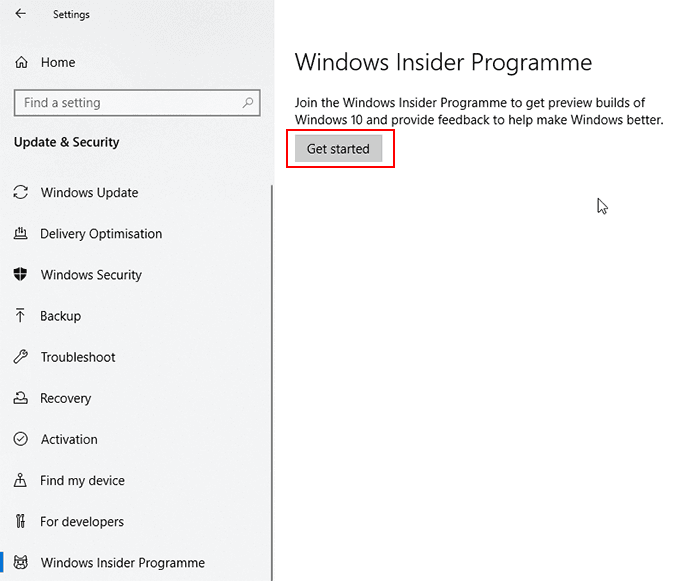
- On vous demandera de lier votre compte Windows Insider Windows. Clique le Lier un compte bouton et connectez-vous avec votre compte Microsoft dans la fenêtre de connexion Microsoft qui apparaît.
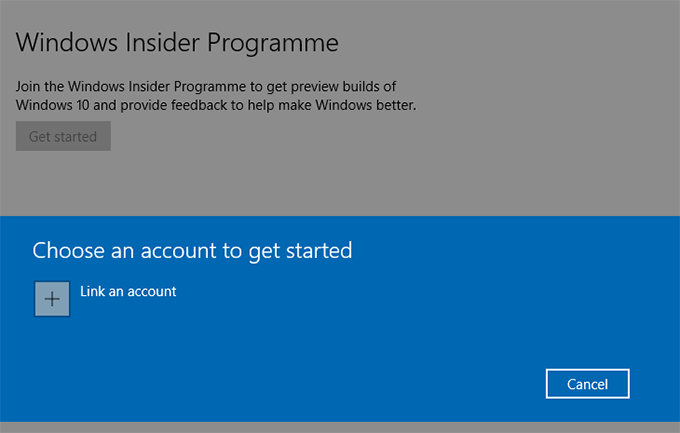
On vous demandera quel «rythme» des mises à jour d'initiés Windows voulez-vous recevoir. Vous pouvez découvrir les différentes options de création d'initiés Windows sur le site Web de Windows Insider.
- Sélectionner Lent Pour la construction «Aperçu» la plus stable, Rapide Pour la construction la plus récente avec les dernières fonctionnalités (avec un plus grand risque d'instabilité), Aperçu de la publication Pour obtenir de nouvelles mises à jour de fonctionnalités (mais pour rester sur la même version d'installation de Windows 10 que la plupart des utilisateurs), ou Sauter pour sauter pour tester la prochaine version de Windows principale.
- Cliquez sur Confirmer Pour aller au menu suivant.
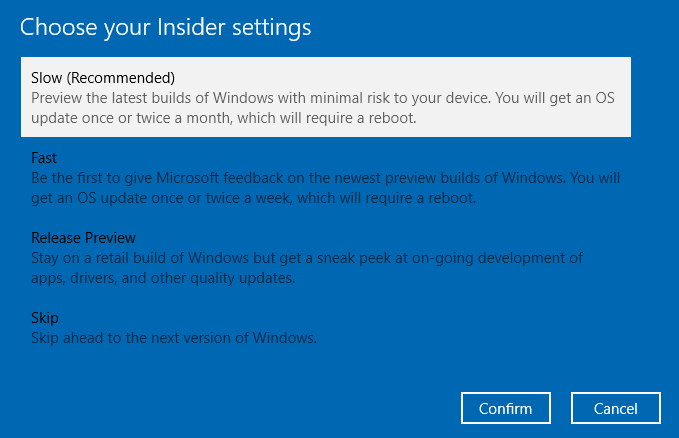
- Windows vous demandera de confirmer les termes et conditions de Windows Insider. Cliquez sur Confirmer procéder.
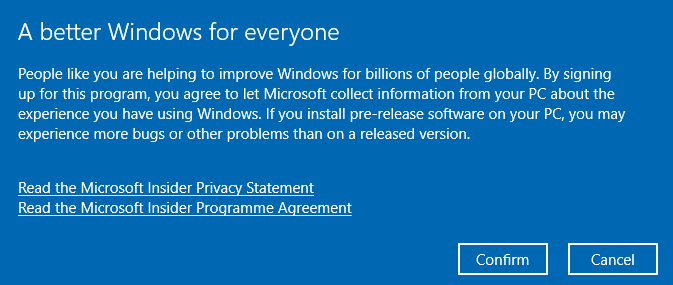
- Au stade final, vous serez invité à redémarrer. Cliquez sur Redémarrer maintenant.
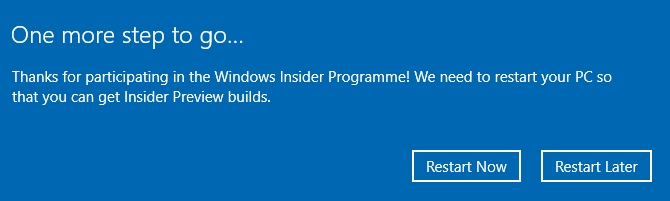
- Une fois que vous redémarrez, retournez à votre Paramètres> Mise à jour et sécurité> Mise à jour Windows menu et cliquez Vérifier les mises à jour. Windows commencera à télécharger la dernière construction d'initiés Windows, prêt pour vous à télécharger et à utiliser.
Retour à des installations Windows 10 stables
Si vous n'êtes pas satisfait des performances de votre construction d'initiés Windows et que vous souhaitez revenir à la version stable de Windows 10, vous pouvez dans les dix premiers jours pour installer votre première construction d'initiés Windows.
Après la fin des dix jours, vous devrez réinstaller Windows 10 pour le retourner à la version stable, car Windows ne vous permettrait pas de rétrograder après la période initiale de dix jours.
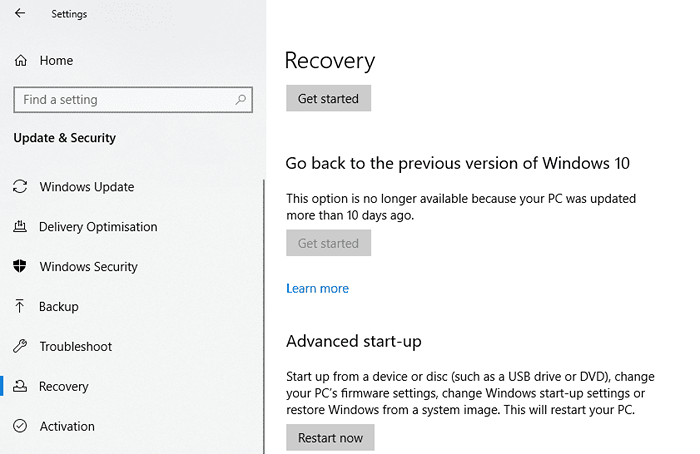
- Si vous êtes dans les dix premiers jours de votre première installation de construction d'initiés Windows, dirigez-vous vers le Paramètres> Récupération menu.
- Cliquez sur Commencer sous le Retournez à la version précédente de Windows 10 section.
- Suivez les instructions et permettez à Windows de restaurer votre installation stable Windows 10.
- Une fois que vous avez rétrogradé, retournez à Paramètres> Mise à jour et sécurité> Programme d'initié Windows Pour se retirer du programme Windows Insider. Clique sur le Arrêtez d'obtenir des versions d'aperçu curseur pour le changer Désactivé pour Sur.
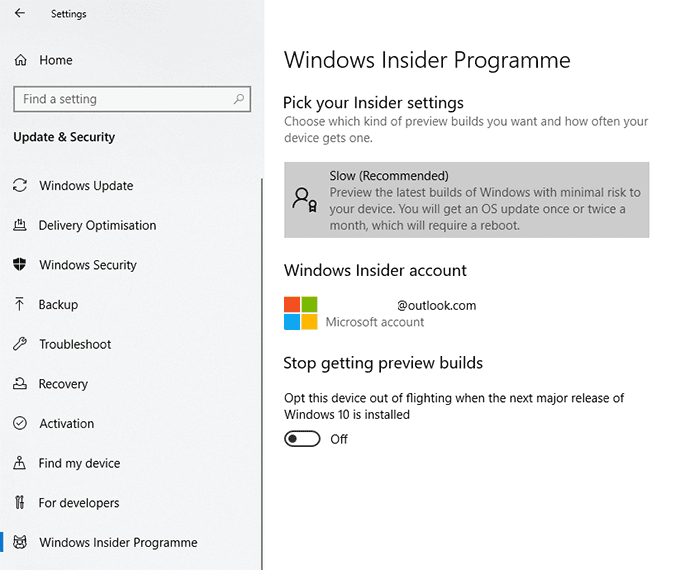
Vous pouvez également modifier vos paramètres d'initiés Windows à partir de ce menu, y compris la modification de la fréquence de vos mises à jour.
À tout moment, si vous souhaitez revenir à l'utilisation des builds d'installation de Windows, modifiez le Arrêtez d'obtenir des versions d'aperçu curseur de retour à Désactivé. Retourner à Paramètres> Mise à jour et sécurité> Mise à jour Windows Et vérifiez les mises à jour pour commencer à télécharger votre dernière construction d'initiés Windows.
- « Comment créer votre propre police
- Apprenez à coder comme un pro avec ces 5 sites et applications »

