Comment vérifier les emplacements de RAM utilisés et vides sans démanteler votre PC dans Windows 11/10
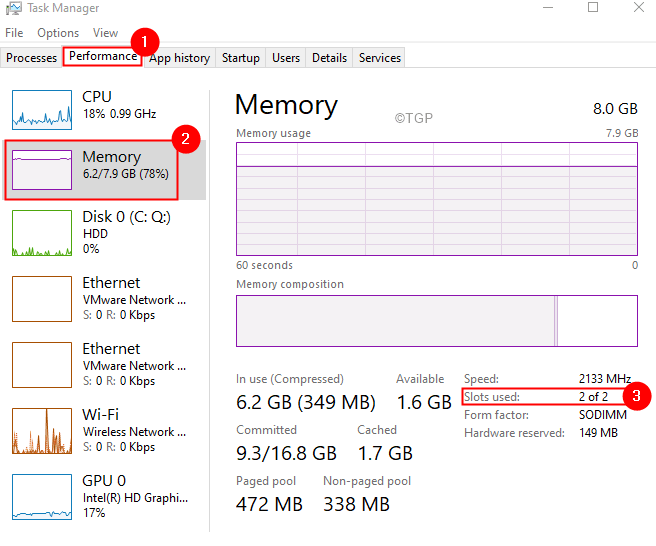
- 3905
- 567
- Romain Martinez
Disons que vous utilisez un PC depuis longtemps et qu'il a ralenti. Vous arrivez à une conclusion que le système a besoin de plus de puissance de traitement et de planifier pour ajouter plus de RAM. Avant d'ajouter de la RAM à votre système, vous devez vérifier si le système contient des emplacements de RAM vides.
Plus tôt, il fallait ouvrir l'ordinateur portable physiquement, puis vérifier s'il y avait des emplacements de bélier vides dans le système ou installer des utilitaires tiers pour vérifier les emplacements de RAM vides. Heureusement, Windows 10 possède des fonctionnalités intégrées pour les utilisateurs pour vérifier les emplacements de RAM vides sans démanteler le système.
Dans cet article, voyons étape par étape, comment vérifier les emplacements de RAM vides dans le système.
Table des matières
- Méthode 1: Utilisation du gestionnaire de tâches
- Méthode 2: Utilisation de l'invite de commande
- Méthode 3: Utilisation de PowerShell
Méthode 1: Utilisation du gestionnaire de tâches
Étape 1: Clic-droit sur une zone vide du barre des tâches.
Étape 2: Choisissez Gestionnaire des tâches.
Étape 3: Allez au Onglet Performance.
Étape 4: cliquez sur Mémoire du côté gauche.
Étape 5: RFER à la capture d'écran ci-dessous, vous pouvez voir qu'il y a 2 emplacements et les deux sont utilisés.
Afin d'étendre la RAM, il faut remplacer les bâtons existants. Par exemple, s'il y a deux bâtons de 4 Go chacun, afin d'augmenter la capacité, on peut remplacer 4 Go de bâtons par 2 bâtons de 8 Go chacun.
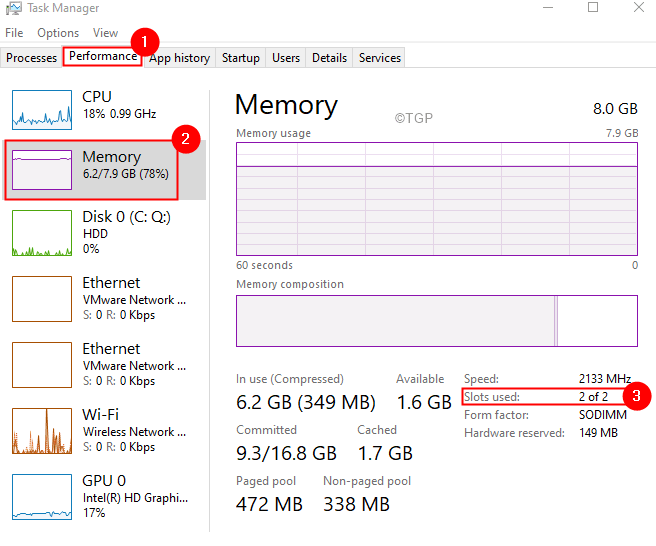
Méthode 2: Utilisation de l'invite de commande
Étape 1: Utilisation des clés Windows et R, Ouvrez la boîte de dialogue Run
Étape 2: Type CMD et tenir les clés Ctrl + Shift + Entrée Pour ouvrir les droits d'administration de la fenêtre d'invite de commande.
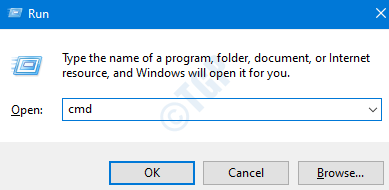
Étape 3: Dans la fenêtre qui s'ouvre, tapez la commande ci-dessous et appuyez sur Entrée
WMIC MEMPHYSICAL GET MAXCAPACITY, MemoryDevices
Cela afficherait le nombre de créneaux RAM disponibles dans le système. Reportez-vous à la capture d'écran ci-dessous, il y a 2 emplacements RAM disponibles.

Étape 4: Pour obtenir les détails des machines à sous RAM qui sont utilisées, exécutez la commande ci-dessous et appuyez sur Entrée
WMIC MemoryChip Get BankLabel, Capacité
Cela afficherait des informations sur les machines à sous RAM qui sont utilisées. Dans l'exemple ci-dessous, 2 emplacements sont utilisés. Il y a donc 2 emplacements et les deux sont utilisés.

Considérez un autre exemple, à partir de la capture d'écran ci-dessous, nous pouvons déduire qu'il y a 2 emplacements disponibles dans le système. Cependant, un seul d'entre eux est utilisé en impliquant un autre est vide.
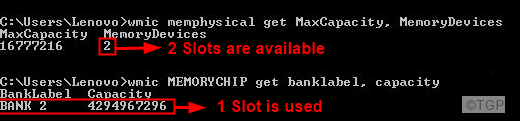
Méthode 3: Utilisation de PowerShell
Étape 1: Open Run Dialog Utilisation Windows + R
Étape 2: Type powershell et frapper Ctrl + Shift + Entrée pour ouvrir la fenêtre PowerShell dans les droits de l'administration
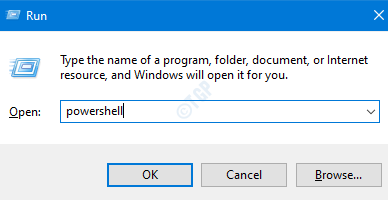
Étape 3: Dans la fenêtre PowerShell, entrez la commande ci-dessous et appuyez sur Entrée
Get-wmiObject -Class "Win32_PhysicalMemoryArray"
Cela afficherait le Nombre total de machines à sous RAM disponibles dans le système

Étape 4: Il n'y a pas de commande droite pour afficher le nombre de créneaux utilisés. Cependant, nous pouvons utiliser ce simple ajustement pour afficher le nombre de machines à sous d'occasion. Exécutez la commande ci-dessous et appuyez sur Entrée.
((Get-wmiObject -Class "Win32_PhysicalMemory") | Mesurer-Object).Compter

Dans l'exemple ci-dessus, il y a 2 emplacements et les deux sont utilisés.
C'est tout.
Nous espérons que cela a été informatif. Merci pour la lecture
Veuillez commenter et faire nous savoir si vous auriez trouvé cet article utile.
- « Comment arrêter la numérotation automatique dans Microsoft Word
- Résoudre l'erreur d'exécution 429 Le composant ActiveX ne peut pas créer un objet dans Windows 11/10 »

