Comment vérifier quelle application utilise actuellement votre webcam dans Windows 11/10
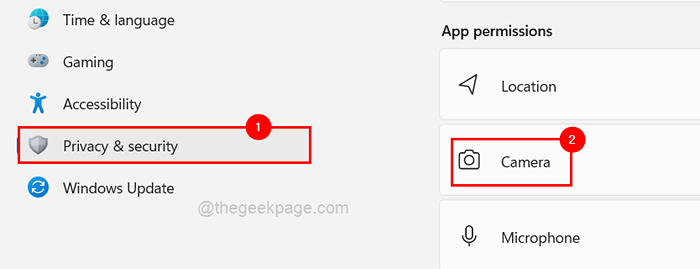
- 760
- 171
- Maxence Arnaud
Nous avons récemment observé que de nombreux utilisateurs de Windows se plaignent que leur webcam ne fonctionne pas ou plus précisément, leur webcam ne fonctionne pas avec une application particulière. Nous avons beaucoup réfléchi et avons découvert qu'il n'y avait aucun problème avec la webcam pour la plupart des utilisateurs et qu'il fonctionne parfaitement bien, mais la webcam a été utilisée par une autre application sur le système Windows.
Une fois que les utilisateurs ont fermé / terminé l'application qui utilise la webcam sur le système, il libère l'appareil webcam, puis toute autre application peut l'utiliser puis. Mais d'abord, l'utilisateur doit savoir quelle application actuellement la webcam est utilisée.
Si vous souhaitez également vérifier quelle application est actuellement votre webcam, nous avons trouvé 2 méthodes qui peuvent aider l'utilisateur à le faire dans ce post.
Méthode 1 - Utilisation de l'application Paramètres
Étape 1: Tout d'abord, vous devriez ouvrir le Paramètres App en appuyant simplement ensemble le les fenêtres + je touches sur votre clavier.
Étape 2: cliquez sur le Confidentialité & Sécurité Option du menu du côté gauche de l'application Paramètres.
Étape 3: Ensuite, sur le côté droit, faites défiler la page et sélectionnez le Caméra option qui est sous le Autorisation d'application Section en bas comme indiqué dans la capture d'écran ci-dessous.
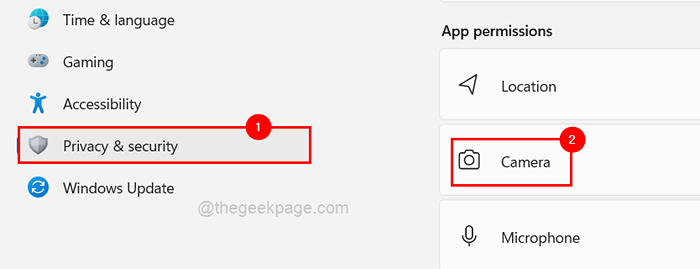
Étape 4: Maintenant sous le Laissez les applications accéder à votre appareil photo Section, vous pourrez voir quand était le La dernière fois, la caméra était accessible comme indiqué ci-dessous.
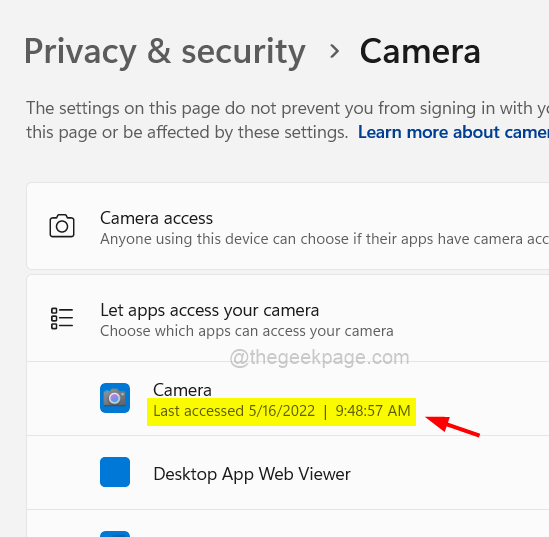
Étape 5: Il montre également quelle application utilise actuellement la webcam sur votre système à partir de la liste des applications affichées que vous pouvez voir dans l'image ci-dessous.
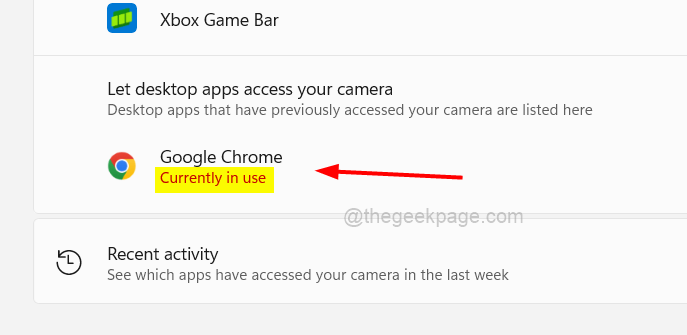
Méthode 2 - Utilisation de l'application Process Explorer
Étape 1: Si l'application Process Explorer n'est pas installée sur votre système, veuillez visiter cette page et télécharger l'application comme indiqué ci-dessous.
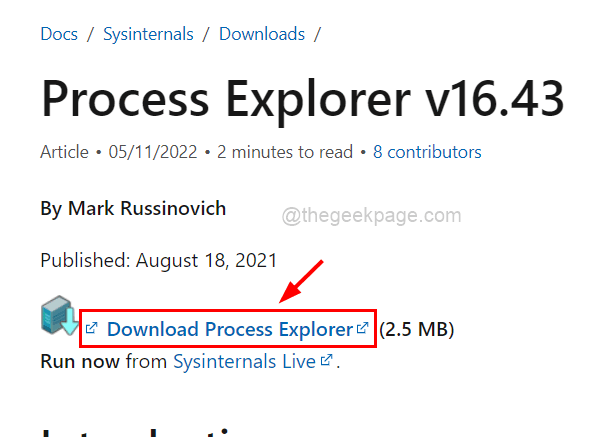
Étape 2: Ensuite, après le téléchargement de l'explorateur de processus, accédez au dossier des téléchargements, puis extraire le dossier Zip ProcessExplorer.
Étape 3: Une fois qu'il a été extrait, ouvrez le dossier et clic-droit sur le procexp application et sélectionner Exécuter en tant qu'administrateur dans le menu contextuel comme indiqué ci-dessous.
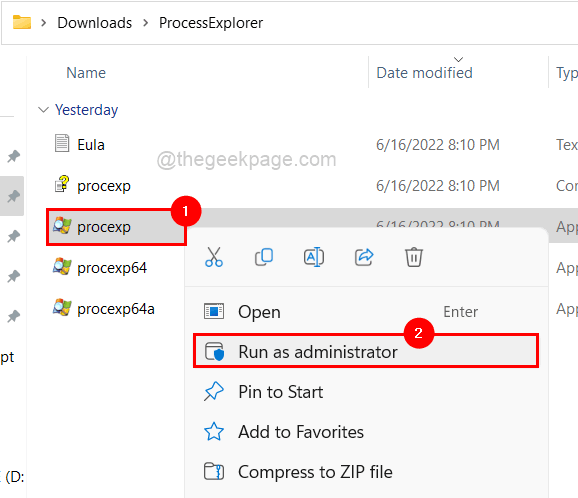
Étape 4: Acceptez l'invite UAC à l'écran en cliquant Oui continuer.
Étape 5: Maintenant, la fenêtre de l'Explorateur de processus s'ouvre.
Étape 6: Pour découvrir le processus qui utilise la webcam sur votre système, nous devons trouver le nom de l'appareil de la webcam.
Étape 7: Pour ce faire, d'abord ouvrir le Gestionnaire de périphériques fenêtre en appuyant sur le les fenêtres + X Clés ensemble et puis frappe le M clé du clavier.
Étape 8: Une fois que la fenêtre du gestionnaire de périphériques s'ouvre, double-cliquez sur le Appareils photo Option de la liste des appareils.
Étape 9: alors double-cliquez sur Caméra intégrée Pour ouvrir sa fenêtre de propriétés.
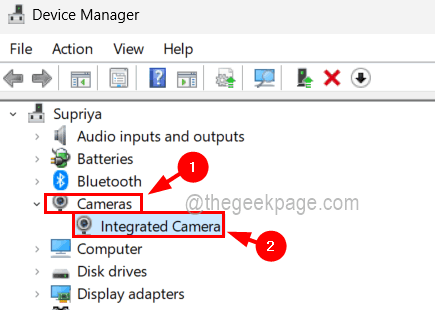
Étape 10: Une fois la fenêtre de propriétés ouverte, vous devez cliquer sur le Détails onglet et sélectionnez le Nom de l'objet de l'appareil physique dans le menu déroulant de Propriété.
Étape 11: Dès que vous sélectionnez la propriété, la valeur est remplie dans le Valeur Section juste en dessous.
Étape 12: Maintenant clic-droit sur cette valeur et cliquez Copie dans le menu contextuel, puis enregistrez-le dans le bloc-notes ou toute autre application d'éditeur comme indiqué ci-dessous.
Étape 13: Après cela, cliquez D'ACCORD ou annuler pour fermer la fenêtre Propriétés, puis fermer la fenêtre du gestionnaire de périphériques.
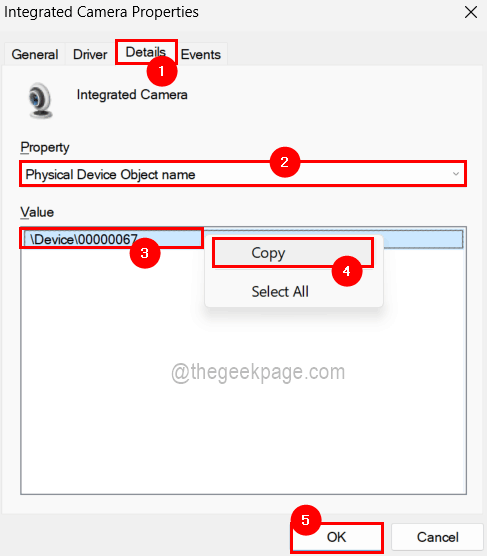
Étape 14: Revenez maintenant à la fenêtre de l'Explorateur de processus.
Étape 15: Appuyez maintenant sur le Ctrl + CHANGEMENT + F touches ensemble sur votre clavier.
Étape 16: Copiez la valeur du nom d'objet physique de l'appareil physique que nous avons obtenu du gestionnaire de périphériques et collez-le dans la zone de recherche comme indiqué ci-dessous.
Étape 17: Après avoir collé, cliquez Recherche bouton qui commence ensuite à rechercher le processus qui utilise cet appareil (webcam) sur votre système comme indiqué ci-dessous.
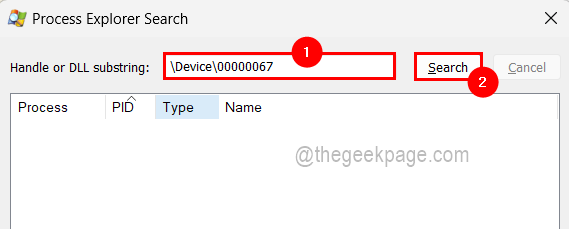
Étape 18: Une fois la recherche terminée, il affiche le processus qui utilise cet appareil.
Étape 19: cliquez simplement sur le processus et il vous dirigera vers la fenêtre principale de l'explorateur de processus où ce processus est présent.
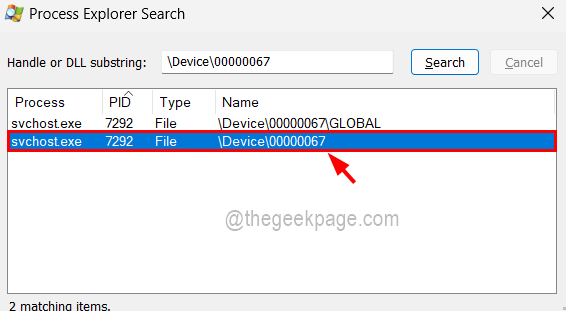
Étape 20: Clic-droit sur le processus et sélectionner Procédure de mise à mort dans le menu contextuel si vous souhaitez terminer le processus comme indiqué dans l'image ci-dessous.
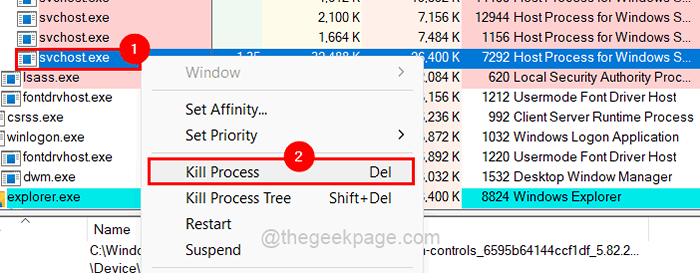
Étape 21: Après cela, fermez la fenêtre de l'explorateur de processus.
- « Comment changer la langue dans la série X / S à Xbox
- Comment masquer et un peu de volet de navigation dans un explorateur de fichiers sur Windows 10 »

