Comment effacer tous les journaux des événements dans Windows 10/11
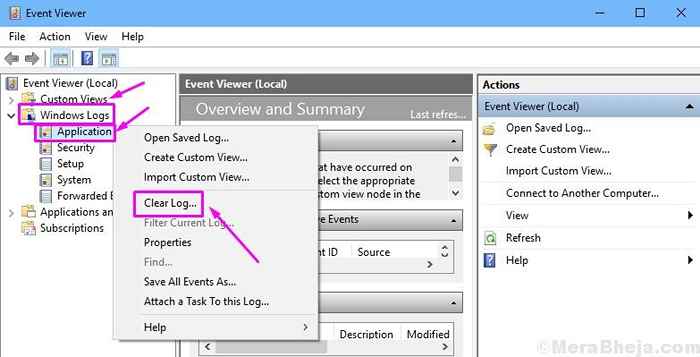
- 4675
- 740
- Maëlle Perez
Les journaux d'événements sont exactement ce que dit son nom. Il garde des enregistrements de tout ce qui se passe sur l'ordinateur. Lorsque vous ou tout autre utilisateur vous êtes connecté sur votre ordinateur, lorsqu'une application a été ouverte ou lorsqu'une erreur ou un accident de l'application s'est produit, chaque événement est enregistré dans les journaux de l'événement.
Les journaux d'événements peuvent être facilement accessibles à l'aide de la visionneuse d'événements. Donc, si une erreur ou un problème s'est produit sur votre ordinateur, vous pouvez facilement vérifier ses détails à partir de la visionneuse d'événements. Cela aide beaucoup tout en dépannage les problèmes qui se sont produits sur l'ordinateur.
Beaucoup de gens peuvent vouloir effacer un événement ou tous les événements des journaux d'événements. Cela peut être fait assez facilement. Il existe plusieurs façons d'effacer un événement et tous les événements des journaux d'événements. Si vous cherchez également un moyen de le faire, suivez simplement les méthodes mentionnées ci-dessous.
Table des matières
- Comment effacer les journaux d'événements
- 1. Événements clairs manuellement
- 2. Effacer les événements de l'invite de commande
- 3. Effacer tous les événements à l'aide de l'invite de commande
- 4. Effacer tous les événements à l'aide de PowerShell
Comment effacer les journaux d'événements
Effacer les événements des journaux d'événements est très facile. Effectuer les méthodes pour le faire.
Note: Pour accéder et supprimer les journaux des événements, vous devez être connecté en tant qu'administrateur sur l'ordinateur. Si vous n'êtes pas connecté en tant qu'administrateur, vous ne pourrez pas effectuer ces méthodes. Donc, avant de suivre les méthodes, assurez-vous d'être connecté en tant qu'administrateur.
1. Événements clairs manuellement
Dans la première méthode, nous vous montrerons comment effacer les événements des journaux d'événements manuellement. Ici, nous supprimerons les enregistrements des événements directement de la visionneuse d'événements. Suivez les étapes pour effectuer cette méthode.
Étape 1 - Recherche Observateur d'événements Dans la zone de recherche Windows, puis cliquez sur la visionneuse d'événements qui apparaît dans le résultat de la recherche.
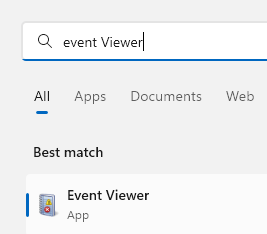
Étape 2. Dans la fenêtre de la visionneuse d'événements, vous verrez l'ensemble des événements différents. Si vous souhaitez supprimer un événement, élargissez simplement les ensembles d'événements pour trouver l'événement particulier, puis cliquez avec le bouton droit sur l'événement. Maintenant sélectionnez Effacer le journal. Lorsque vous avez terminé, fermez la visionneuse de l'événement.
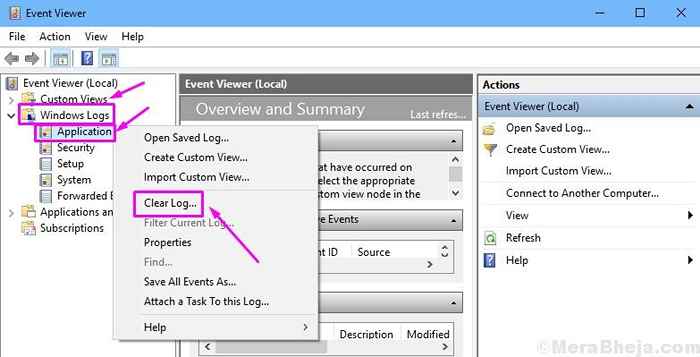
Si vous souhaitez supprimer plus d'événements, effectuez simplement la dernière étape autant de fois que vous le souhaitez.
2. Effacer les événements de l'invite de commande
Dans cette méthode, nous vous montrerons comment effacer les événements de l'invite de commande. Ici, vous pourrez effacer un événement un par un. Suivez les étapes pour effectuer cette méthode.
Étape 1. Ouvrez l'invite de commande en tant qu'administrateur. Pour ce faire, allez à Cortana et tapez Invite de commande dans la zone de recherche. Maintenant, cliquez avec le bouton droit sur Invite de commande à partir des résultats de la recherche et sélectionnez Exécuter en tant qu'administrateur.
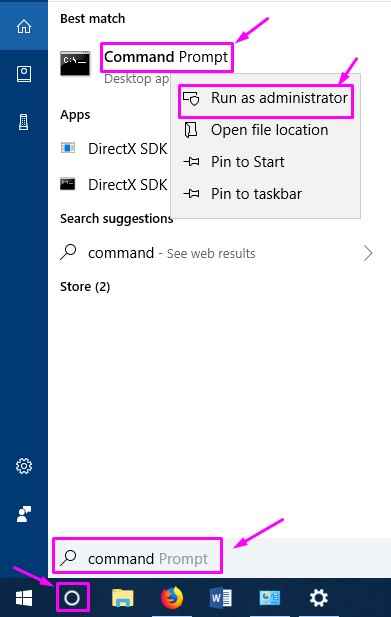
Étape 2. Maintenant, dans la fenêtre de l'invite de commande, saisissez la commande suivante et appuyez sur Entrer.
wevtutil el
Étape 3. Après la dernière étape, une liste des événements apparaîtra sur la fenêtre de l'invite de commande. Ici, cherchez ceux que vous souhaitez supprimer.
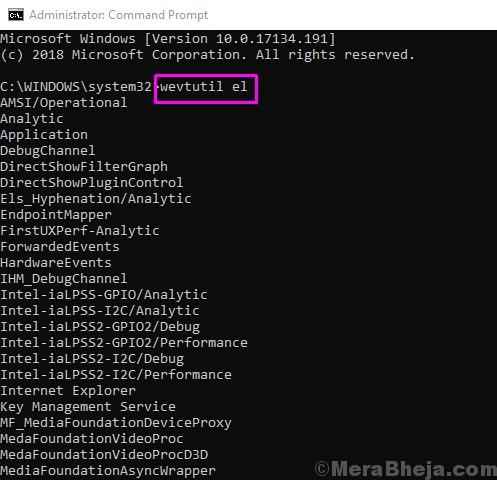
Étape 4. Après la sélection d'un événement que vous souhaitez supprimer, tapez la commande suivante et appuyez sur Entrer Pour supprimer l'événement.
wevtutil cl xyz
Ici "Xyz" est le nom de l'événement que vous souhaitez supprimer. Remplacer simplement "Xyz" Avec le nom de l'événement, vous souhaitez effacer à partir des journaux d'événements.
C'est ça. L'événement que vous vouliez supprimer n'est plus mentionné dans les journaux des événements. Pour effacer plus d'événements, répétez simplement la dernière étape avec ce nom d'événement dans la commande.
3. Effacer tous les événements à l'aide de l'invite de commande
Effacer tous les événements à l'aide de l'invite de commande est également facile. Dans cette méthode, nous utiliserons un .fichier cmd. Tout est expliqué ci-dessous dans les étapes. Suivez les étapes pour effectuer cette méthode.
Étape 1. Tout d'abord, nous devrons créer un .Fichier CMD avec certaines commandes. Pour ce faire, allez à votre bureau et cliquez avec le bouton droit sur l'espace vide. Ici, allez à Nouveau puis sélectionner Document texte à partir de la liste des options qui s'ouvrent.
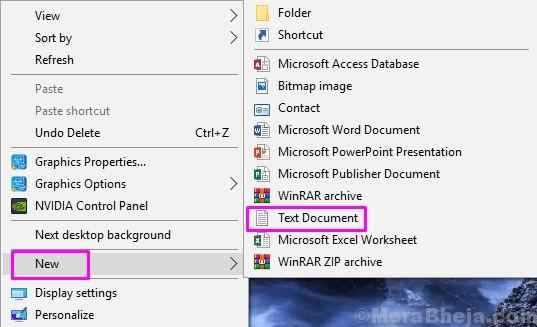
Étape 2. Maintenant, retournez au bureau et double-cliquez sur Nouveau document texte Pour ouvrir le fichier de document texte que vous venez de créer.
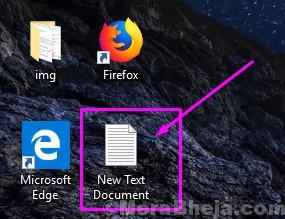
Étape 3. Dans le document texte, copiez et collez le texte suivant.
@Écho offPour / f «tokens = 1,2 *” %% V dans («bcdedit») définir admestrest = %% vif (% admintest%) == (Access) goto noadminfor / f “tokens = *” %% g in in ('Wevtutil.exe el ') do (appel: do_clear "%% g") écho.Les journaux d'événements en écho ont été effacés!GOTO theend: DO_CLEARECHO CLACKING% 1WEVTUTIL.EXE CL% 1GOTO: EOF: NOADMINECHO Vous devez exécuter ce script en tant qu'administrateur!écho.:la fin
Étape 4. Maintenant, en haut à gauche de la fenêtre, ouvrez le Déposer menu déroulant et sélectionnez Enregistrer sous… .
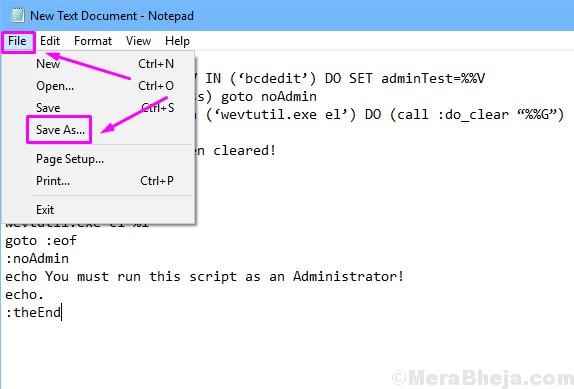
Étape 5. Dans le Nom de fichier SECTION, TYPE Clairsque.CMD et cliquez sur Sauvegarder. Cela sauvera le fichier avec .Extension CMD et avec nom de fichier comme Clearlog.
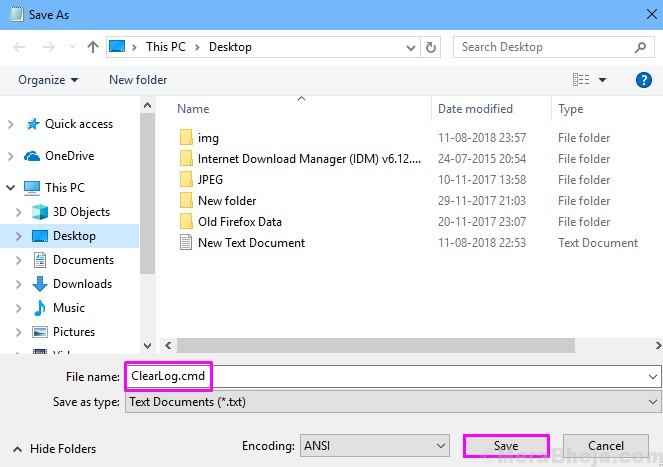
Étape 6. Recherchez le fichier Clairsque Fileon votre bureau. Vous devez l'ouvrir en tant qu'administrateur. Pour ce faire, cliquez avec le bouton droit dessus et sélectionnez Exécuter en tant qu'administrateur.
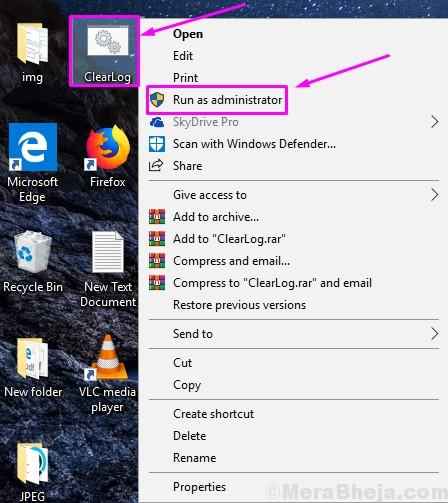
Maintenant, tu n'as rien. La fenêtre d'invite de commande s'ouvrira et il effacera automatiquement tous les événements des journaux d'événements.
4. Effacer tous les événements à l'aide de PowerShell
Windows PowerShell est un autre outil puissant pour exécuter des commandes. Dans cette méthode, nous supprimerons tous les événements à l'aide de Windows PowerShell. Suivez les étapes pour effectuer cette méthode.
Étape 1. Ouvrez Windows PowerShell en tant qu'administrateur. Pour ce faire, allez à Cortana et tapez powershell dans la zone de recherche. Maintenant, cliquez avec le bouton droit sur Windows PowerShell à partir des résultats de la recherche et sélectionnez Exécuter en tant qu'administrateur…
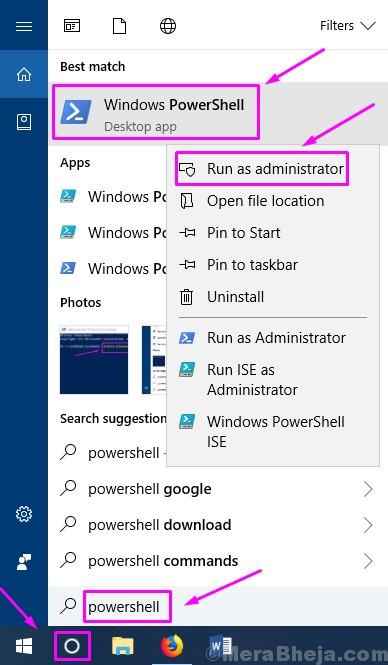
Étape 2. Maintenant, dans la fenêtre Windows PowerShell, entrez l'une des commandes suivantes et appuyez sur Entrer.
Wevtutil el | Foreach-object wevtutil cl "$ _"
OU
Get-eventlog -Logname * | Foreach Clear-eventlog $ _.Enregistrer
Étape 3. La commande effacera désormais tous les événements des journaux d'événements. Maintenant, tapez simplement Sortie et presser Entrer Pour fermer Windows PowerShell.
Nous espérons que nous avons pu vous aider à effacer les événements des journaux d'événements. Si vous avez des questions, ou si vous avez eu un problème à effectuer l'une des méthodes, veuillez les mentionner ci-dessous dans les commentaires.
- « Meilleure façon de réparer un ping élevé dans les jeux en ligne sous Windows 10/11
- Correction Il y a une réparation du système en attente qui nécessite un redémarrage pour terminer dans Windows 10 »

