Comment effacer tout type de cache dans Windows 10 PC
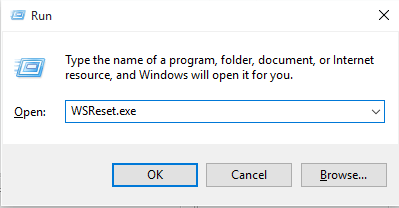
- 3667
- 64
- Lucas Bernard
Comment effacer toutes sortes de cache Windows. Cet article vous montre des étapes pour effacer tout type de cache présent dans l'ordinateur Windows 10. Le nouvel épisode de Microsoft dans son système d'exploitation Windows à longue course, est le nouveau Windows 10.Le nouveau système d'exploitation est une énorme amélioration par rapport à ses prédécesseurs.
Lisez également: - Comment supprimer le cache de mise à jour Windows 10 pour se débarrasser des fichiers indésirables
Windows 10, stocke des quantités importantes de cache pour rendre le système plus rapide et plus réactif par rapport aux versions précédentes, cela est en effet très efficace si vous avez des tonnes de stockage gratuit et de RAM gratuit pour fonctionner, ou un processeur haute performance. À moins que vous ayez une quantité considérable de mémoire libre, vous finirez par rencontrer des problèmes qui ralentiront votre PC, le feront à la traîne et peut-être même accrocher si vous le chargez avec beaucoup de tâches.
N'ayez pas peur, je vais maintenant vous montrer comment effacer les 4 types de cache dans Windows 10
Table des matières
- Supprimer le cache de fichiers inutile sur votre système
- Effacer le cache Windows Store
- Cache d'emplacement clair
- Effacer votre cache DNS sur Windows 10
- Supprimer les fichiers de cache temporaires sur votre PC Windows
- Supprimer les fichiers préfects du PC Windows
- Nettoyer les fichiers temporaires via Windows 10 Storage Sense
- 2- Cache de navigateur
Supprimer le cache de fichiers inutile sur votre système
Ceci est le cache stocké par vos applications locales et téléchargées pour une réponse rapide et rapide. Au fil du temps, les données de cache peuvent être remplacées par une nouvelle sans se débarrasser des plus anciennes, par des applications non configurées pour le faire. Vous pouvez donc finalement dans un certain temps à l'avance pour nettoyer votre cache manuellement.
Pour ce faire, simplement…
a) Cliquez sur Commencer.
b) Rechercher Cleanmgr
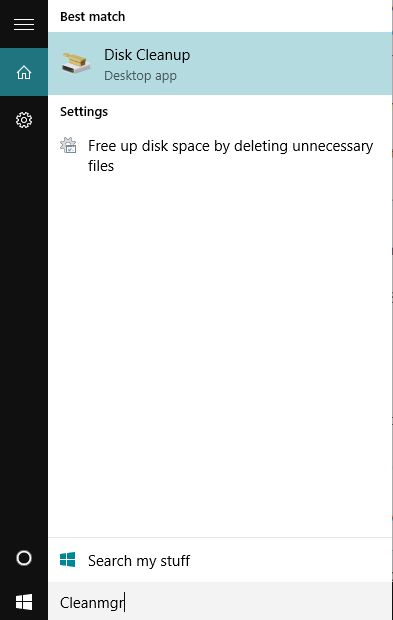
c) Clean Manager est utilisé pour nettoyer les fichiers inutiles dans le lecteur.
d) Sélectionnez manuellement les différents disques durs que vous avez installés, par exemple: C:, D: etc. Un par un et cliquez sur OK.
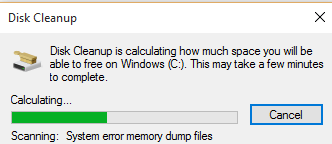
e) Sélectionnez les différents types de fichiers que vous souhaitez nettoyer dans la fenêtre suivante. Sélectionnez tout si vous souhaitez tous les rincer.
f) Cliquez maintenant sur Nettoyer les fichiers système en bas de la fenêtre.
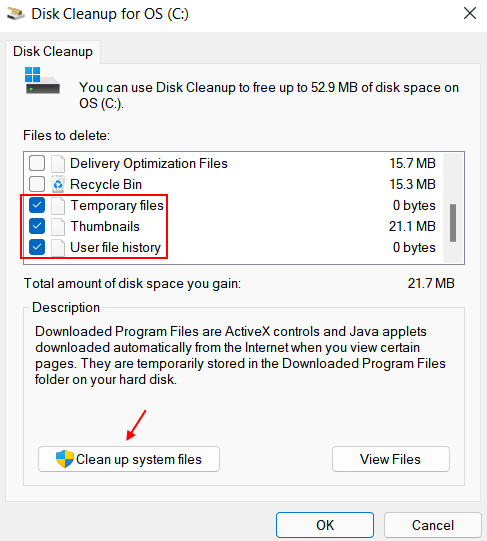
g) Cliquez sur D'accord encore.
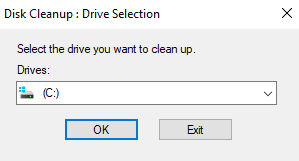
h) Attendez quelques secondes .
Maintenant, sélectionnez tous les éléments mis en cache que vous souhaitez supprimer de votre PC.
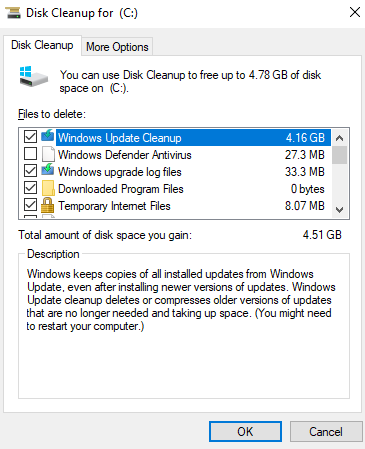
Vous avez maintenant effacé votre cache.
Effacer le cache Windows Store
Windows Store en raison de ses étapes bêta, est obligé de stocker de nombreuses données comme cache, et est le coupable probable pour les problèmes de performances de votre système. Le cache Windows peut être supprimé à l'aide de la méthode suivante.
a) Appuyez sur le Clé Windows + R Pour ouvrir la fenêtre de commande d'exécution.
b) Type Wsreset.exe et appuyez sur Entrée.
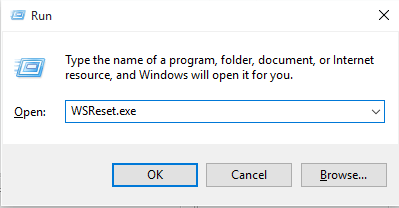
Cela effacera le cache du magasin.
Cache d'emplacement clair
Vous pouvez également effacer vos données de localisation stockées localement en suivant les étapes énumérées ci-dessous-
a) Cliquez sur Démarrer en bas à gauche de la fenêtre de votre ordinateur.
b) Sélectionnez et ouvrez Paramètres.
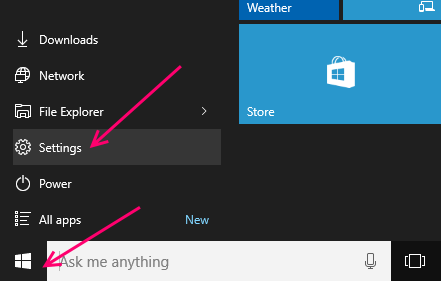
c) Cliquez sur Confidentialité.
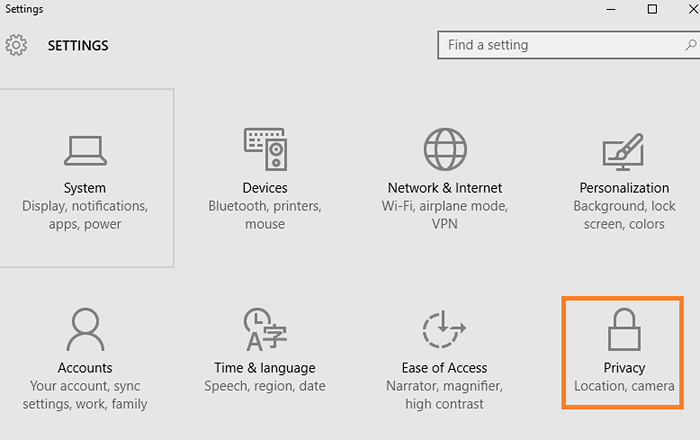
d) Dans l'onglet gauche, trouver et cliquer sur Emplacement.
e) maintenant sur le coup droit clair Pour effacer les données de localisation.
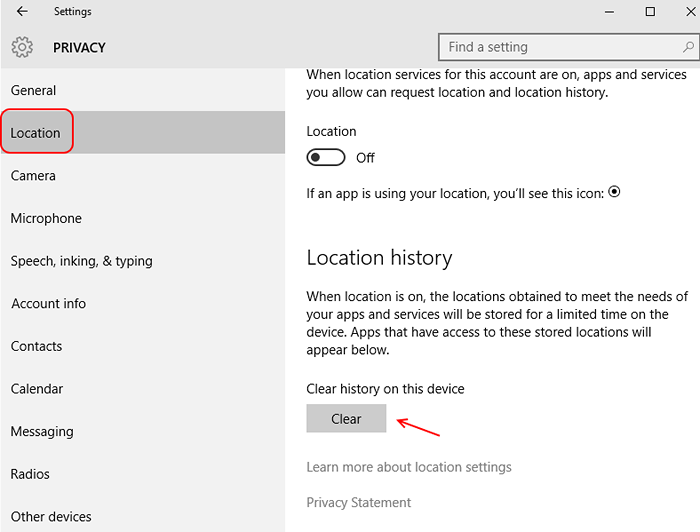
Cela effacera votre Historique de localisation.
Effacer votre cache DNS sur Windows 10
Astuce: vous pouvez vider votre DNS si vous trouvez des problèmes avec votre expérience de navigation.
Pour ce faire, suivez ces étapes.
A) Accédez à la boîte de recherche dans la barre des tâches de Windows 10.
b) Rechercher Commande PROMPt ou cmd et l'ouvrir.
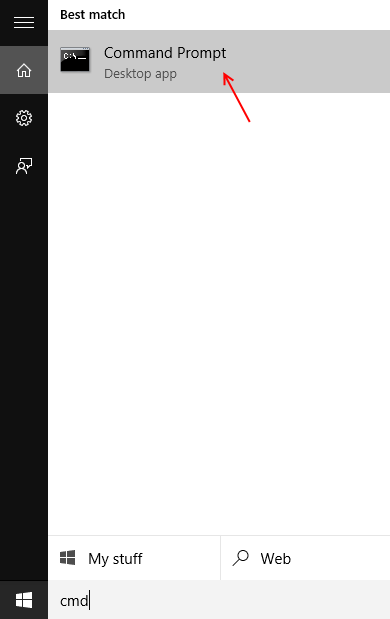
c) Lorsque la fenêtre de l'invite de commande s'ouvre, tapez-
ipconfig / flushdns
d) Appuyez sur Entrée.
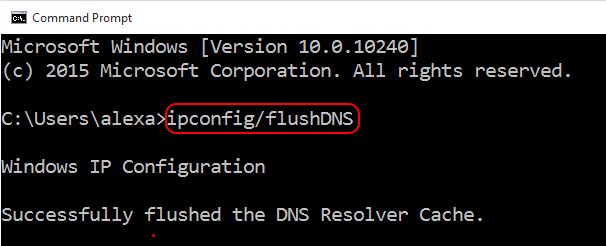
Cela effacera votre Cache DNS 🙂
Supprimer les fichiers de cache temporaires sur votre PC Windows
Étape 1 - Cliquez avec le bouton droit sur Icône Windows en bas à gauche de l'écran de votre PC.
Étape 2-maintenant, cliquez sur courir.
Remarque: - Vous pouvez également appuyer sur Clé Windows + R Ensemble pour apporter la boîte de commande Run.
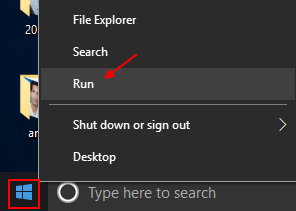
Étape 3 - Maintenant, écrivez % temp% et appuyez sur Entrée.
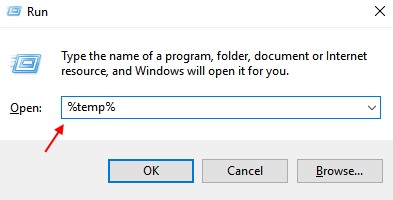
Étape 4 - Maintenant, supprimez tous les fichiers du dossier.
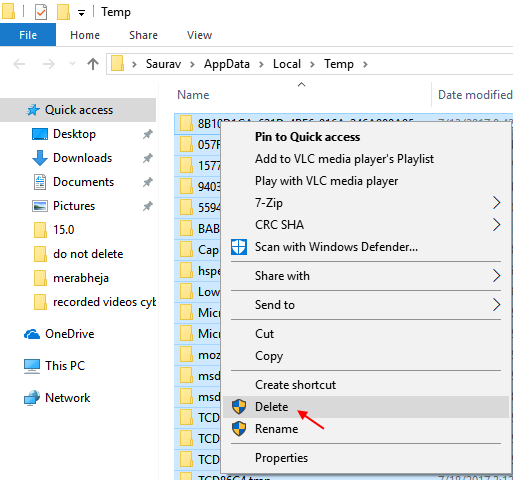
Étape 4 - Maintenant, ouvrez à nouveau la boîte de commande Run et écrivez temp et appuyez sur Entrée.
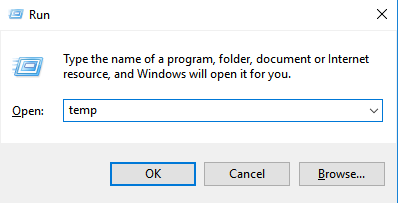
Étape 5 - Maintenant, supprimez tous les fichiers dans le dossier.
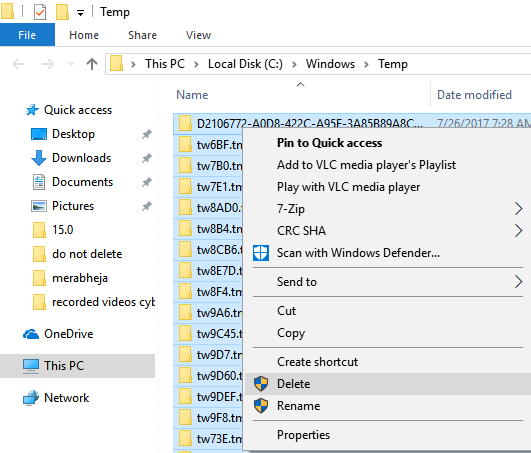
Étape 6 - Maintenant, cliquez sur un coup droit sur clé Windows et cliquez sur courir.
Étape 7 - Maintenant, tapez temp Dans la boîte de commande Run et appuyez sur Entrée.
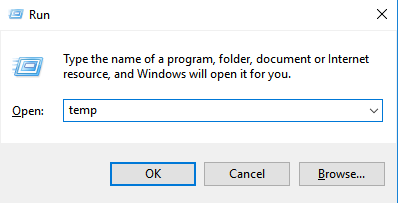
Étape 8 - Maintenant, supprimez tous les fichiers de ce dossier temporaire également.
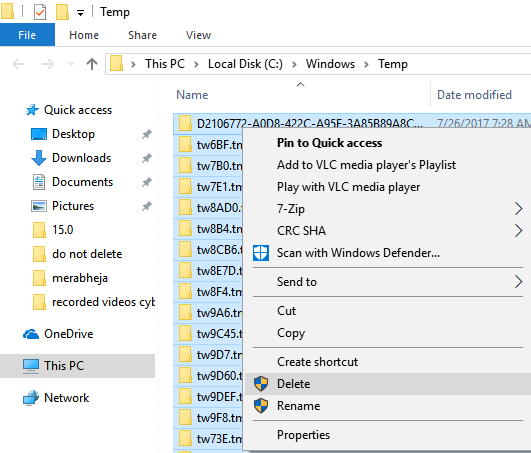
Supprimer les fichiers préfects du PC Windows
Étape 1 - Cliquez avec le bouton droit sur l'icône Windows en bas à gauche et cliquez sur courir à partir du menu
Étape 2 - Maintenant, tapez pré-feste Dans le champ de texte et appuyez sur Entrée.
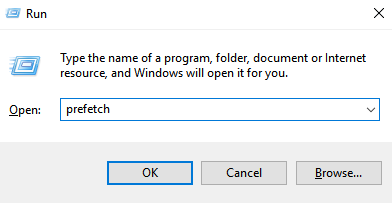
Étape 3 - Maintenant, supprimez tous les fichiers de ce dossier également.
Nettoyer les fichiers temporaires via Windows 10 Storage Sense
Étape 1 - Ouvert paramètres En cliquant sur le bouton Démarrer Windows dans le barre des tâches puis cliquer sur Icône de l'équipement.
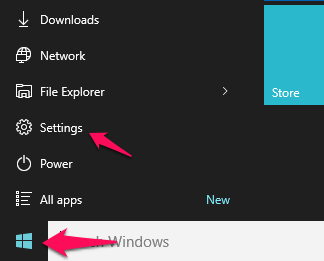
Étape 2 - Maintenant, cliquez sur système.
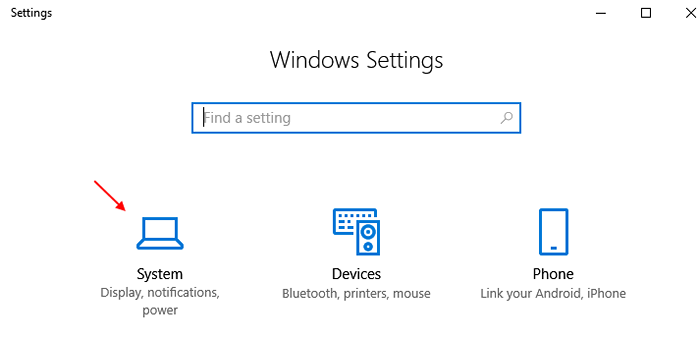
Étape 3 - Maintenant, cliquez sur stockage à partir du menu de gauche.
Étape 4 - Après cela, cliquez sur Configurer le sens de stockage ou l'exécuter maintenant de la droite.
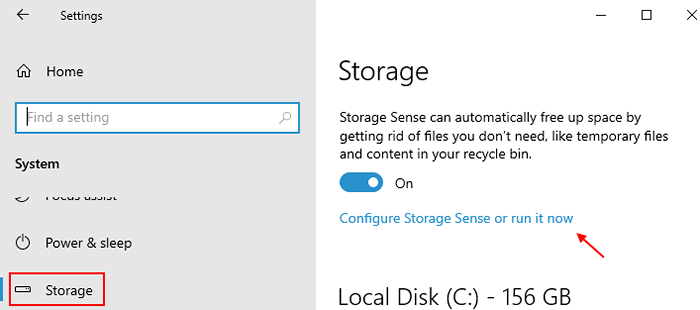
Étape 5 - Maintenant, cliquez sur Nettoie maintenant.
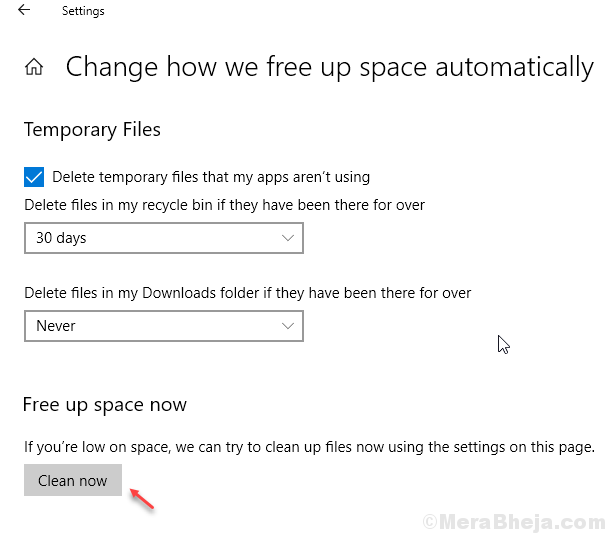
Attendez un certain temps et le système nettoiera les fichiers temporaires inutilisés de votre PC.
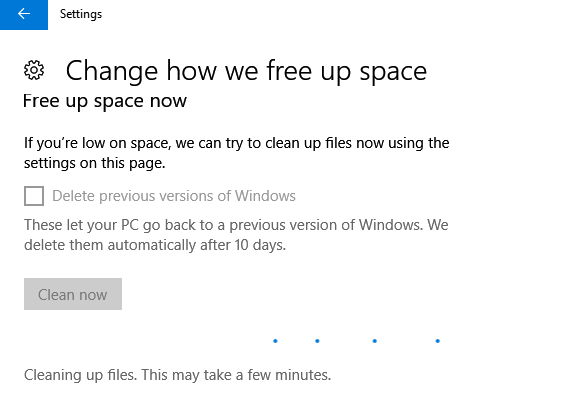
Après quelques secondes, cela vous montrera combien d'espace a été enregistré sur votre système
2- Cache de navigateur
Cache de bord transparent
a) Cliquez sur trois points en haut à droite de la fenêtre du navigateur de bord.
b) Cliquez sur paramètres
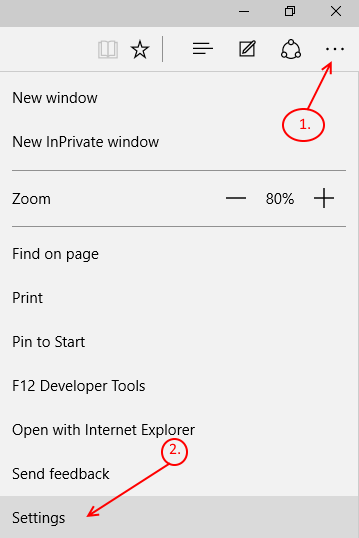
c) Maintenant, cliquez sur Choisissez quoi effacer .
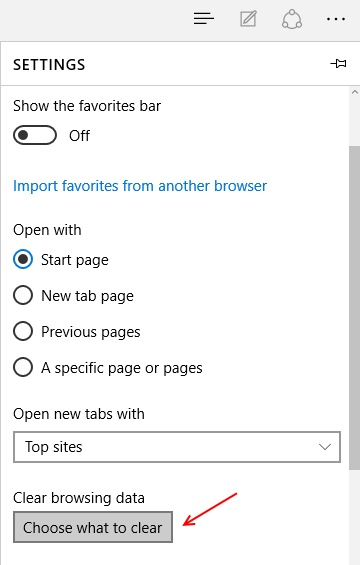
d) Maintenant, choisissez ce que vous avez à effacer. Pour effacer tout, sélectionnez tout et cliquez clair.
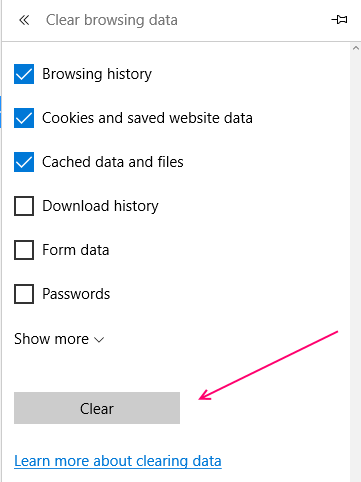
Cache d'explorateur Internet clair
a) Ouvrez l'explorateur de fichiers.
b) Dans la barre de menu, cliquez sur Afficher et sélectionner les options.
c) Dans la fenêtre suivante, ouvrez le Général languette.
d) Sous la sous-tête Confidentialité, cliquer sur Clair.
e) Cliquez sur D'accord.
Vous avez maintenant effacé l'historique des explorateurs de fichiers.
- « Tout sur disksnapshot.processus exe dans Windows 10
- Comment utiliser Chrome Extension pour Microsoft Office en ligne »

