Comment effacer le cache dans Windows 11
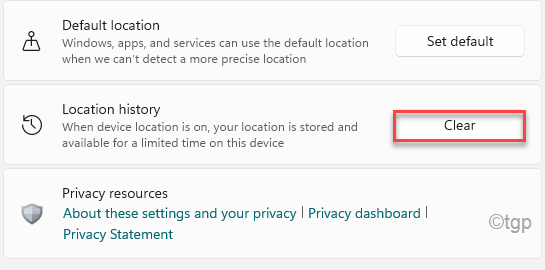
- 4080
- 1270
- Thomas Richard
Un dossier de cache est un centre de collecte de données de stockage temporaire qui stocke les données essentielles de votre système dans certains dossiers particuliers. Ces dossiers de cache peuvent stocker des appdata temporaires sur votre système, mais parfois il occupe une énorme quantité d'espace libre sur votre ordinateur. Si vous essayez d'effacer tous les caches de votre système Windows 11, vous êtes juste au bon endroit.
Comment effacer tous les types de cache dans Windows 11
Il existe plusieurs façons d'effacer vos plusieurs types de caches dans Windows 11.
Étape 1 - Suppression de fichiers inutiles à l'aide du nettoyage du disque
La meilleure façon de se débarrasser de tous les fichiers de cache temporaire est d'utiliser l'outil de nettoyage du disque.
1. Au début, appuyez sur Windows + R Clés ensemble.
2. Suivant, taper Cette commande et frappe Entrer.
CleanMgr / Disque bas
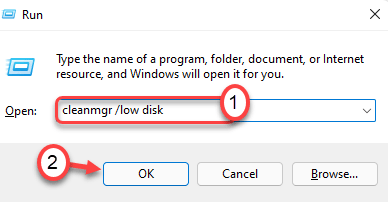
Le nettoyage du disque La fenêtre sera ouverte.
3. Quand le Nettoyage du disque: sélection de lecteur La fenêtre s'ouvre, appuyez sur le "Disques:".
4. Maintenant, cliquez sur la liste déroulante et choisissez le "(C :)" conduire.
4. Après cela, cliquez sur "D'ACCORD".
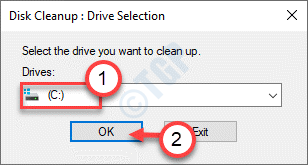
Attendez un certain temps pour que votre ordinateur analyse le nombre de fichiers poubelles.
5. Maintenant, dans le «Fichiers à supprimer:”Section, cochez toutes les cases un par un.
6. Après cela, cliquez sur "D'ACCORD«Pour nettoyer le lecteur.
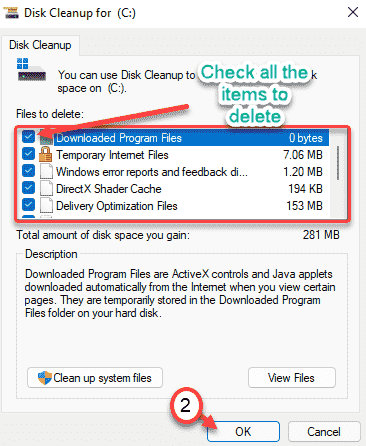
7. Vous remarquerez une invite demandant votre autorisation pour supprimer les articles.
8. Cliquez simplement sur le "Supprimer les fichiers"Pour supprimer ces fichiers.
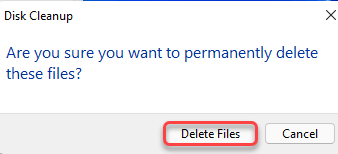
C'est ainsi que vous pouvez supprimer presque tous les fichiers temporaires sur le disque local (C :) Drive. Vous pouvez refaire les mêmes étapes pour supprimer les fichiers temporaires des autres disques de votre système.
Étape 2 - Effacer le cache Windows Store
Windows Store conserve beaucoup de cache des applications de magasin sur votre système.
1. Au début, appuyez sur le Clé Windows + R Clés ensemble.
2. Ensuite, tapez "wsreset.exe"Et cliquez sur"D'ACCORD".
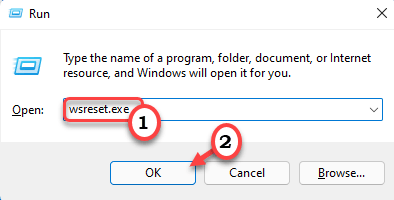
Cela supprimera et réinitialisera le cache Windows Store sur votre système.
Étape 3 - Retirez le cache d'emplacement
Windows garde une trace de l'emplacement de votre système. Vous pouvez nettoyer l'historique de l'emplacement.
1. Ouvrez la fenêtre Paramètres.
2. Ensuite, cliquez sur "Confidentialité et sécurité"Sur le volet gauche.
3. Ensuite, sur le côté droit, faites défiler vers le bas et appuyez sur le "Emplacement".
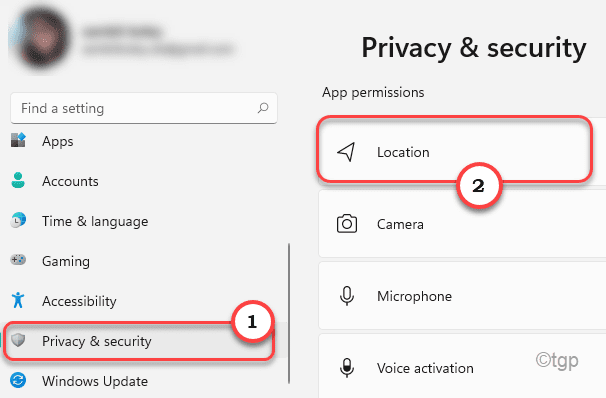
4. Sur le côté droit, cliquez sur le "Clair«Du volet« Histor de l'emplacement ».
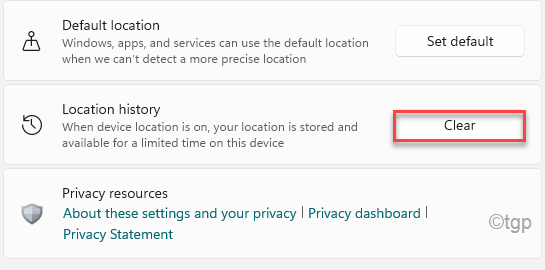
Cela effacera l'historique de l'emplacement et un panneau de tick apparaîtra lorsqu'il aura terminé le processus de nettoyage.
Étape 4 - effacer le cache DNS
Le cache DNS contient l'ancien cache DNS ainsi que celui actuel sur votre ordinateur.
1. Au début, cliquez sur l'icône Windows et tapez "CMD".
2. Ensuite, cliquez avec le bouton droit sur le «Invite de commande"Et appuyez sur"Exécuter en tant qu'administrateur".
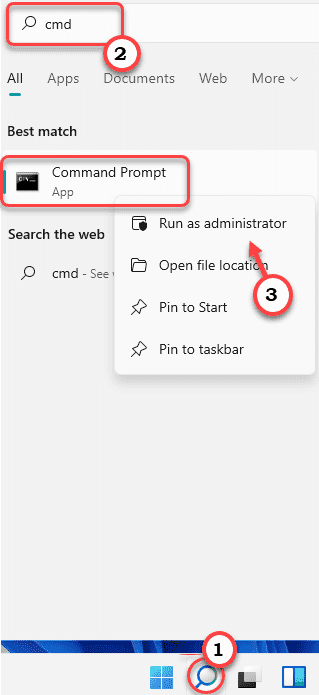
3. Après cela, tapez cette commande et frappez Entrer.
ipconfig / flushdns
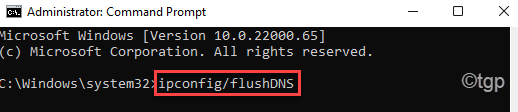
Une fois que vous avez rincé le DNS, vous pouvez fermer la fenêtre de l'invite de commande.
Étape 5 - Vider les dossiers TEM
Les dossiers temporaires contiennent un grand nombre de données dans les dossiers TEM.
1.Au début, appuyez sur le Clé Windows avec le 'R' clé.
2. Maintenant, type "% temp%". Cliquez simplement sur "D'ACCORD"Pour ouvrir le dossier temporaire.
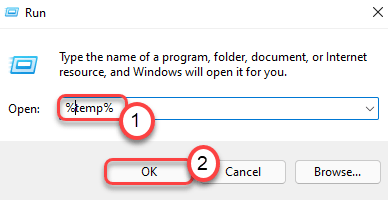
3. Si vous voyez un message d'avertissement, cliquez sur "Continuer".
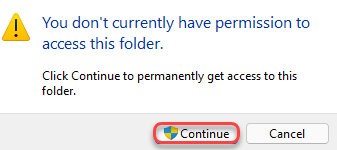
4. Lorsque les dossiers temporaires s'ouvrent, appuyez surCtrl + a' ensemble.
Tous les dossiers et fichiers à l'intérieur du Temp Le dossier sera sélectionné.
5. Après cela, appuyez sur le 'Supprimer'Clé pour vider le Temp dossier.
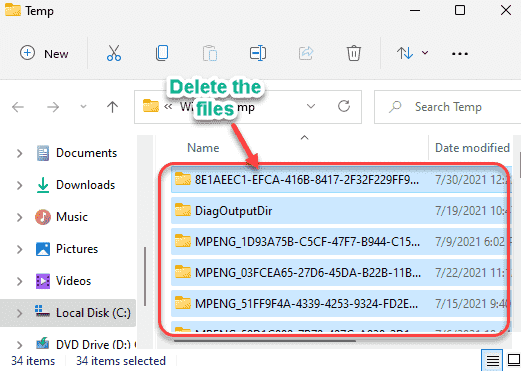
6. Maintenant, appuyez à nouveau sur le Clé Windows + R Clés ensemble.
7. De plus, écrivez "temp"Et cliquez sur"D'ACCORD".
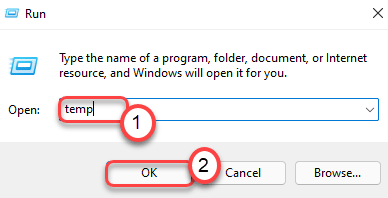
8. Tout comme avant, supprimez simplement tous les fichiers dans le dossier.
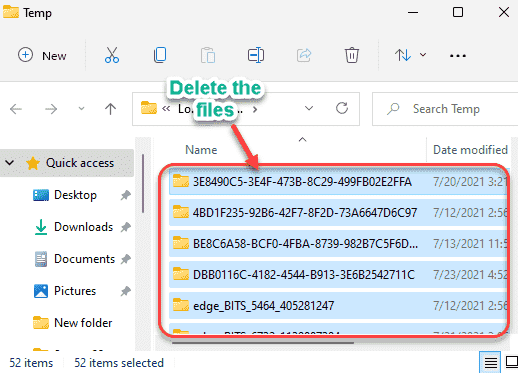
Une fois que vous avez terminé, fermez l'explorateur de fichiers.
Étape 6 - Supprimez les fichiers de préfesc
Il y a d'autres fichiers que vous devez nettoyer. Ce sont dans le dossier de pré-émetteur.
1. Vous devez appuyer sur le Clé Windows + R Clés ensemble.
2. Ensuite, tapez "pré-feste"Dans la boîte et frappez Entrer.
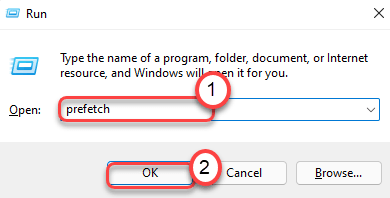
11. Sélectionnez tous les contenus à l'intérieur du dossier et appuyez sur le 'Supprimer'Clé pour supprimer tous les contenus dans les dossiers.
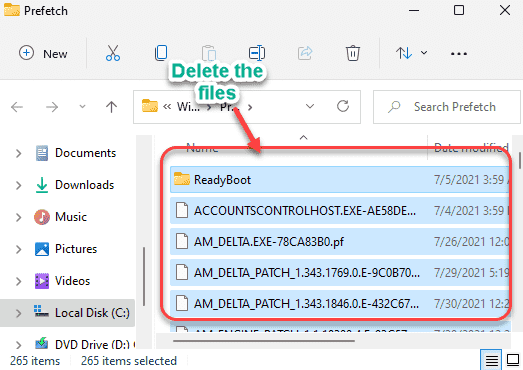
Vous pouvez maintenant fermer l'explorateur de fichiers.
Étape 7 - Utilisez le sens de stockage
Vous pouvez activer le sens de stockage pour effacer automatiquement le stockage s'il n'y a pas beaucoup de stockage gratuit.
1. Au début, cliquez sur le Key Windows + i Clés ensemble.
2. Ensuite, appuyez sur le "Système" sur la gauche.
3. Après cela, cliquez sur le "Stockage"Du côté droit.
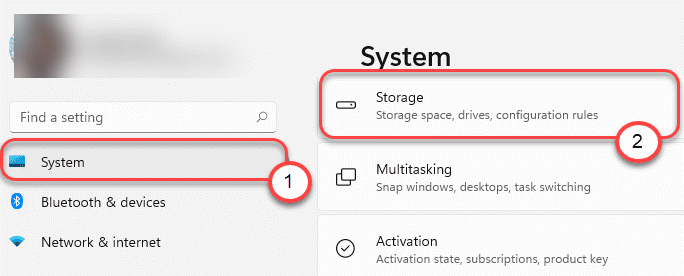
4. Ensuite, faites défiler vers le bas et bascule le «sens de stockage» à «Sur".
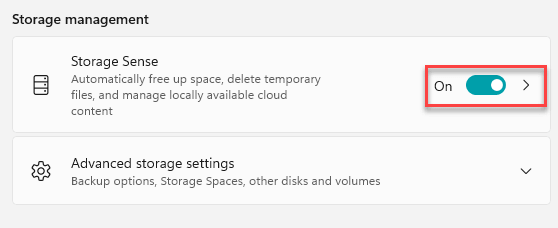
5. Ensuite, cliquez sur le bouton «Arrow» à côté du «sens de stockage» pour le modifier davantage.
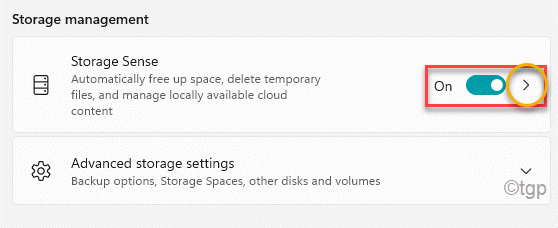
6. Maintenant, bascule le 'Nettoyage automatique du contenu utilisateur'Paramètres à "Sur".
7. Vous pouvez en outre basculer les `` configurer les planifications de nettoyage '' dans les paramètres que vous préférez.
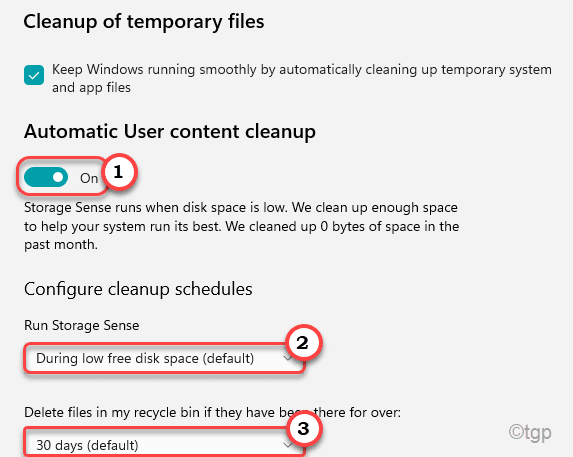
8. Enfin, faites défiler plus loin et appuyez une fois sur le «Exécutez le sens de stockage maintenant"Pour exécuter le sens de stockage.
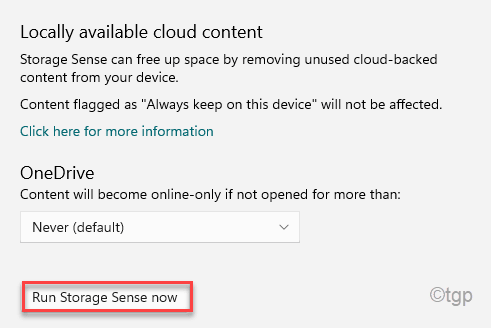
9. Une fois le sens de stockage terminé le processus de numérisation, vous verrez un cocher et 'Fait' message.
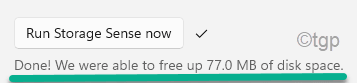
Fermez la fenêtre Paramètres.
Étape 8 - Clace de navigateur propre
Le cache du navigateur a tendance à manger beaucoup d'espace libre sur votre système, vous pouvez parfois les effacer.
Nous avons montré comment effacer les navigateurs sur les deux navigateurs les plus utilisés -
Google Chrome -
1. Au début, ouvrir Google Chrome.
2. Dans le Google Chrome écran, appuyez simplement sur le à trois points menu dans le coin supérieur droit. Ensuite, cliquez sur "Plus d'outils".
3. Ensuite, cliquez sur le "Effacer les données de navigation" option.
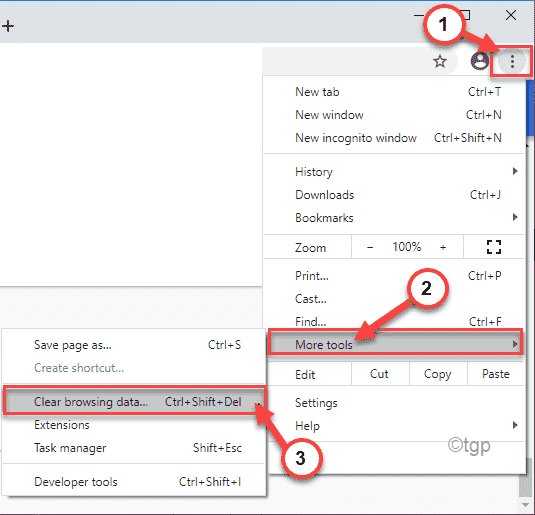
4. Dans le volet de données de navigation claire, allez au «Basique»Onglet.
5. Ensuite, cliquez sur le «Plage de temps:« Section et sélectionnez »Tout le temps"De la liste déroulante.
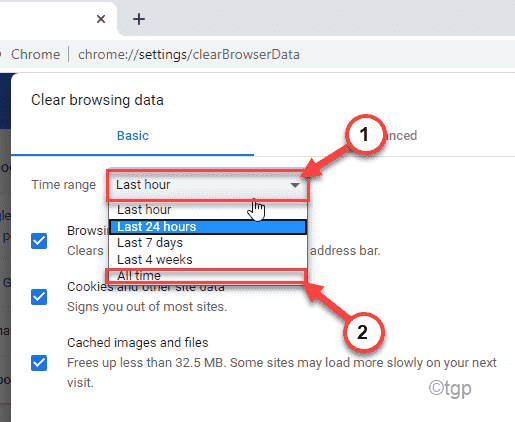
6. Suivant, vérifier Ces trois options -
Historique de navigation
Cookies et autres données sur le site
Images et fichiers mis en cache
6. Enfin, cliquez sur le «Effacer les données”Option pour commencer à effacer les données du navigateur Chrome.
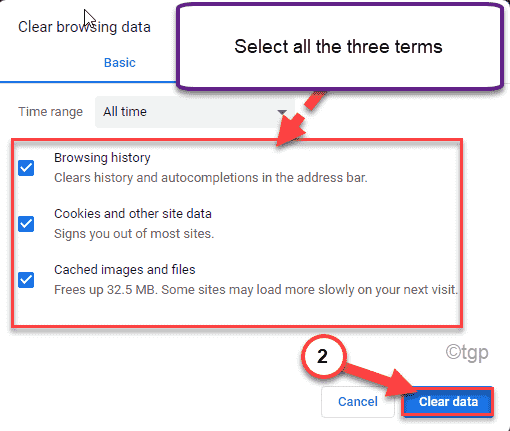
Fermer Google Chrome une fois que vous avez terminé.
Microsoft Edge -
1. Ouvrez le bord Microsoft sur votre ordinateur.
2. Maintenant, allez dans un onglet ouvert. Alors, pâte Cette adresse dans l'onglet Adresse et frappez Entrer.
Edge: // Paramètres / Confidentialité
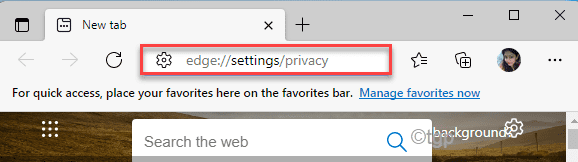
3. Maintenant, faites défiler vers le bas vers la section `` Clear de la navigation ''.
4. Ensuite, appuyez sur "Choisissez quoi effacer".
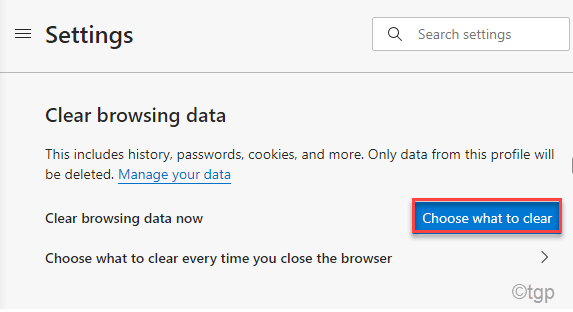
5. Définissez les paramètres de «plage de temps» sur «Tout le temps".
6. Ensuite, cochez toutes les cases et appuyez sur "Clair maintenant".
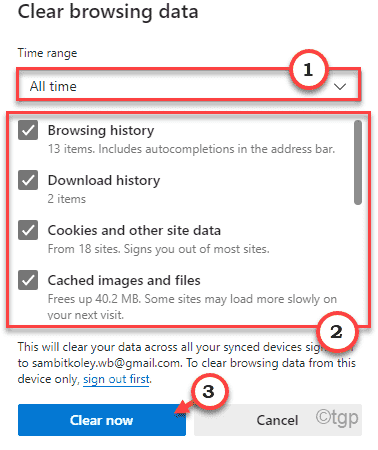
Cela devrait effacer toutes les données de navigation dans Microsoft Edge.
De cette façon, vous pouvez nettoyer presque tous les fichiers de cache stockés sur votre appareil et profiter de nombreux nouveaux espaces gratuits sur votre ordinateur.
- « Comment résoudre le problème de Windows 11 sans démarrer
- Comment activer / désactiver NetBios sur TCP / IP dans Windows 11 et 10 »

