Comment effacer les données du site pour un site Web particulier dans Chrome
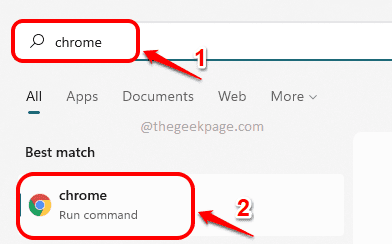
- 1757
- 151
- Rayan Lefebvre
Parfois, vous devez effacer l'ensemble des données du navigateur, mais d'autres fois, vous devez effacer les données correspondant à un seul site Web uniquement. Eh bien, vous pouvez certainement aller de façon difficile et tout effacer à partir des paramètres du navigateur. Mais quand vous pouvez faire les choses de la manière technique avec quelques éléments techniques, ce serait plus cool, ne serait-ce pas? Plus que Techy, la méthode répertoriée dans cet article est très simple et ne prend que quelques clics de bouton.
Lisez la suite, pour savoir comment effacer les données sur le site de sites Web particuliers dans Google Chrome ou Microsoft Edge Browsers en utilisant une fonctionnalité incroyable intégrée aux outils de développement. J'espère que vous aimez lire!
Étapes pour effacer les données du site (historique / cookies, etc.) pour un site Web
Étape 1: Sur le Barre des tâches, clique sur le Recherche icône.

Étape 2: Dans le Barre de recherche, tapez chrome et cliquez sur application chromée à partir des résultats de recherche.
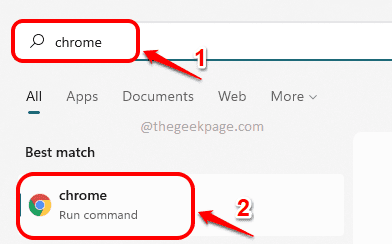
Étape 3: Dans la fenêtre Google Chrome, cliquez sur le 3 points verticaux icône au le coin supérieur droit de la page Web.
Comme ensuite, cliquez sur le Plus d'outils option puis sur le Outils de développement option.

Étape 4: Lorsque la fenêtre des outils de développeur s'ouvre, si le Application L'onglet n'est pas visible, cliquez sur le flèche droite icône et cliquez sur le Application option.
Si l'onglet Application est déjà disponible dans le ruban, cliquez simplement dessus sans cliquer sur l'icône de la flèche droite.
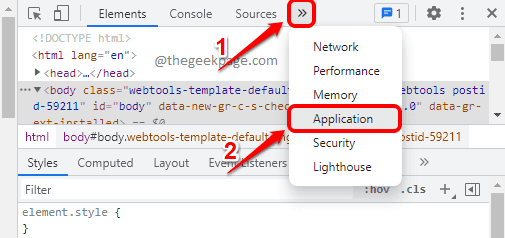
Étape 5: Dans cette étape, nous allons effacer toutes les données du site, y compris les cookies, le web sql, le stockage de cache, etc. La meilleure partie est que vous pouvez sélectionner ce que vous voulez effacer!
Dans l'onglet Application, effectuez les étapes ci-dessous:
- Sur le côté gauche de la fenêtre, cliquez sur l'onglet nommé Stockage.
- Comme suivant, défiler vers le bas et trouver le section nommé Application.
- Dans le cadre de la section de demande, Cochez les cases à cocher correspondant à toutes les options que vous souhaitez effacer.
- Une fois que les cases à cocher sont toutes cochées, cliquez sur le Effacer les données du site bouton. C'est ça.

Vous pouvez effacer les données du site Web à partir de maintenant, de manière technique.
Tu peux Suivez les mêmes étapes répertorié dans l'article pour effacer les données du site de la Microsoft Edge navigateur Web également.
Veuillez nous dire dans la section des commentaires si vous avez trouvé l'article utile ou non.
- « Comment désactiver les annonces personnalisées dans Windows 11
- Comment télécharger et installer la police à partir d'un site Web de Chrome sur Windows PC »

