Comment colorer des lignes ou des colonnes alternées dans MS Excel

- 1835
- 4
- Maxence Arnaud
Pour faire ressortir vos documents Excel, c'est toujours une bonne idée de éclabousser certaines couleurs dessus. Il est très facile de sélectionner toutes les cellules auxquelles vous souhaitez ajouter des couleurs, puis de choisir les couleurs que vous préférez. Mais ne serait-ce pas amusant si vous pouviez colorer des lignes / colonnes étranges avec une couleur et même des lignes / colonnes avec une autre? Certainement, cela fera ressortir exceptionnellement vos documents Excel exceptionnels.
Alors, quelle est la solution la plus rapide en utilisant lesquelles vous pouvez automatiquement colorer les lignes ou les colonnes alternées dans MS Excel? Eh bien, c'est exactement ce que nous sommes ici aujourd'hui pour vous aider. Lisez la suite, pour maîtriser cette astuce super cool Excel avec la plus simple des étapes possibles. J'espère que vous aimez lire l'article.

Section 1: Comment appliquer la couleur pour alterner les lignes dans MS Excel
Étape 1: Lancez d'abord la feuille Excel et Sélectionnez la zone Dans votre feuille Excel où vous souhaitez appliquer des couleurs aux lignes alternées.
Puis cliquez sur le MAISON Onglet du ruban supérieur.
Comme ensuite, cliquez sur le Mise en forme conditionnelle bouton déroulant, puis cliquez sur le Nouvelle règle option.
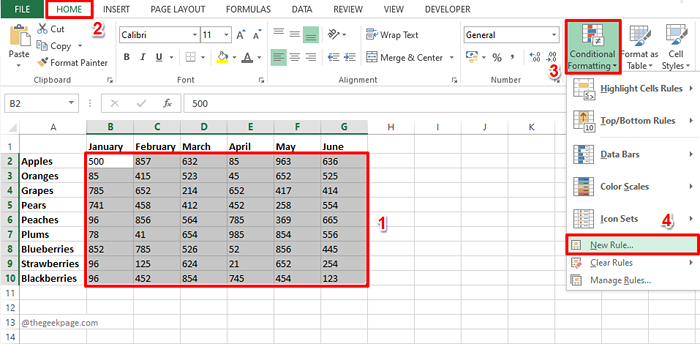
Étape 2: Sur le Nouvelle règle de formatage fenêtre, sous la section Sélectionnez un type de règle, Cliquez sur le dernier type de règle, qui est Utilisez une formule pour déterminer les cellules à formater.
Comme suivant, sous la section Valeurs de format où cette formule est vraie, copier et coller la formule suivante.
= Mod (row (), 2) = 0
Explication de la règle
La fonction LIGNE() retournerait l'ID de ligne de la première ligne dans la zone sélectionnée. La valeur renvoyée serait 2 Alors que notre zone sélectionnée commence à partir de Row numéro 2. Le Mod () La fonction trouverait le reste de cet ID de ligne divisé par le nombre 2, qui est égal à 0. S'il équivaut à 0, la formule devient vrai Et puis le formatage que nous choisissons en utilisant le Format le bouton serait appliqué à la ligne. Le même processus est répété pour toutes les lignes.
Maintenant, décidons de la couleur. Pour cela, cliquez sur le Format bouton.
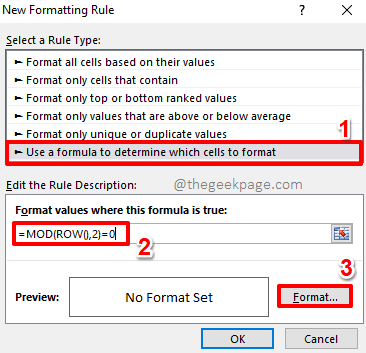
Étape 3: Sur le Cellules de format fenêtre, cliquez sur le Remplir Onglet en haut de la fenêtre.
Maintenant, à partir des options de couleur disponibles, Cliquez sur la couleur que vous voulez être appliqué aux rangées uniformes de votre Excel. Vous avez également d'autres options comme Remplir les effets, Plus de couleurs, Couleur du motif, Style de motif, etc.
Une fois que vous avez terminé la sélection de la couleur, appuyez simplement sur le D'ACCORD bouton.
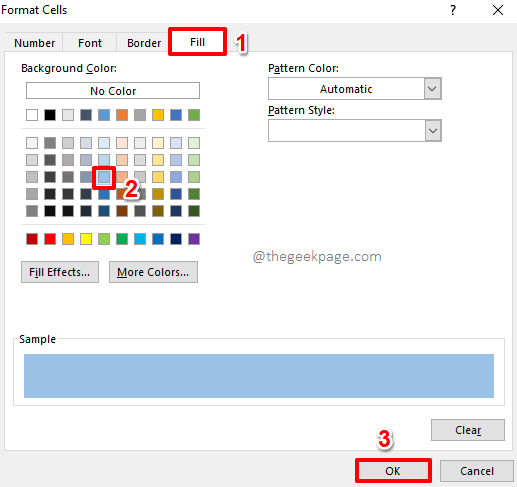
Étape 4: Vous serez maintenant de retour au Nouvelle règle de formatage fenêtre. Frapper le D'ACCORD bouton pour continuer.
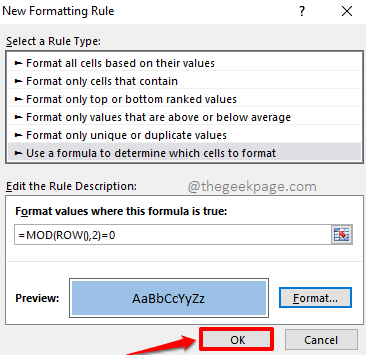
Étape 5: C'est ça. Vous pouvez voir que le Même les rangées dans votre zone sélectionnée sont désormais formatées avec la couleur de votre choix!
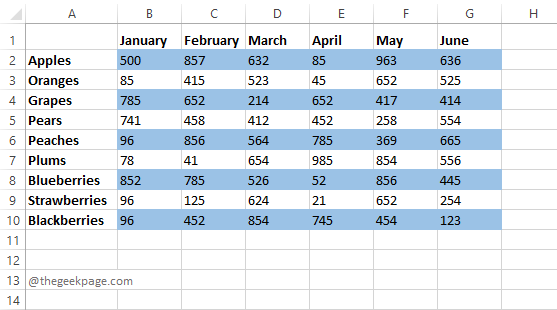
Si vous êtes d'accord avec seulement les lignes uniques sont colorées et que les lignes étranges sont dans la couleur blanche par défaut, vous êtes tous réglés avec une coloration de ligne alternative. Mais si vous souhaitez que les lignes étranges soient également colorées avec une autre couleur de votre choix, alors vous pouvez aller de l'avant avec les étapes ci-dessous. N'oubliez pas que les étapes sont toutes les mêmes, La seule différence est dans la formule utilisée.
Étape 6: Juste comme avant, Sélectionnez la zone dans lequel vous voulez que les lignes étranges soient colorées.
Une fois la zone sélectionnée, appuyez sur le MAISON bouton en haut.
Comme ensuite, cliquez sur le Mise en forme conditionnelle bouton puis choisissez Nouvelle règle.
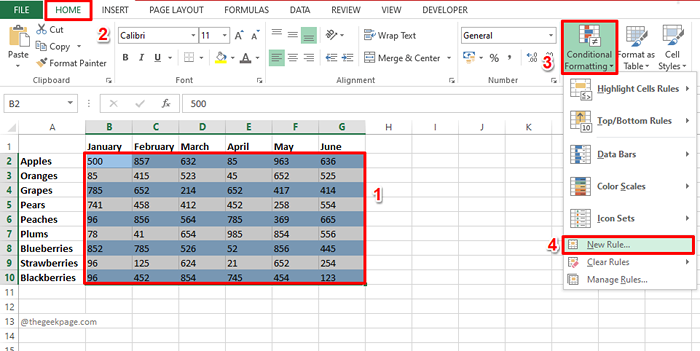
Étape 7: Cette fois également, choisissez l'option Utilisez une formule pour déterminer les cellules à formater.
Maintenant, copier et coller la formule suivante sur le terrain Valeurs de formule où cette formule est vraie.
= Mod (row (), 2) = 1
Explication de la règle
Cette fois, la formule vérifie si l'ID de ligne peut être divisé par 2 ou non. S'il peut être divisé, alors le reste sera 0, sinon il sera 1. C'est-à-dire pour les lignes étranges, la formule, = Mod (row (), 2) = 1, retournerais vrai.
Frapper le Format bouton pour choisir le formatage pour les cas où la formule devient vrai.
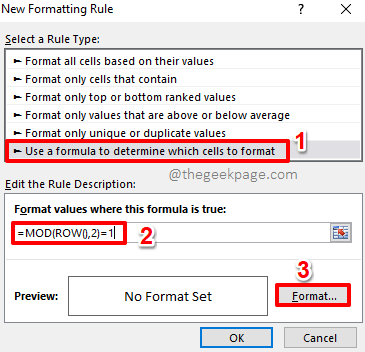
Étape 8: Vous pouvez aller au Remplir Onglet sur le Cellules de format fenêtre et choisir une couleur de votre choix.
Frapper le D'ACCORD bouton pour continuer.
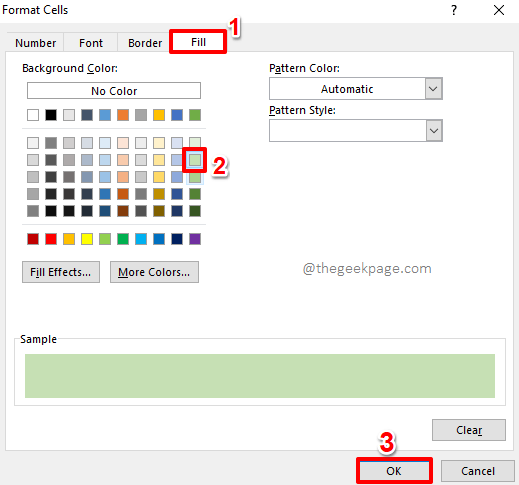
Étape 9: Lorsque vous êtes de retour au Nouvelle règle de formatage fenêtre, appuyez sur le D'ACCORD bouton pour voir la coloration alternative en action.
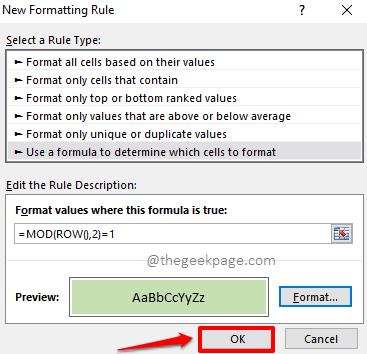
Étape 10: C'est ça. Vous avez maintenant des lignes alternatives parfaitement ombragées dans votre feuille Excel, tout comme la façon dont vous vouliez que ce soit. Apprécier!

Section 2: Comment appliquer la couleur aux colonnes alternatives dans MS Excel
Les étapes des colonnes en alternativement sont exactement les mêmes que la façon dont nous colorierions les lignes alternées. De toute évidence, le La seule différence réside dans la règle utilisée, que nous détaillerons dans les étapes ci-dessous.
Étape 1: Sélectionnez la plage de colonnes que vous voulez colorer alternativement.
Frapper le MAISON Onglet du ruban supérieur.
Clique sur le Mise en forme conditionnelle bouton déroulant, puis cliquez sur le Nouvelle règle option.
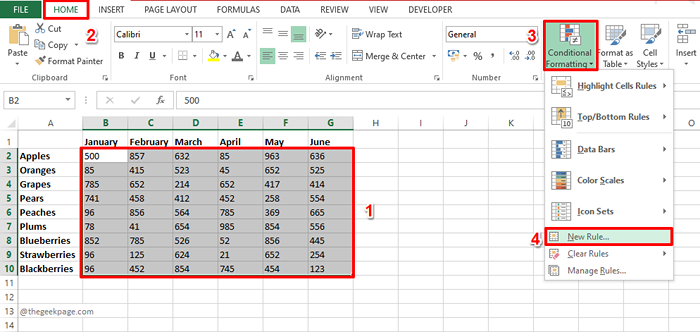
Étape 2: En vertu de la section Sélectionnez un type de règle, Cliquez sur l'option Utilisez une formule pour déterminer les cellules à formater.
Maintenant, sous le Valeurs de format où cette formule est vraie, copier et coller la formule suivante.
= Mod (colonnes (), 2) = 0
Pour définir le formatage, cliquez sur le Format bouton.
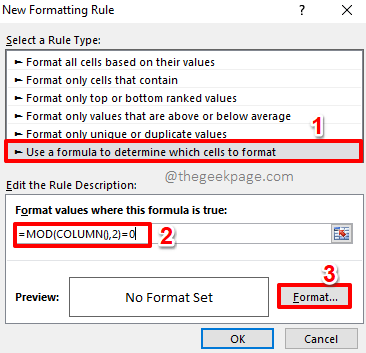
Étape 3: Aller au Remplir Tab et choisir une couleur de votre choix pour le même Colonnes.
Frapper le D'ACCORD bouton.
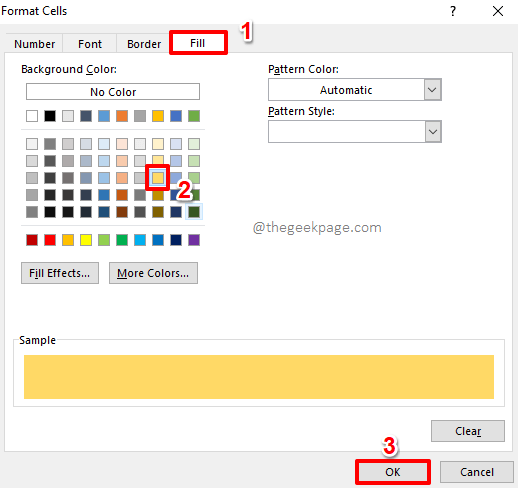
Étape 4: Lorsque vous êtes de retour à la nouvelle fenêtre de règle de formatage, appuyez sur le Entrer clé ou appuyer sur le D'ACCORD bouton pour continuer.
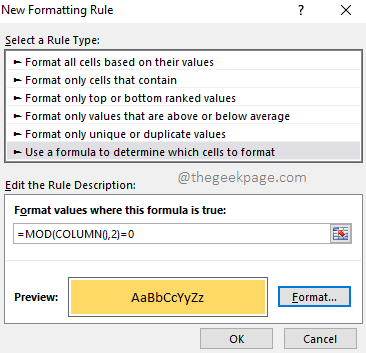
Étape 5: C'est ça. Vous pouvez maintenant voir que les colonnes alternatives sont colorées en utilisant la couleur que vous avez choisie.
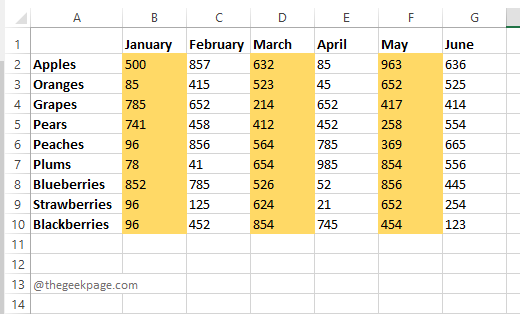
Si vous êtes d'accord avec les colonnes étranges dans la couleur blanche par défaut, vous pouvez vous arrêter ici. Mais si vous souhaitez que les colonnes étranges soient également dans une couleur spécifique que vous choisissez, vous pouvez continuer avec les étapes ci-dessous.
Étape 6: Comme toujours, Sélectionnez d'abord la zone Et puis a frappé le MAISON Onglet du ruban supérieur.
Clique sur le Mise en forme conditionnelle bouton déroulant, puis cliquez sur le Nouvelle règle option.
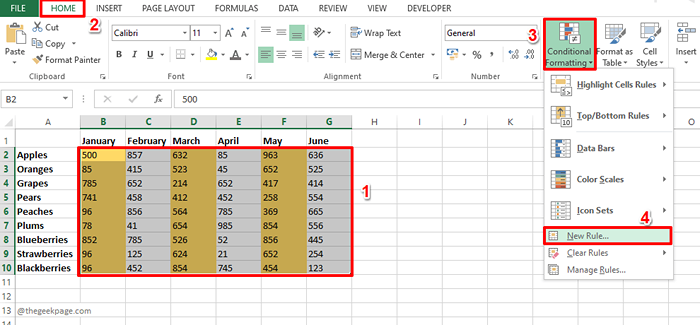
Étape 7: Clique sur le Utilisez une formule pour déterminer les cellules à formater Option de la section Sélectionnez un type de règle.
Maintenant sous le terrain Valeurs de format où cette formule est vraie, copier et coller la formule suivante.
= Mod (colonne (), 2) = 1
Pour appliquer le formatage, cliquez sur le Format bouton.
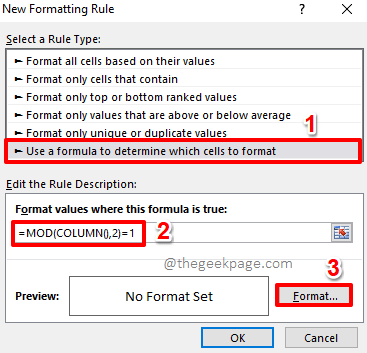
Étape 8: Clique sur le Remplir Onglet sur le Cellules de format fenêtre et choisir une couleur de votre choix pour le impair Colonnes.
Frapper le D'ACCORD bouton une fois terminé.
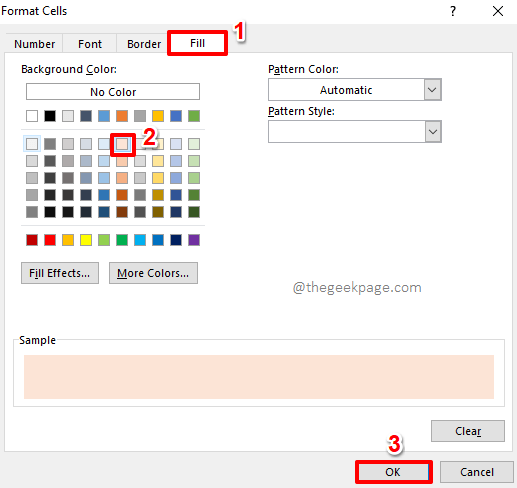
Étape 9: Frappez le D'ACCORD bouton de la fenêtre qui suit.
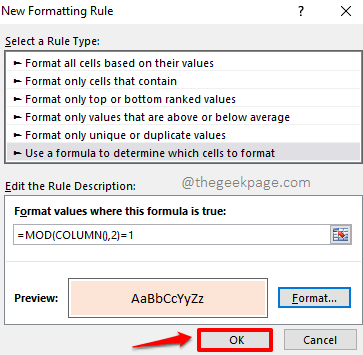
Étape 10: Vos colonnes doivent maintenant être magnifiquement colorées alternativement, comme le montre la capture d'écran ci-dessous.
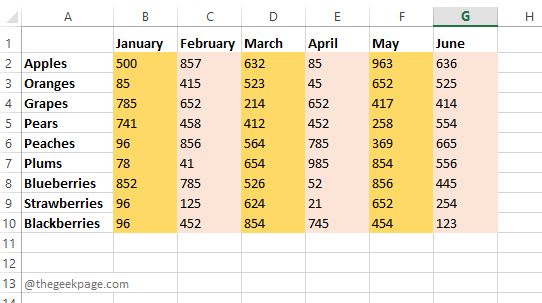
Veuillez nous dire dans la section des commentaires si vous êtes coincé à l'une des étapes, nous ne sommes toujours qu'un commentaire.
Restez à l'écoute pour des astuces plus utiles, des conseils, des how-tos, des hacks et bien d'autres. Heureux geeking jusque-là!
- « Comment corriger l'erreur de voyage thermique sur Windows 11/10
- Comment supprimer les effets de l'animation des sons à la fois dans MS PowerPoint »

