Comment combiner deux images / images sans Photoshop
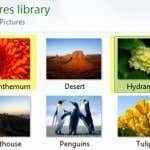
- 2415
- 256
- Clara Nguyen
Récemment, j'avais une situation où je voulais envoyer une photo à quelqu'un, mais je voulais que ce soit une combinaison de deux photos. Envoyer les photos séparément n'aurait pas été amusant, car ils devaient être affichés côte à côte pour obtenir le meilleur effet. Je voulais aussi le faire sans Photoshop ou télécharger un programme tiers!
Je l'ai fait fonctionner en utilisant de la peinture, bien que ce ne soit pas l'outil le plus idéal à utiliser pour des raisons évidentes. Tant que vous êtes d'accord avec un peu de recadrage et de redimensionnement de l'image, ce n'est pas vraiment mal du tout et les résultats sont bons. Dans cet article, je vous guiderai à travers les étapes pour fusionner deux images en une dans Windows.
Table des matièresSi vous utilisez Mac ou préférez simplement un outil différent de MS Paint, consultez notre vidéo YouTube où nous passons par quelques bons outils de retouche photo qui peuvent effectuer facilement la même tâche.
Meilleures applications de retouche photo gratuites: pour MacCombinez deux images dans MS Paint
Tout d'abord, commençons par les images que nous voulons combiner. Dans mon exemple, j'utiliserai deux des exemples de photos que Microsoft inclut avec Windows 7: Chrysanthemum et Hortenseas.
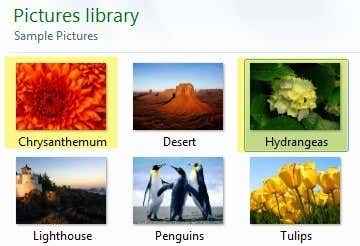
La prochaine chose que nous voulons faire est de comprendre les tailles d'image. Selon les photos que vous essayez de combiner, vous devrez peut-être en recommencer un pour qu'il s'adapte correctement à côté de l'autre image. Puisque nous utilisons de la peinture, cliquez avec le bouton droit sur l'une des images et choisissons Ouvrir avec - Peindre.
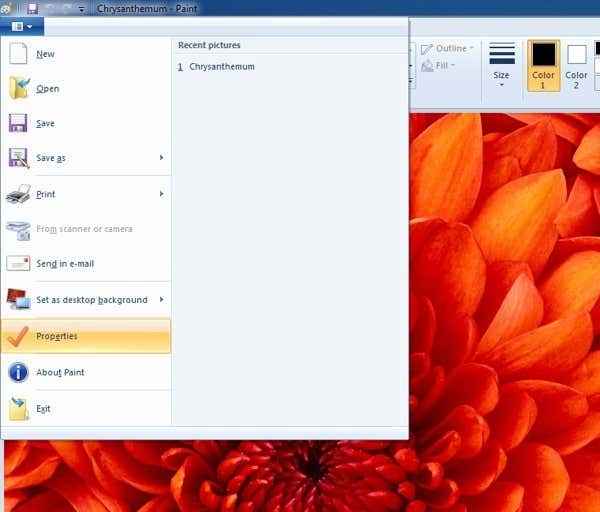
Cliquez sur la petite flèche à gauche de l'onglet Home et cliquez sur Propriétés. Voici où nous verrons quelle est la taille de l'image en pixels ou en pouces.
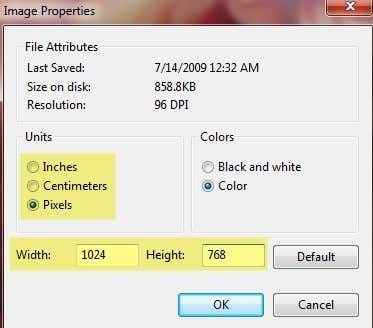
Si vous ouvrez des photos d'un appareil photo numérique, ils peuvent être très grands et donc c'est une bonne idée de les redimensionner d'abord à quelque chose de plus raisonnable. De cette façon, vous pouvez également envoyer un e-mail à l'image combinée sans que ce soit quelque chose de fou comme 8 Mo! Pour redimensionner la peinture, cliquez sur le Redimensionner bouton sur le Maison languette.
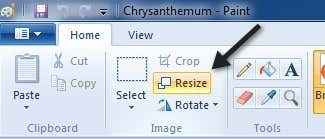
Vous pouvez le faire par pourcentage ou par pixels si vous préférez. Vous souhaitez également vous assurer de garder la case de maintien du rapport d'aspect.
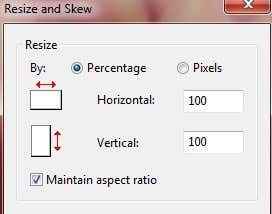
Une fois que vous l'avez redimensionné, vous pouvez également le recadrer si vous voulez. Encore une fois, vous pouvez toujours aller aux propriétés pour voir la taille finale de l'image en pixels ou en pouces. De cette façon, vous pouvez ajuster la deuxième image pour avoir la même taille si vous le souhaitez. Pour recadrer, cliquez simplement sur le Sélectionner bouton puis sélectionnez la zone que vous souhaitez recadrer. Enfin, cliquez simplement sur le Culture bouton et tu es prêt à partir.
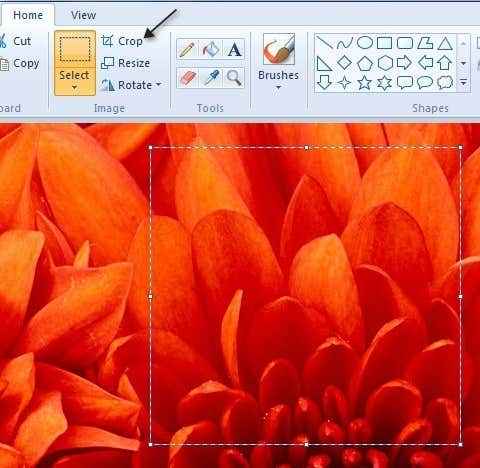
Une fois que vous avez terminé d'ajuster la taille et la recadrage, allez-y et enregistrez la photo. Ouvrez maintenant la deuxième image et faites les mêmes ajustements pour correspondre à la première image. Maintenant, à la partie amusante de la combinaison des images. Notez les tailles des deux images, puis créez un nouveau fichier en peinture.
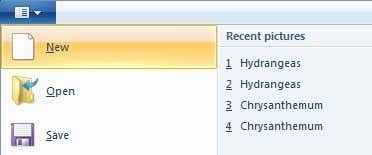
Par défaut, il va créer un nouveau fichier avec une taille par défaut. Nous devons spécifier la taille de notre nouvelle image afin que la largeur soit exactement la largeur de l'image 1 à l'image 2 et que la hauteur n'est que la hauteur d'une image. Dans mon cas, les deux images étaient à l'origine 1024 × 768, mais je les ai ensuite redimensionnées à la moitié. J'ai donc besoin de changer ma nouvelle taille d'image en 1024 × 384 afin de s'adapter aux deux images. Avoir du sens? Encore une fois, accédez aux propriétés et ajustez la taille manuellement:
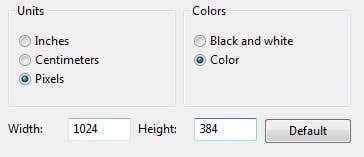
Notez que cela mettra les deux images côte à côte. Si vous les vouliez les uns sur les autres, vous feriez la largeur dans notre cas 512 et la hauteur 768. Donc juste à faire un peu de calcul pour obtenir la bonne taille pour ce que vous voulez faire. Une fois que vous avez redimensionné la nouvelle image, allez-y et ouvrez une autre instance de peinture. Si vous essayez de faire un fichier ouvert, il vous demandera de fermer l'image actuelle, vous devez donc ouvrir une nouvelle instance de peinture.
Ouvrez l'une des images et cliquez Tout sélectionner Pour sélectionner l'image entière. Puis cliquez sur Copie.
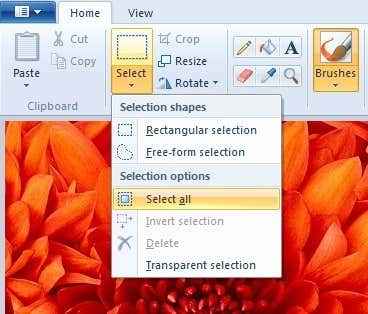
Maintenant, accédez à la nouvelle image et cliquez sur le bouton Coller en haut à gauche. Cela devrait ressembler à ça maintenant:
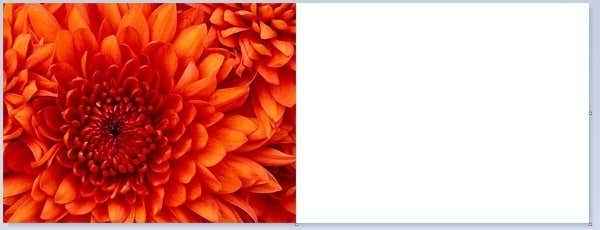
Maintenant dans la deuxième instance de peinture, allez-y et ouvrez la deuxième image et Tout sélectionner et puis Copie. Alors Pâte il dans la nouvelle image. Par défaut, ça va aller directement sur la première image. Si vous survolez votre souris sur l'image, vous verrez que vous pouvez le faire glisser vers un nouvel emplacement. Cliquez et traînez vers le côté droit.
Si vous gâchez et déposez-le au mauvais endroit, pour une raison quelconque, il est impossible de sélectionner l'image. Au moins je ne pouvais pas le comprendre. Dans ce cas, il vous suffit de cliquer sur la flèche d'annulation en haut ou d'appuyer sur Ctrl + Z. Ensuite, collez-le à nouveau et déplacez-le. De plus, lorsque vous le collez la première fois, vous pouvez utiliser les touches de flèche sur votre clavier pour déplacer l'image également.

Alors c'est tout! Maintenant, faites simplement un fichier - Enregistrez et allez-y et enregistrez l'image combinée! Cela peut prendre un peu de temps et de patience, surtout si vous avez deux images de taille complètement différente, mais une fois que vous avez compris, c'est assez facile. Il est également bon de savoir au cas où vous utilisez l'ordinateur de quelqu'un qui n'a pas installé un logiciel de retouche photo tiers installé. Apprécier!
- « Les appareils et les imprimantes de Windows 7 sont suspendus ou n'ouvrent pas?
- Correction de la crépitement audio statique avec une carte son Realtek »

