Comment compresser les fichiers plus rapidement avec l'outil Pigz dans Linux
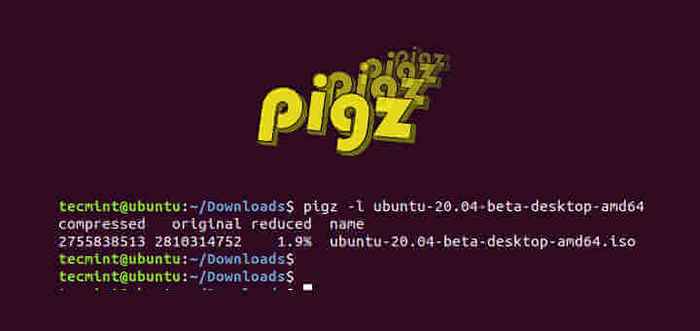
- 3694
- 730
- Clara Nguyen
Écrit par Mark Adler, Pigz est un acronyme pour Implémentation parallèle de Gzip. C'est un outil de compression astucieux qui vous aide à compresser des fichiers avec des vitesses rapides flamboyantes. Pour améliorer le bon ancien utilitaire GZIP, il tire parti de plusieurs cœurs et processeurs pour compresser les données.
Ce guide met en lumière plus de lumière Pigz et vous emmène comment utiliser l'utilitaire pour compresser les fichiers dans les systèmes Linux.
Installation de Pigz sur les systèmes Linux
Installation Pigz est une promenade dans le parc parce que le Pigz Le forfait est contenu dans les référentiels officiels pour les distributions majeures telles que Debian, et Centos.
Vous pouvez installer Pigz dans une seule commande dans diverses distributions utilisant leurs gestionnaires de packages respectifs comme suit.
$ sudo apt installer pigz [sur Debian / Ubuntu] $ sudo dnf installer pigz [sur Centos / Rhel / Fedora] $ sudo pacman -s pigz [sur Arch / Manjaro Linux] Ou $ yay -s pigz
Comment compresser des fichiers avec Pigz
Pour comprimer un seul fichier au format zip, utilisez la syntaxe.
Nom de fichier $ Pigz
Dans ce guide, nous utiliserons le fichier Ubuntu-20.04-bêta-desktop-amd64.ISO à des fins de démonstration. Pour comprimer le fichier Exécutez:
$ pigz ubuntu-20.04-bêta-desktop-amd64.ISO
 Fichier de compression dans Linux
Fichier de compression dans Linux Cependant, la commande supprime le fichier d'origine lors de la compression comme vous l'avez peut-être remarqué. Pour conserver le fichier d'origine après la compression, exécutez -k Option comme indiqué.
$ pigz -k ubuntu-20.04-bêta-desktop-amd64.ISO
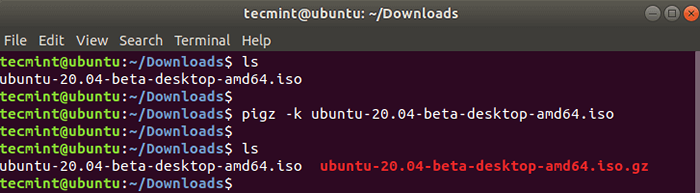 Fichier de compression sans supprimer
Fichier de compression sans supprimer À partir de la sortie, nous pouvons clairement voir que le fichier d'origine a été conservé même après la compression.
Vérifiez le contenu du fichier compressé dans Linux
Pour vérifier le contenu du fichier compressé, y compris les statistiques du taux de compression obtenu -l option avec Pigz commande:
$ pigz -l ubuntu-20.04-bêta-desktop-amd64.ISO.gz
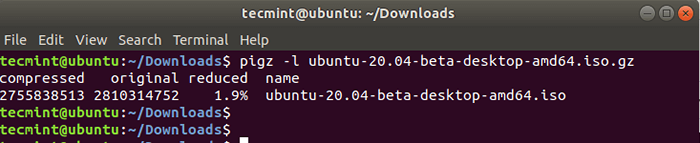 Afficher le contenu du fichier compressé dans Linux
Afficher le contenu du fichier compressé dans Linux D'après la sortie, vous pouvez non seulement voir le contenu du fichier zippé, mais aussi le pourcentage de compression qui, dans ce cas, est 1.9%.
De plus, vous pouvez utiliser divers niveaux de compression qui existent à partir de 1 pour 9. Les niveaux de compression suivants sont pris en charge:
- 6 - Compression par défaut.
- 1 - Le plus rapide mais offre le moins de compression.
- 9 - Le plus lent mais la meilleure compression.
- 0 - Aucune compression.
Par exemple, pour compresser le fichier avec le meilleur niveau de compression, exécutez:
$ pigz -9 Ubuntu-20.04-bêta-desktop-amd64.ISO
Comment comprimer un répertoire avec Pigz
Par lui-même, Pigz n'a pas d'options pour comprimer un dossier, il ne compresse que des fichiers uniques. En tant que solution de contournement, Pigz est utilisé en conjonction avec la commande de TAR à zip répertoires.
Pour comprimer un répertoire, utilisez le --use-compress-programme Argument comme indiqué:
$ Tar --Use-compress-program = "Pigz -K" -Cf Dir1.le goudron.gz dir1
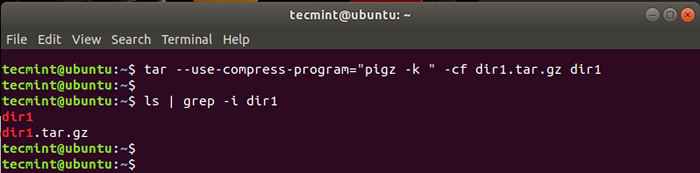 Comprimer un répertoire dans Linux
Comprimer un répertoire dans Linux Comment limiter le nombre de processeurs tout en compressant
Nous avons mentionné plus tôt que le Pigz L'outil utilitaire utilise plusieurs cœurs et processeurs lors de la compression de fichiers. Vous pouvez spécifier le nombre de cœurs à utiliser en utilisant le -p option.
Dans cet exemple, ci-dessous, nous avons utilisé la meilleure compression (indiquée par -9) avec 4 processeurs (-p4) Tout en conservant le fichier d'origine (-K).
$ pigz -9 -k -p4 ubuntu-20.04-bêta-desktop-amd64.ISO
Comment décompresser les fichiers à l'aide de Pigz
Pour décompresser un fichier ou un répertoire à l'aide de Pigz, utilisez le -d option ou le déborder commande.
En utilisant notre fichier ISO compressé, la commande sera:
$ pigz -d ubuntu-20.04-bêta-desktop-amd64.ISO ou $ UNFIGZ DIR1.le goudron.gz
 Décompressez les fichiers dans Linux
Décompressez les fichiers dans Linux Comparaison entre Pigz vs gzip
Nous sommes allés un peu plus loin et nous avons opposé Pigz contre Gzip outil.
Voici les résultats:
Compression GZIP
$ time gzip ubuntu-20.04-bêta-desktop-amd64.ISO
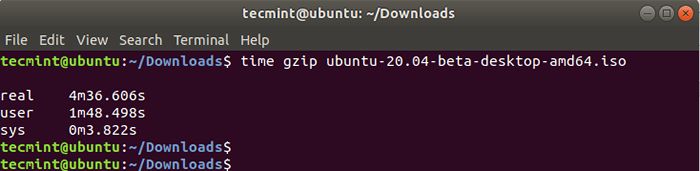 Vérifiez le temps de compression GZIP
Vérifiez le temps de compression GZIP Compression Pigz
$ time pigz ubuntu-20.04-bêta-desktop-amd64.ISO
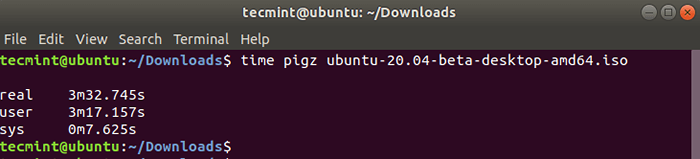 Vérifiez le temps de compression de Pigz
Vérifiez le temps de compression de Pigz Décompression GZIP
$ time gzip -d ubuntu-20.04-bêta-desktop-amd64.ISO.gz
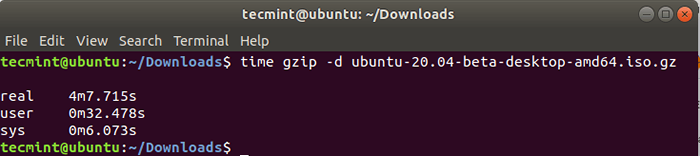 Vérifiez le temps de décompression GZIP
Vérifiez le temps de décompression GZIP Décompression de Pigz
$ time unbugz ubuntu-20.04-bêta-desktop-amd64.ISO.gz
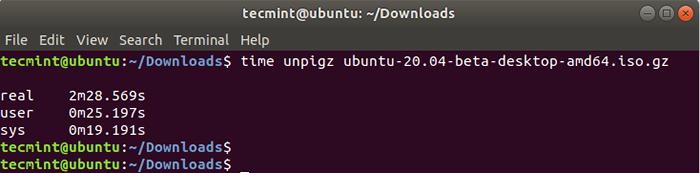 Vérifiez le temps de décompression de Pigz
Vérifiez le temps de décompression de Pigz De la comparaison, nous pouvons clairement voir que les temps de compression et de décompression pour Pigz sont beaucoup plus courts que Gzip. Cela implique que l'outil de ligne de commande Pigz est beaucoup plus rapide que l'outil GZIP
Pour plus de détails sur l'utilisation de Pigz commande, visitez les pages de l'homme.
$ man pigz
De plus, exécutez la commande ci-dessous pour afficher toutes les options disponibles pour une utilisation avec Pigz commande.
$ pigz - help
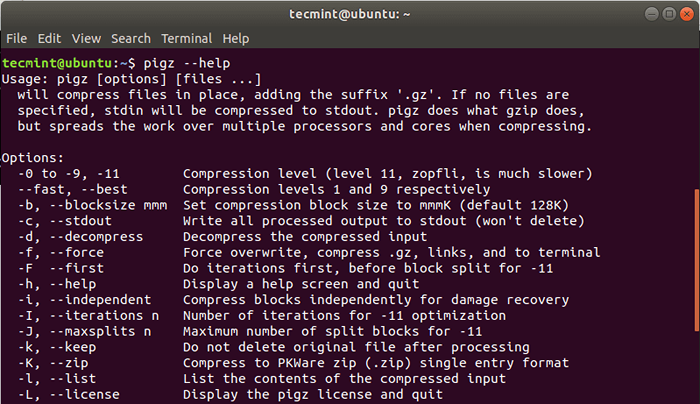 Aide à la commande Pigz
Aide à la commande Pigz Et voila. Nous avons couvert le Pigz outil de ligne de commande et vous a montré comment vous pouvez compresser et décompresser les fichiers. Nous sommes allés plus loin et avons comparé Pigz avec Gzip et j'ai découvert que Pigz est le meilleur des deux en termes de vitesse de compression et de décompression. Nous vous invitons à nous donner un coup de feu et à nous dire comment ça s'est passé.
- « Comment changer le nom d'hôte dans Centos / Rhel 8
- RDIFF-BACKUP - Un puissant outil de sauvegarde incrémentiel prend désormais en charge Python 3 »

