Comment configurer et gérer les connexions réseau à l'aide de l'outil «NMCLI»
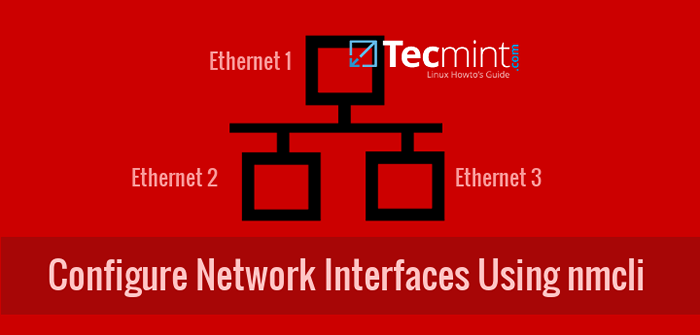
- 2276
- 554
- Victor Charpentier
En tant qu'administrateur Linux, vous avez divers outils à utiliser pour configurer vos connexions réseau, telles que: nmtui, ton Gestionnaire de réseau avec GNOME Interface utilisateur graphique et bien sûr nmcli (outil de ligne de commande de gestionnaire de réseau).
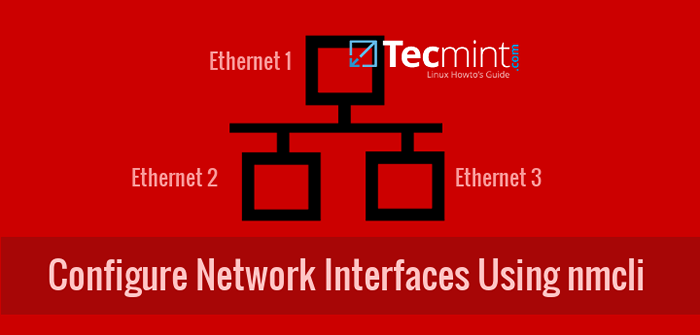 Configurer la connexion Ethernet réseau à l'aide de l'outil NMCLI
Configurer la connexion Ethernet réseau à l'aide de l'outil NMCLI J'ai vu de nombreux administrateurs utiliser nmtui pour la simplicité. Cependant en utilisant nmcli Gagnez votre temps, vous donne confiance, peut l'utiliser dans les scripts et c'est le premier outil à utiliser pour dépanner votre réseau de serveurs Linux et ramener rapidement sa fonctionnalité.
Voir de nombreux commentaires demander de l'aide sur nmcli, J'ai décidé d'écrire cet article. Bien sûr, vous devez toujours lire soigneusement les pages de l'homme (c'est l'aide no1 pour vous). Mon objectif est de gagner votre temps et de vous montrer quelques indices.
La syntaxe de NMCLI est:
# nmcli [Options] Objet Commande | aider
Où OBJET est l'un des: Général, réseautage, radio, connexion, appareil, agent.
Un bon point de départ serait de vérifier nos appareils:
# statut de développement NMCLI Type de périphérique Connexion d'état Docker0 Bridge connecté Docker0 Virbr0 Bridge connecté Virbr0 ENP0S3 Ethernet connecté ENP0S3 Virbr0-NIC Ethernet déconnecté - LO Loopback non géré --
Comme nous pouvons le voir dans la première colonne est une liste de nos appareils réseau. Nous avons une carte réseau avec nom ENP0S3. Dans votre machine, vous pouvez voir d'autres noms.
La dénomination dépend du type de carte réseau (si elle est à bord, carte PCI, etc.). Dans la dernière colonne, nous voyons nos fichiers de configuration qui sont utilisés par nos appareils afin de se connecter au réseau.
Il est simple de comprendre que nos appareils ne peuvent rien faire. Ils ont besoin de nous pour faire un fichier de configuration pour leur dire comment réaliser la connectivité réseau. Nous appelons ces fichiers également comme «Profils de connexion». Nous les trouvons dans / etc / Sysconfig / Script de réseau annuaire.
# cd / etc / sysconfig / scripts de réseau / # ls
Échantillon de sortie
ifcfg-enp0s3 ifdown-isdn ifup ifup-plip ifup-tunnel ifcfg-lo ifdown-post ifup-aaliases ifup-flusb ifup-wireless ifdown ifdown-ppp ifup-bnep inip-post init.ipv6-global ifdown-bnep ifdown-routes ifup -th ifup-ppp network-fonctions ifdown -th ifdown-sit ifup-ib ib-routes réseau-fonction ifdown-teamport ifup-ipv6 ifup-team ifdown-ipv6 ifdown-tunnel ifup-isdn ifup-teamport
Comme vous pouvez le voir ici, les fichiers avec nom commencent par ifcfg- (Configuration d'interface) sont des profils de connexion. Lorsque nous créons une nouvelle connexion ou modifions un existant avec nmcli ou nmtui, Les résultats sont enregistrés ici en tant que profils de connexion.
Ι vous montrera deux d'entre eux de ma machine, une avec une configuration DHCP et une avec une IP statique.
# chat ifcfg-static1 # cat ifcfg-myoffice1
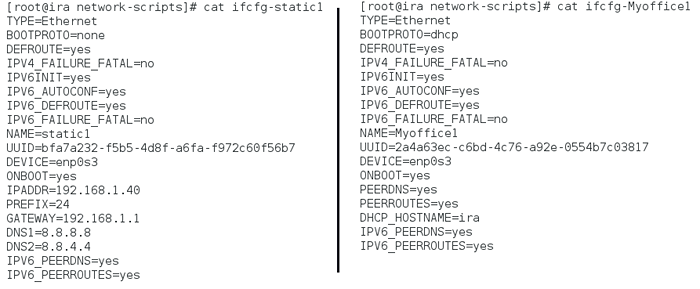 Vérifier la configuration du réseau
Vérifier la configuration du réseau Nous réalisons que certaines propriétés ont des valeurs différentes et que d'autres n'existent pas si ce n'est pas nécessaire. Jetons un coup d'œil rapide sur les plus importants d'entre eux.
TAPER, Nous avons un type Ethernet ici. Nous pourrions avoir le wifi, l'équipe, le lien et les autres.APPAREIL, Le nom du périphérique réseau qui est associé à ce profil.Bootproto, S'il a de la valeur «DHCP» Ensuite, notre profil de connexion prend IP dynamique du serveur DHCP, s'il a une valeur "aucun" Ensuite, il ne faut pas IP dynamique et probablement pour attribuer une IP statique.IPaddr, L'IP statique que nous attribuons à notre profil est-il.PRÉFIXE, le masque de sous-réseau. Une valeur de 24 signifie 255.255.255.0. Vous pouvez mieux comprendre le masque de sous-réseau si vous écrivez son format binaire. Par exemple, des valeurs de 16, 24, 26 signifient que les 16, 24 ou 26 bits respectivement sont respectivement 1 et le reste 0, définissant exactement quelle est l'adresse du réseau et quelle est la plage d'IP qui peut être attribuée.PASSERELLE, L'IP de la passerelle.DNS1,DNS2, Deux serveurs DNS que nous voulons utiliser.Intimider, S'il a de la valeur "Oui" Cela signifie qu'en démarrage, notre ordinateur lira ce profil et essaiera de l'affecter à son appareil.
Maintenant, passons à autre chose et vérifions nos connexions:
# nmcli con show
 Afficher les connexions réseau actives
Afficher les connexions réseau actives La dernière colonne d'appareils nous aide à comprendre quelle connexion est "EN HAUT" et courir et qui n'est pas. Dans l'image ci-dessus, vous pouvez voir les deux connexions actives: Myoffice1 et ENP0S8.
Indice: Si vous voulez voir uniquement les connexions actives, tapez:
# nmcli con show -a
Indice: Vous pouvez utiliser la frappe automatique Languette Lorsque vous utilisez NMCLI, mais il vaut mieux utiliser un format minimal de la commande. Ainsi, les commandes suivantes sont égales:
# nmcli connexion show # nmcli con show # nmcli c s
Si je vérifie les adresses IP de mes appareils:
# ip a
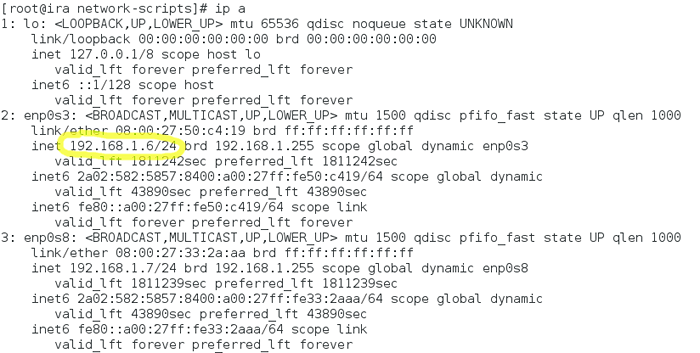 Vérifier l'adresse IP du serveur
Vérifier l'adresse IP du serveur Je vois que mon appareil ENP0S3 a pris la 192.168.1.6 IP à partir du serveur DHCP, car le profil de connexion Myoffice1 qui est up a une configuration DHCP. Si j'apporte "en haut" mon profil de connexion avec le nom statique1 Ensuite, mon appareil prendra l'IP statique 192.168.1.40 comme il est défini dans le profil de connexion.
# nmcli con down myoffice1; nmcli con up static1 # nmcli con
Voyons à nouveau l'adresse IP:
# ip a
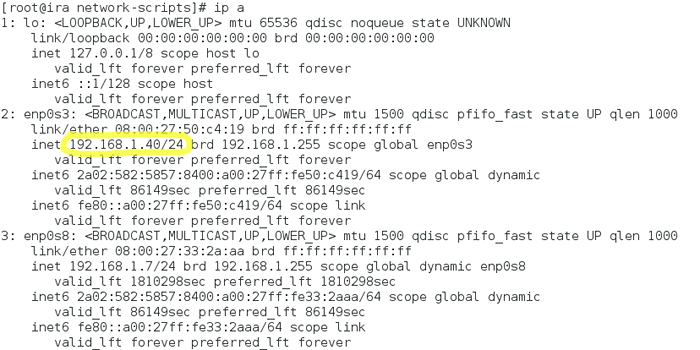 Vérifier l'adresse IP statique du réseau
Vérifier l'adresse IP statique du réseau Nous pouvons faire notre premier profil de connexion. Les propriétés minimales que nous devons définir sont taper, ifname et renom:
taper- Pour le type de connexion.ifname- pour le nom de l'appareil qui est attribué notre connexion.renom- Pour le nom de connexion.
Faisons une nouvelle connexion Ethernet avec le nom Myhome1, affecté à l'appareil ENP0S3:
# nmcli con Ajouter le type Ethernet con-nom MyHome1 ifname enp0s3
Vérifiez sa configuration:
# chat ifcfg-myhome1
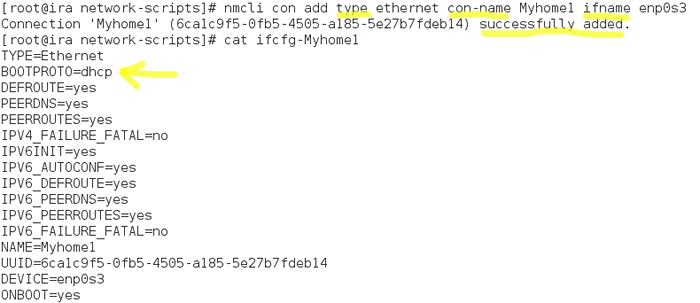 Créer une nouvelle connexion réseau
Créer une nouvelle connexion réseau Comme vous pouvez le voir Bootproto = dhcp, Parce que nous n'avons donné aucune adresse IP statique.
Indice: Nous pouvons modifier n'importe quelle connexion avec le "NMCLI CON MOD" commande. Cependant, si vous modifiez une connexion DHCP et que vous le modifiez en statique, n'oubliez pas de changer son «IPv4.méthode" depuis "auto" pour "manuel". Sinon, vous vous retrouverez avec deux adresses IP: une du serveur DHCP et la statique.
Faisons un nouveau profil de connexion Ethernet avec le nom statique2, qui sera affecté à l'appareil ENP0S3, avec IP statique 192.168.1.50, masque de sous-réseau 255.255.255.0 = 24 et passerelle 192.168.1.1.
# NMCLI CON ADD TYPE Ethernet Con-Name static2 Ifname Enp0S3 IP4 192.168.1.50/24 GW4 192.168.1.1
Vérifiez sa configuration:
# chat ifcfg-static2
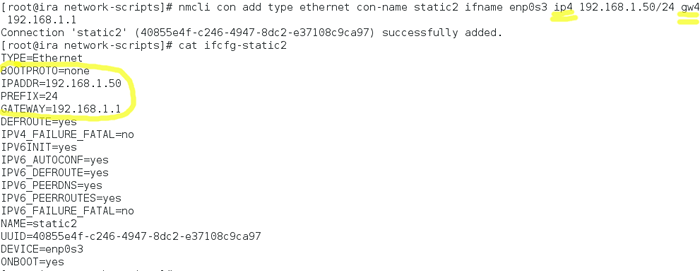 Créer une nouvelle connexion Ethernet
Créer une nouvelle connexion Ethernet Modifions le dernier profil de connexion et ajoutons deux serveurs DNS.
# nmcli con mod static2 ipv4.DNS «8.8.8.8 8.8.4.4 ”
Indice: Il y a quelque chose ici que vous devez prêter attention: les propriétés pour l'adresse IP et la passerelle ont des noms différents lorsque vous ajoutez et lorsque vous modifiez une connexion. Lorsque vous ajoutez des connexions que vous utilisez «IP4» et "GW4", Pendant que lorsque vous les modifiez, vous utilisez «IPv4» et "GWV4".
Maintenant, évoquons ce profil de connexion:
# nmcli con down static1; nmcli con up static2
Comme vous pouvez le voir, l'appareil ENP0S3 a maintenant l'adresse IP 192.168.1.50.
# ip a
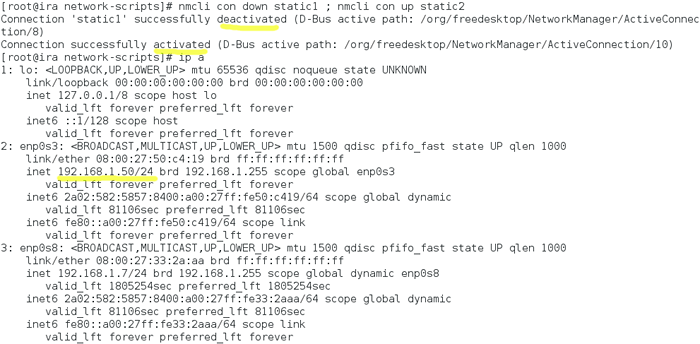 Vérifiez l'adresse IP de la nouvelle connexion réseau
Vérifiez l'adresse IP de la nouvelle connexion réseau Indice: Il y a beaucoup de propriétés que vous pouvez modifier. Si vous ne vous en souvenez pas par cœur, vous pouvez vous aider en tapant "NMCLI CON Show" et après cela, le nom de la connexion:
# nmcli con show static2
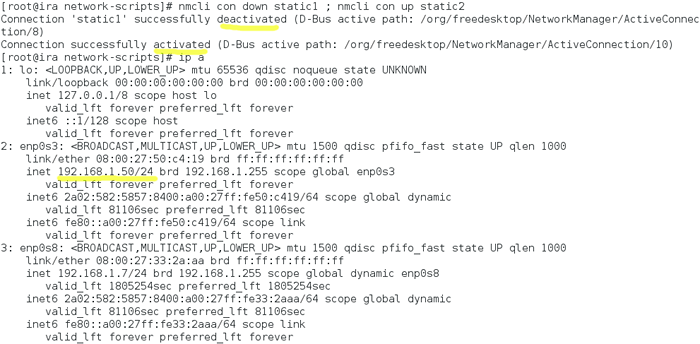 Vérifiez l'adresse IP de la nouvelle connexion réseau
Vérifiez l'adresse IP de la nouvelle connexion réseau Vous pouvez modifier toutes ces propriétés écrites en minuscules.
Par exemple: Lorsque vous réduisez un profil de connexion, le Gestionnaire de réseau recherche un autre profil de connexion et l'apporte automatiquement. (Je le laisse comme exercice pour le vérifier). Si vous ne voulez pas que votre profil de connexion soit automatiquement:
# NMCLI CON Mod STATIC2 Connexion.Autoconnecte no
Le dernier exercice est très utile: vous avez fait un profil de connexion mais vous voulez qu'il soit utilisé par des utilisateurs spécifiques. Il est bon de classer vos utilisateurs!
Nous laissons uniquement l'utilisateur Stella Pour utiliser ce profil:
# NMCLI CON Mod STATIC2 Connexion.Autorisations Stella
Indice: Si vous souhaitez donner des autorisations à plus d'un utilisateur, vous devez taper Utilisateur: User1, User2 sans espace vide entre eux:
# NMCLI CON Mod STATIC2 Connexion.Permissions Utilisateur: Stella, John
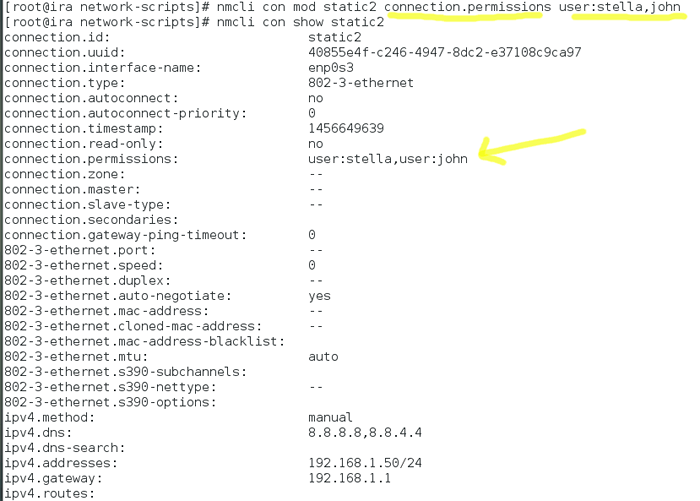 Autoriser les connexions réseau aux utilisateurs
Autoriser les connexions réseau aux utilisateurs Si vous vous connectez comme un autre utilisateur, vous ne pouvez pas apporter "en haut" Ce profil de connexion:
# nmcli con show # nmcli con up static2 # ls / etc / sysconfig / réseau de réseau
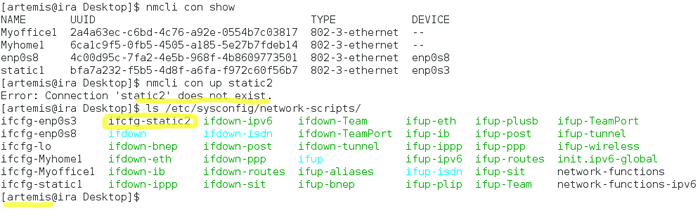 Activer la connexion réseau
Activer la connexion réseau Un message d'erreur indique cette connexion 'static2' n'existe pas, Même si nous voyons qu'il existe. C'est parce que l'utilisateur actuel n'a aucune autorisation pour faire apparaître cette connexion.
Conclusion: N'hésitez pas à utiliser NMCLI. C'est facile et utile.
- « Comment installer lampe (Linux, Apache, MariADB et PHP) sur le serveur Fedora 23 et le poste de travail
- Comment exécuter ou répéter une commande Linux toutes les x secondes pour toujours »

