Comment configurer le réseau entre la machine virtuelle invitée et l'hôte dans Oracle VirtualBox
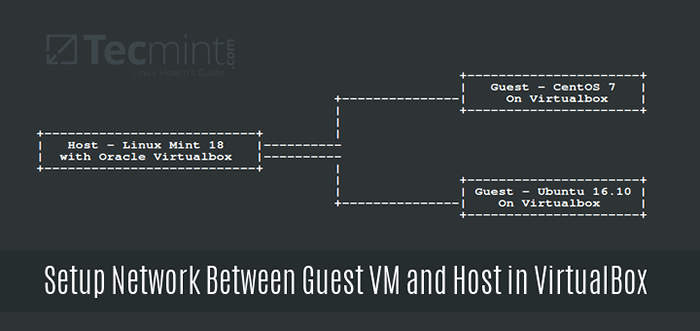
- 4370
- 335
- Maxence Arnaud
Une fois que vous avez installé différents systèmes d'exploitation dans Oracle VirtualBox, vous pouvez activer la communication entre l'hôte et les machines virtuelles.
Dans cet article, nous décrirons la méthode la plus simple et la plus directe de configuration d'un réseau pour les machines virtuelles invitées et l'hôte de Linux.
Aux fins de ce tutoriel:
- Système d'exploitation hôte - Linux Mint 18
- OS machine virtuelle - Centos 7 et Ubuntu 16.dix
Exigences
- Un Oracle VirtualBox fonctionnel installé sur la machine hôte.
- Vous devez avoir installé un système d'exploitation invité tel que Ubuntu, Fedora, Centos, Linux Mint ou l'un de votre choix dans la boîte virtuelle Oracle.
- Éteignez les machines virtuelles lorsque vous effectuez les configurations jusqu'à l'étape où vous avez besoin pour les allumer.
Pour que les machines invités et hôtes puissent communiquer, ils doivent être sur le même réseau et par défaut, vous pouvez attacher jusqu'à quatre cartes réseau à vos machines invitées.
La carte réseau par défaut (Adaptateur 1) est normalement utilisé pour connecter les machines invités à Internet en utilisant Nat via la machine hôte.
Important: Définissez toujours le premier adaptateur pour communiquer avec l'hôte et le deuxième adaptateur pour vous connecter à Internet.
Créer un réseau pour les invités et la machine hôte
À l'interface VirtualBox Manager ci-dessous, commencez par créer un réseau sur lequel l'hôte et les invités opéreront.
Aller à Déposer -> Préférences ou frapper Ctrl + g:
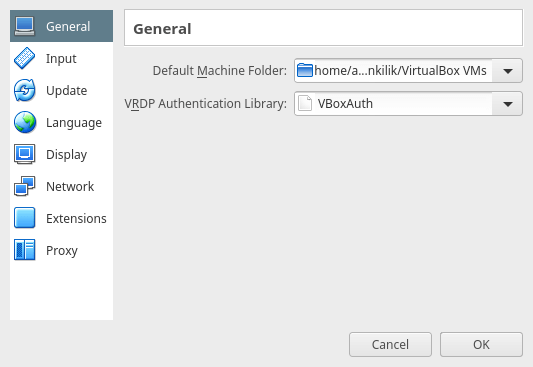 Fenêtre de préférences VirtualBox
Fenêtre de préférences VirtualBox À partir de l'interface suivante, il existe deux options; choisir Réseaux uniquement en cliquant dessus. Puis utilisez le + Connectez-vous à droite pour ajouter un nouveau réseau uniquement hôte.
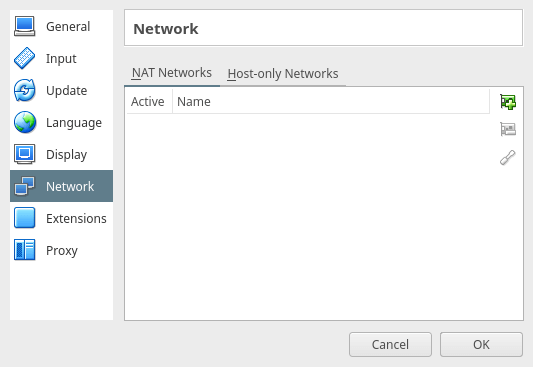 Définir le réseau invité
Définir le réseau invité Vous trouverez ci-dessous une capture d'écran montrant un nouveau réseau uniquement hôte a été créé appelé vboxnet0.
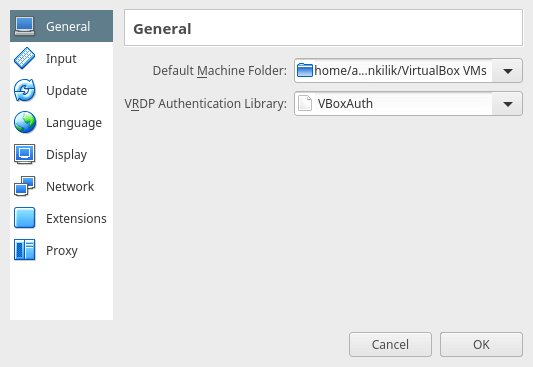 Fenêtre de préférences VirtualBox
Fenêtre de préférences VirtualBox Si vous le souhaitez, vous pouvez le supprimer en utilisant le - bouton au milieu et pour afficher les détails / paramètres du réseau, cliquez sur le modifier bouton.
Vous pouvez également modifier les valeurs selon vos préférences, telles que l'adresse réseau, le masque de réseau, etc.
Note: L'adresse IPv4 dans l'interface ci-dessous est l'adresse IP de votre machine hôte.
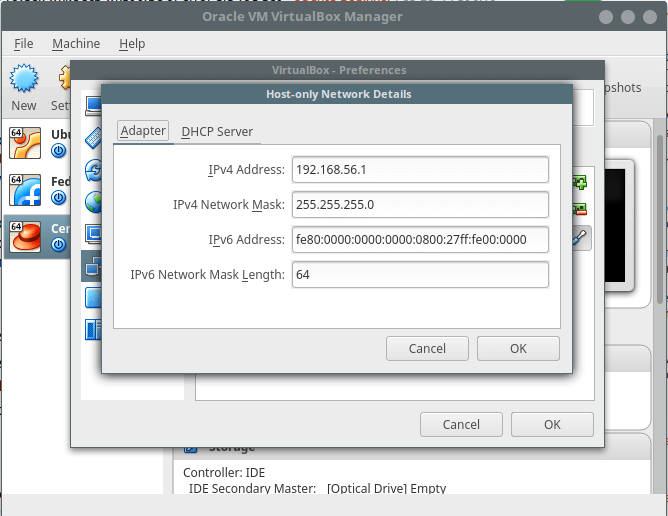 Détails du réseau hôte
Détails du réseau hôte Dans l'interface suivante, vous pouvez configurer le Dhcp serveur c'est-à-dire si vous souhaitez que les machines invités utilisent une adresse IP dynamique (assurez-vous qu'elle est activée avant de l'utiliser). Mais je recommande d'utiliser un Adresse IP statique Pour les machines virtuelles.
Maintenant cliquez D'ACCORD sur tous les paramètres réseau interfaces ci-dessous pour enregistrer les modifications.
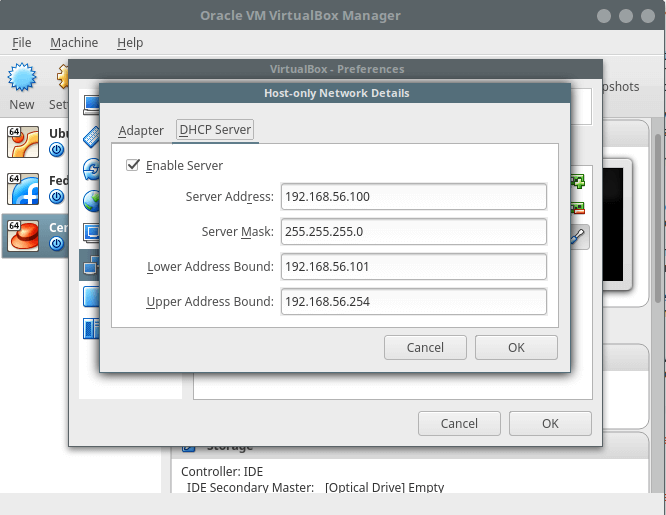 Définir l'invité statique IP Aaddress
Définir l'invité statique IP Aaddress Configurer les paramètres du réseau machine virtuelle
Note: Vous pouvez suivre les étapes ci-dessous pour chaque machine virtuelle que vous souhaitez ajouter sur le réseau pour communiquer avec la machine hôte.
De retour à l'interface Virtual Box Manager, sélectionnez votre machine virtuelle invitée telle que Ubuntu 16.dix serveur ou Centos 7 et cliquez sur le Paramètres menu.
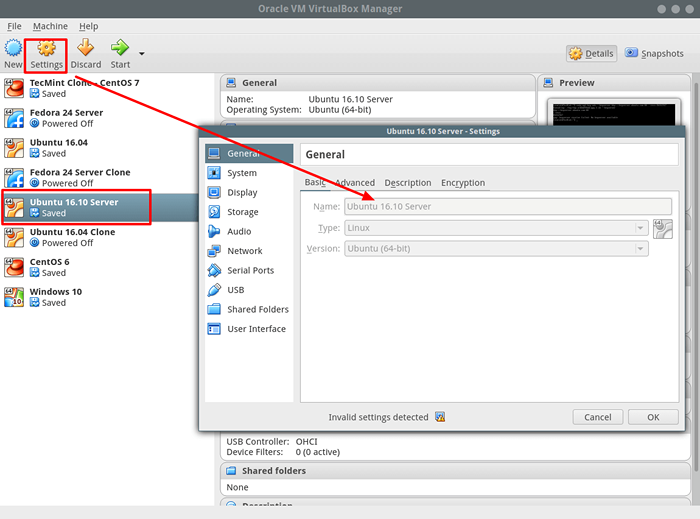 Configurer les paramètres de machine virtuelle
Configurer les paramètres de machine virtuelle Configurer l'adaptateur pour connecter la machine virtuelle à l'hôte
Choisir la Réseau Option de l'interface ci-dessus. Ensuite, configurez la première carte réseau (Adaptateur 1) avec les paramètres suivants:
- Vérifiez l'option: «Activer l'adaptateur réseau" pour l'allumer.
- Dans le champ attaché à: Sélectionner Adaptateur uniquement
- Puis sélectionnez le nom du réseau: vboxnet0
Comme dans la capture d'écran ci-dessous et cliquez D'ACCORD Pour enregistrer les paramètres:
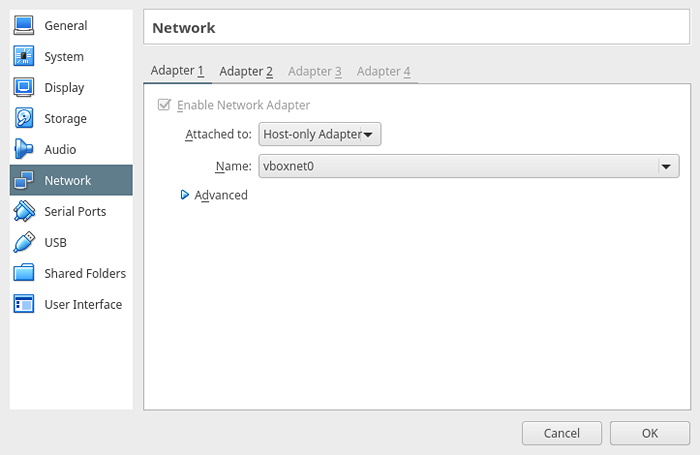 Activer l'adaptateur réseau pour la machine virtuelle invitée
Activer l'adaptateur réseau pour la machine virtuelle invitée Configurer l'adaptateur pour connecter la machine virtuelle à Internet
Puis ajoutez une deuxième carte réseau (Adaptateur 2) pour connecter la machine virtuelle à Internet via l'hôte. Utilisez les paramètres ci-dessous:
- Vérifiez l'option: «Activer l'adaptateur réseau"Pour l'activer.
- Dans le champ attaché à: Sélectionner Nat
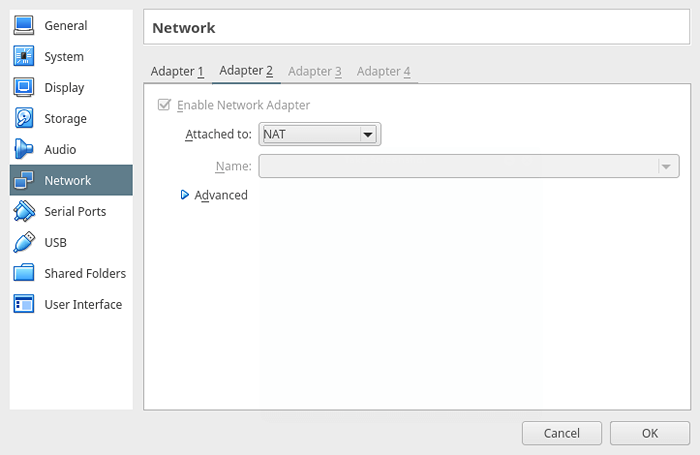 Activer l'adaptateur réseau pour VM
Activer l'adaptateur réseau pour VM Configuration de l'adresse IP statique pour la machine virtuelle invitée
À ce stade, alimenter la machine virtuelle invitée, connecter et configurer l'adresse IP statique. Exécutez la commande ci-dessous pour afficher toutes les interfaces sur la machine invitée et les adresses IP allouées:
$ ip ajouter
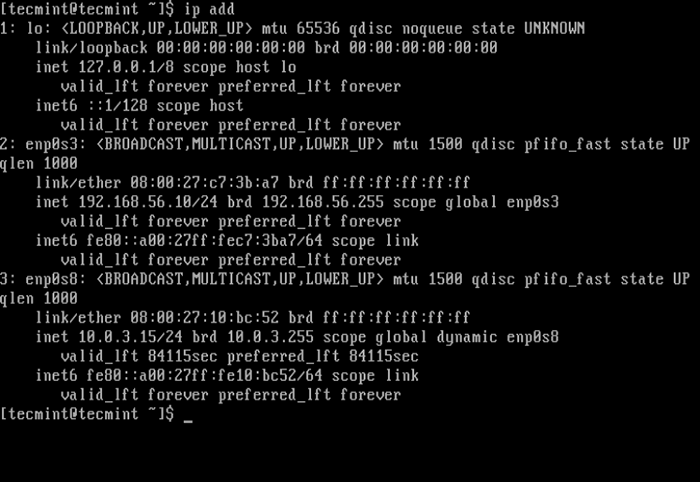 Configurer l'adresse IP statique pour VM
Configurer l'adresse IP statique pour VM À partir de la capture d'écran ci-dessus, vous pouvez voir qu'il y a trois interfaces activées sur la machine virtuelle:
à- interface de bouclageENP0S3(Adaptateur 1) - pour la communication uniquement de l'hôte qui utilise le DHCP comme défini dans l'une des étapes précédentes et configurée ultérieurement avec une adresse IP statique.ENP0S8(Adaptateur 2) - pour la connexion à Internet. Il utilisera DHCP par défaut.
Sur Debian / Ubuntu / Linux Mint
Important: Ici, j'ai utilisé Ubuntu 16.dix Adresse IP du serveur: 192.168.56.5.
Ouvrir le fichier / etc / réseau / interfaces Utilisation de votre éditeur préféré avec des privilèges de super utilisateur:
$ sudo vi / etc / réseau / interfaces
Utilisez les paramètres suivants pour l'interface ENP0S3 (Utilisez vos valeurs préférées ici):
Auto ENP0S3 IFACE ENP0S3 INET Adresse statique 192.168.56.5 Réseau 192.168.56.0 Masque de réseau 255.255.255.0 passerelle 192.168.56.1 DNS-NameServers 8.8.8.8 192.168.56.1
Enregistrer le fichier et quitter.
Puis redémarrez les services de réseau comme tel:
$ sudo systemctl redémarrage du réseautage
Alternativement, redémarrer Le système et de près, vérifiez si l'interface utilise les nouvelles adresses IP:
$ ip ajouter
Sur rhel / centos / fedora
Important: Pour cette section, j'ai utilisé Centos 7: Adresse IP: 192.168.56.dix.
Commencez par ouvrir le fichier pour ENP0S3 - interface réseau uniquement hôte; / etc / sysconfig / réseau-scripts / ifcfg-enp0s3 Utilisation de votre éditeur préféré avec des privilèges de super utilisateur:
$ sudo vi / etc / sysconfig / réseau de réseau / ifcfg-enp0s3
Créez / modifiez les paramètres suivants (utilisez vos valeurs préférées ici):
BootProto = static onoot = oui iPaddr = 192.168.56.10 réseau = 192.168.56.0 Masque de réseau = 255.255.255.0 passerelle = 192.168.56.1 DNS = 8.8.8.8 192.168.56.1 nm_controlled = non #USE ce fichier pas le gestionnaire de réseau pour gérer l'interface
Enregistrer le fichier et quitter. Puis redémarrez le service réseau comme suit (vous pouvez également redémarrer):
$ sudo systemctl redémarrage du réseau.service
Vérifiez si l'interface utilise les nouvelles adresses IP comme suit:
$ ip ajouter
Gérer les machines virtuelles à partir de l'hôte en utilisant SSH
Sur la machine hôte, utilisez SSH pour gérer vos machines virtuelles. Dans l'exemple suivant, j'accéderais au Centos 7 (192.168.56.dix) serveur utilisant SSH:
$ ssh [e-mail protégé] $ qui
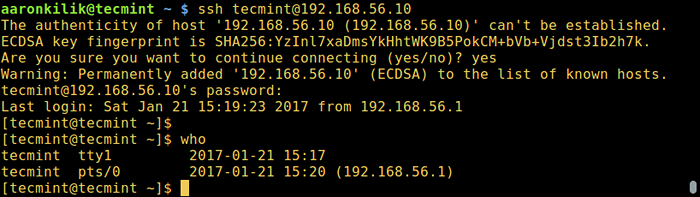 Connectez la machine virtuelle invitée à l'aide de SSH
Connectez la machine virtuelle invitée à l'aide de SSH C'est ça! Dans cet article, nous avons décrit une méthode simple pour configurer un réseau entre une machine virtuelle invitée et l'hôte. Partagez vos réflexions sur ce tutoriel en utilisant la section de rétroaction ci-dessous.
- « Commencer avec les clusters MySQL comme service
- Comment créer un répertoire partagé pour tous les utilisateurs de Linux »

