Comment configurer le pont réseau à Ubuntu
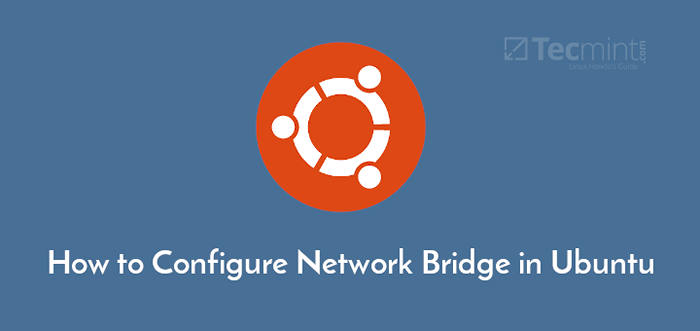
- 4929
- 461
- Emilie Colin
Linux prend en charge la mise en œuvre d'un pont de réseau logiciel pour reproduire la fonction d'un pont de réseau, un dispositif de mise en réseau qui interconnecte deux ou plusieurs réseaux de communication ou segments de réseau leur fournissant un moyen de travailler en tant que réseau unique. Il agit presque comme un commutateur de réseau, et dans un sens logiciel, il est utilisé pour implémenter le concept d'un «Commutateur réseau virtuel".
Un cas d'utilisation typique du pontage du réseau logiciel se trouve dans un environnement de virtualisation pour connecter directement les machines virtuelles (VM) au réseau de serveurs hôtes. De cette façon, les machines virtuelles sont déployées sur le même sous-réseau que l'hôte et peuvent accéder aux services tels que Dhcp et beaucoup plus.
Dans cet article, vous apprendrez différentes façons de configurer un pont de réseau dans Ubuntu et utilisez-le dans un environnement de virtualisation pour créer des réseaux virtuels en mode ponté sous VirtualBox et Kvm, Pour connecter des machines virtuelles au même réseau que l'hôte.
Sur cette page:
- Comment installer des services publics de ponts réseau à Ubuntu
- Comment créer un pont réseau à l'aide de NetPlan
- Comment créer un pont réseau à l'aide de NMCLI
- Comment créer un pont réseau à l'aide de NM-Connection-Editor Tool
- Comment utiliser le pont réseau dans un logiciel de virtualisation
Installation des services publics de ponts réseau à Ubuntu
Commencez par installer le ponts Package qui contient des services publics pour configurer le pont Ethernet Ubuntu à l'aide du gestionnaire de package APT comme indiqué.
$ apt-get install pont-utils
Ensuite, identifiez le nom d'interface de votre appareil Ethernet à l'aide de la commande IP comme indiqué.
$ ip annonce ou $ ip add
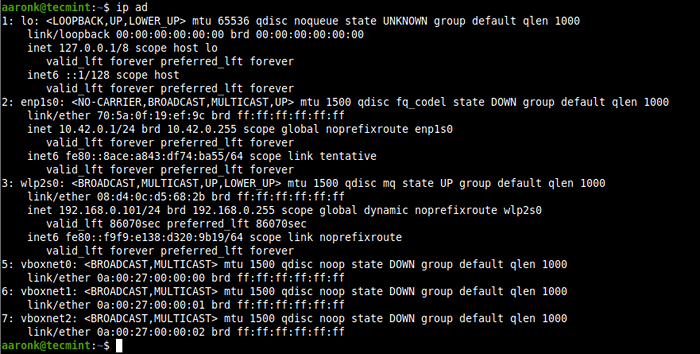 Vérifiez les interfaces réseau dans Ubuntu
Vérifiez les interfaces réseau dans Ubuntu Création d'un pont réseau à l'aide de Netplan dans Ubuntu
Netplan est un utilitaire frontal simple et facile à utiliser pour configurer la mise en réseau dans Linux à l'aide du Yaml format. Il prend actuellement en charge Gestionnaire de réseau et systemd-filet comme outils backend.
Pour configurer la mise en réseau pour une interface comme un pont, Modifiez votre netplan Fichier de configuration trouvé dans / etc / netplan / annuaire.
Ce qui suit est un exemple de fichier de configuration, où le rendu est systemd-filet qui est la valeur par défaut (remplacer ENP1S0 avec votre nom d'interface Ethernet).
Réseau: Version: 2 Rendu: NetworkD Ethernets: ENP1S0: DHCP4: Non Bridges: BR0: DHCP4: Oui Interfaces: - ENP1S0
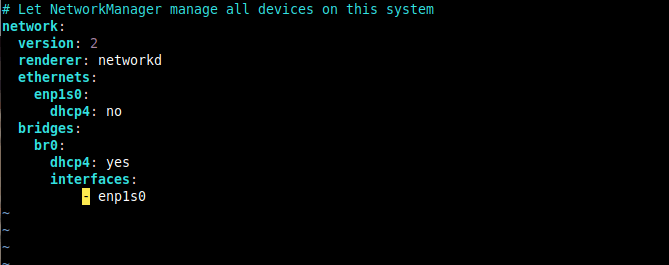 Fichier de configuration NetPlan
Fichier de configuration NetPlan Enregistrez le fichier de configuration et appliquez la configuration pour activer le réseau de ponts en exécutant la commande suivante.
$ sudo netplan appliquer
Puis utilisez le BRCTL commande pour afficher tous les ponts du système. Dans ce cas, le Ethernet L'interface est automatiquement ajoutée comme un port au pont.
$ sudo brctl show
 Afficher les ponts de réseau
Afficher les ponts de réseau Si vous souhaitez faire tomber ou désactiver le pont réseau créé, supprimez-le en utilisant les commandes suivantes.
$ sudo ip lien set enp1s0 up $ sudo ip lien set br0 down $ sudo brctl delbr br0 ou $ sudo nmcli conn up wired \ connection \ 1 $ sudo nmcli conn dow
Création d'un pont réseau utilisant NMCLI dans Ubuntu
NMCLI est un outil de ligne de commande de gestionnaire de réseau largement utilisé pour administrer Gestionnaire de réseau (Créer, afficher, modifier, supprimer, activer et désactiver les connexions réseau) et afficher l'état du périphérique réseau.
Pour créer un pont de réseau en utilisant nmcli, Exécutez la commande suivante.
$ sudo nmcli connec ajouter le pont de type con-name br0 ifname br0
 Créer un pont réseau à l'aide de l'outil NMCLI
Créer un pont réseau à l'aide de l'outil NMCLI Puis ajoutez le Ethernet Interface comme un port dans le pont comme indiqué (n'oubliez pas de remplacer ENP1S0 avec le nom de votre appareil).
$ sudo nmcli connec ajouter de type Ethernet de type esclave pont con-name pont-br0 ifname ENP1S0 Master BR0
 Ajouter un réseau de ponts réseau
Ajouter un réseau de ponts réseau Ensuite, confirmez que le pont a été créé en montrant toutes les connexions réseau.
$ sudo nmcli conn show --active
 Vérifiez le pont réseau
Vérifiez le pont réseau Ensuite, activez le pont connexion comme suit (vous pouvez utiliser le nom de connexion / d'interface ou du Uuid).
$ sudo nmcli cononn up BR0 ou $ sudo nmcli conn Up e7385b2d-0e93-4a8e-b9a0-5793e5a1fda3
 Activer la connexion du réseau de ponts
Activer la connexion du réseau de ponts Puis désactiver le Ethernet interface ou connexion.
$ sudo nmcli conn Down Ethernet \ Connection \ 1 ou $ sudo nmcli congn Down 525284A9-60d9-4396-a1c1-a37914d43eff
 Désactiver la connexion Ethernet
Désactiver la connexion Ethernet Essayez maintenant de visualiser les connexions actives une fois de plus, le Ethernet L'interface devrait maintenant être un esclave dans le pont connexion comme indiqué dans la capture d'écran suivante.
$ sudo nmcli conn show --active
 Vérifiez les connexions réseau actives
Vérifiez les connexions réseau actives Création d'un pont réseau à l'aide de l'outil NM-Connection-Editor
Pour ouvrir le éditeur de connexion NM application, exécutez la commande suivante à partir du terminal.
$ NM-Connection-Editor
Du les connexions de réseau Fenêtre d'éditeur, cliquez sur le + signe pour ajouter un nouveau profil de connexion.
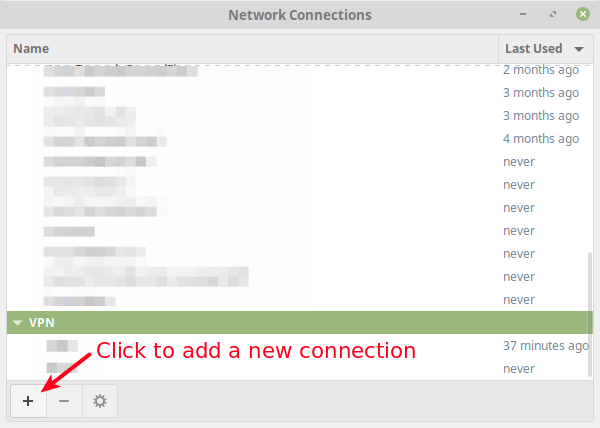 Ajouter une nouvelle connexion réseau
Ajouter une nouvelle connexion réseau Ensuite, choisissez le type de connexion comme Pont de la liste déroulante et cliquez Créer.
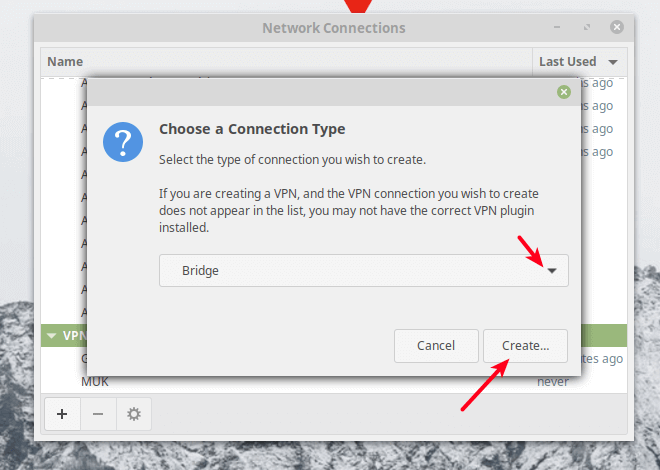 Sélectionner le type de connexion réseau
Sélectionner le type de connexion réseau Ensuite, définissez le nom de la connexion du pont et le nom de l'interface.
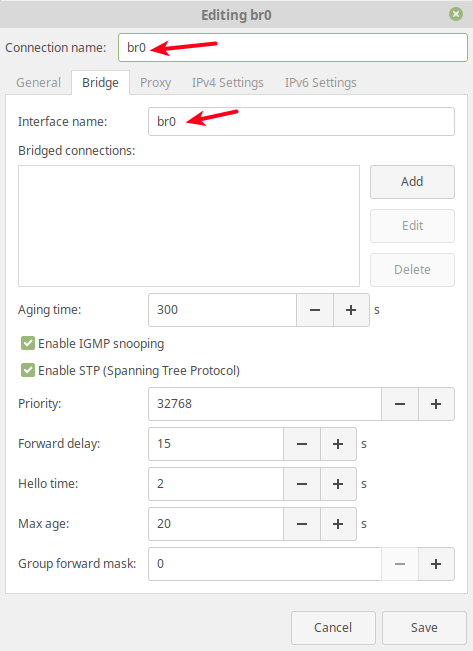 Définir le nom de la connexion du pont
Définir le nom de la connexion du pont Puis cliquez sur le Ajouter bouton pour ajouter les ports esclaves du pont je.e le Ethernet interface comme indiqué dans la capture d'écran suivante. Sélectionner Ethernet Comme type de connexion et cliquez Créer.
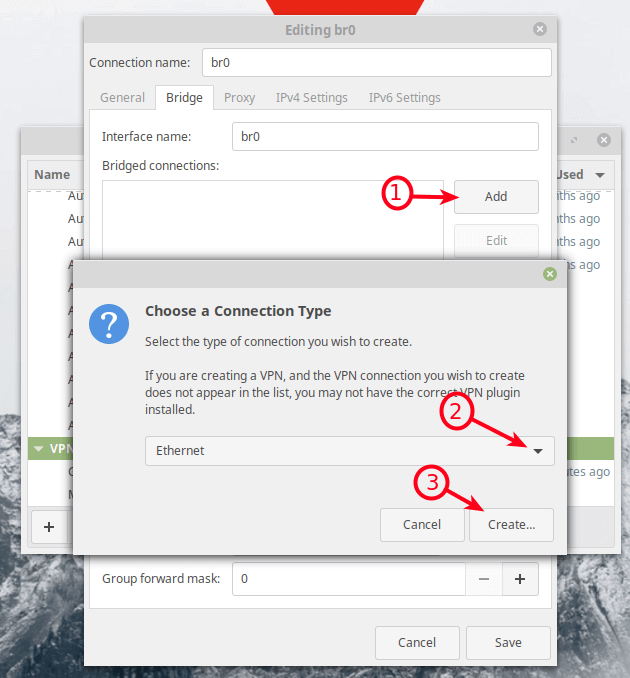 Ajouter une connexion de pont réseau
Ajouter une connexion de pont réseau Ensuite, définissez le nom de la connexion en fonction de vos préférences et cliquez Sauvegarder.
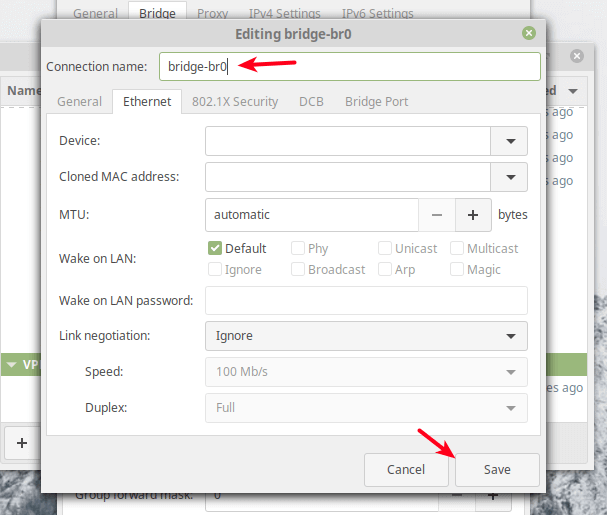 Définir le nom de la connexion du pont
Définir le nom de la connexion du pont Sous ponté connexions, la nouvelle connexion devrait maintenant apparaître.
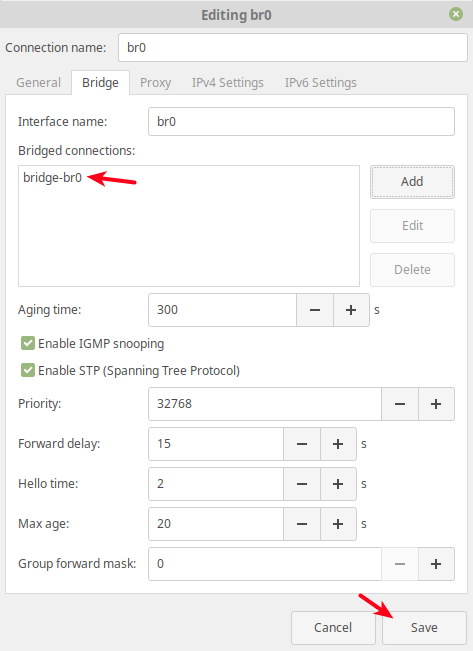 Vérifiez la nouvelle connexion du pont
Vérifiez la nouvelle connexion du pont Maintenant, si vous ouvrez à nouveau l'éditeur de connexion réseau, la nouvelle interface de pont et l'interface esclave doivent exister comme indiqué dans la capture d'écran suivante.
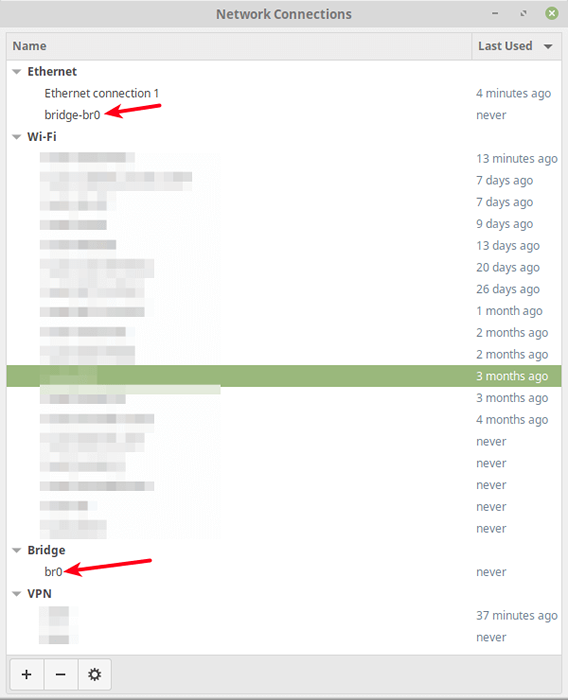 Vérifier la connexion du pont réseau
Vérifier la connexion du pont réseau Ensuite, activez l'interface de pont et désactivez l'interface Ethernet, en utilisant la commande NMCLI.
$ sudo nmcli conn Up up Br0 $ sudo nmcli conn Down Ethernet \ Connection \ 1
Comment utiliser un pont réseau dans un logiciel de virtualisation
Après avoir configuré un pont de réseau (commutateur de réseau virtuel), vous pouvez l'utiliser dans un environnement de virtualisation tel que Oracle VirtualBox et Kvm Pour connecter les machines virtuelles au réseau hôte.
Utilisation d'un pont réseau dans Oracle VirtualBox
Ouvrir Virtualbox, puis à partir de la liste de Machines virtuelles, Sélectionner un Machine virtuelle, puis cliquez sur ses paramètres. Dans la fenêtre des paramètres, accédez au Réseau option et sélectionnez un adaptateur (e.g Adaptateur 1).
Puis vérifiez l'option Activer l'adaptateur réseau, Définissez la valeur de la jointe au champ pour Adaptateur plétré, puis définissez le Nom de l'interface pontée (e.g BR0) Comme indiqué dans la capture d'écran suivante. Puis cliquez sur OK.
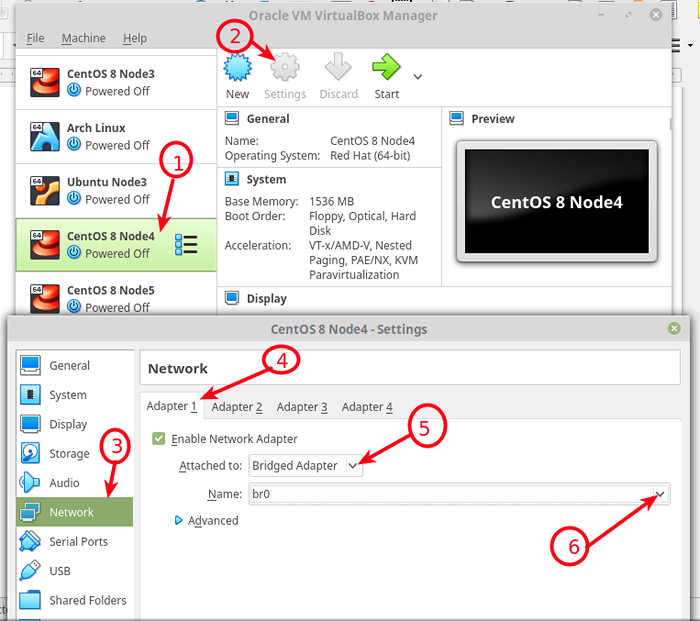 Configurer la machine virtuelle pour utiliser Bridge Network dans VirtualBox
Configurer la machine virtuelle pour utiliser Bridge Network dans VirtualBox Utilisation d'un pont réseau à KVM
Vous pouvez utiliser le nouveau pont réseau sous Kvm en ajoutant le --réseau = pont = br0 option lors de la création d'une nouvelle machine virtuelle, en utilisant le verrouillage commande.
# Virt-Install --Virt-Type = KVM --name Ubuntu18.04 --Ram 1536 --vcpus = 4 --os-Variant = Ubuntu18.04 --cdrom = / path / to / installer.ISO --NetWork = Bridge = Br0, Model = Virtio --graphics VNC - Disk Path = / var / lib / libvirt / images / ubuntu18.04.qcow2, taille = 20, bus = virtio, format = qcow2
Dans la console Web, il sera sélectionné automatiquement. De plus, vous pouvez également configurer un pont réseau à l'aide du vif outil de ligne de commande et fichier de configuration XML d'un VM.
Pour plus de détails, lisez le netplan et nmcli pages d'homme (en course homme netplan et homme nmcli) ainsi que le réseautage virtuel dans libvirt et réseautage virtuel dans Virtualbox. Vous pouvez nous publier des questions via la section des commentaires ci-dessous.
- « Comment configurer le réseau IP avec l'outil «NMTUI»
- Comment installer Java avec APT sur Debian 10 »

