Comment configurer le partage du serveur Samba sur Ubuntu 18.04 Bionic Beaver Linux

- 1111
- 320
- Rayan Lefebvre
Objectif
L'objectif est de configurer le serveur Samba Basic pour partager les répertoires domestiques des utilisateurs ainsi que pour fournir un accès anonyme en lecture au répertoire sélectionné.
Il existe des myriades d'autres configurations de samba possible.
Système d'exploitation et versions logicielles
- Système opérateur: - Ubuntu 18.04 castor bionique
- Logiciel: - Samba version 4.7.4-Ubuntu ou plus
Exigences
Accès privilégié à votre Ubuntu 18.04 castor bionique sera nécessaire.
Conventions
- # - Exige que les commandes Linux soient exécutées avec des privilèges racine soit directement en tant qu'utilisateur racine, soit par l'utilisation de
Sudocommande - $ - Exige que les commandes Linux soient exécutées en tant qu'utilisateur non privilégié régulier
Autres versions de ce tutoriel
Ubuntu 20.04 (Focal Fossa)
Scénario
La procédure de configuration ci-dessous supposera un scénario suivant et des exigences préconfigurées:
- Le client du serveur et MS Windows sont situés sur le même réseau et aucun pare-feu ne bloque aucune communication entre les deux
- Le client MS Windows peut résoudre le serveur Samba par nom d'hôte
ubuntu-samba - Le domaine du groupe de travail du client MS Windows est
Groupe de travail
Instructions
Installer Samba Server
Commençons par l'installation de Samba Server. C'est plutôt une tâche triviale. Tout d'abord, installer tasksel Commande si elle n'est pas encore disponible sur votre système. Une fois prêt à l'emploi tasksel Pour installer Samba Server.
$ sudo apt install tasksel $ sudo tasksel installer samba-server
Configuration
Nous commencerons par un fichier de configuration nettoyant frais, tandis que nous conservons également le fichier de configuration par défaut en tant que sauvegarde à des fins de référence. Exécutez les commandes Linux suivantes pour faire une copie d'un fichier de configuration existant et en créer un nouveau:
$ sudo cp / etc / samba / smb.conf / etc / samba / smb.conf_backup $ sudo bash -c 'grep -v -e "^ # | ^;" / etc / samba / smb.conf_backup | grep . > / etc / samba / smb.confort
Les maisons partagent
Dans cette section, nous ajouterons des répertoires de partage de maison utilisateur dans notre nouveau / etc / samba / smb.confli Fichier de configuration de Samba.
Samba a son propre système de gestion des utilisateurs. Cependant, tout utilisateur existant sur la liste d'utilisateurs de Samba doit également exister / etc / passwd déposer. Si votre utilisateur système n'existe pas encore, donc ne peut pas être situé à l'intérieur / etc / passwd fichier, créez d'abord un nouvel utilisateur à l'aide du userAdd commande avant de créer un nouvel utilisateur de samba. Une fois votre nouvel utilisateur système par exemple. LinuxConfig sors, utilisez le smbpasswd Commande pour créer un nouvel utilisateur Samba:
$ sudo smbpasswd -a LinuxConfig Nouveau mot de passe SMB: Retyper le nouveau mot de passe SMB: Ajout de l'utilisateur LinuxConfig.
Ensuite, utilisez votre éditeur de texte préféré pour modifier notre nouveau / etc / samba / smb.confli Fichier de configuration Samba:
$ sudo nano / etc / samba / smb.confli
et ajouter les lignes suivantes:
[Homes] Commentaire = répertoires domestiques Browsable = Oui Lire uniquement = Non Créer un masque = 0700 Répertoire Masque = 0700 Utilisateurs valides =% S
Créer une part anonyme
Dans cette section, nous ajouterons un nouveau partage de Samba en lecture accessible au public accessible par les utilisateurs anonymes / invités. Tout d'abord, créez un répertoire que vous souhaitez partager et modifier son autorisation d'accès. Exemple:
$ sudo mkdir / var / samba $ sudo chmod 777 / var / samba /
Ensuite, ajoutez les lignes suivantes dans le fichier de configuration de Samba en utilisant votre éditeur de texte préféré sudo nano / etc / samba / smb.confli:
[public] Commentaire = Public Anonymous Access Path = / var / samba / Browsable = Oui Créer Mask = 0660 Directory Mask = 0771 WriteMable = Oui Invité OK = Oui
Votre fichier de configuration Samba actuel doit ressembler à celui ci-dessous:
[global] workgroup = workgroup server string =% h Server (samba, ubuntu) proxy dns = pas de fichier journal = / var / log / samba / log.% M Max Log Taille = 1000 syslog = 0 Panic Action = / USR / Share / Samba / Panic-action% D Server Role = Standalone Server PassDB Backend = TDBSAM OBEY PAM Restrictions = Yes Unix Password Sync = Oui Passwd programme = / usr / usr / usr / usr / usr / usr / usr / usr bin / passwd% u passwd chat = * Entrée \ snew \ s * \ spassword: *% n \ n * retype \ snew \ s * \ spassword: *% n \ n * mot de passe \ supdated \ ssuccessly * . PAM Motway Change = Oui Map à Guest = Bad User utilisateur Hare Autoriser les invités = Oui [imprimantes] Commentaire = Toutes les imprimantes Browable = Non Path = / Var / Spool / Samba Imprimable = Yes Guest OK = NON UNEL UNIQUEMENT = Oui Créer Mask = 0700 [ print $] comment = PRINTERS PRAINS PATH = / var / lib / samba / imprimantes Browsable = Yes Lire Only = Oui invité OK = NON [Homes] Commentaire = Home Directories Browsable = YES LIRE UNIQUEMENT = NON CREATE MASK = 0700 Directory Mask = 0700 utilisateurs valides =% s [public] comment = Public Anonymous Access Path = / var / samba / Browsable = Oui Créer Mask = 0660 Directory Mask = 0771 WriteMable = oui invité OK = Oui Redémarrer le serveur Samba
Notre configuration de serveur Samba de base est effectuée. N'oubliez pas de toujours redémarrer votre serveur Samba, une fois que tout changement a été effectué pour / etc / samba / smb.confli fichier de configuration:
$ sudo systemctl redémarrer smbd
Une fois que vous avez redémarré votre serveur Samba, confirmez que toutes les partages ont été configurés correctement:
$ smbclient -l AVERTISSEMENT LOCALHOST: L'option "syslog" est obsolète Entrez le mot de travail de Workgroup \ LinuxConfig: Anonymous Login réussi ShareName Type Comment Driveurs Homes Disk Home Directories Public Disk Public Anonymous Access IPC $ IPC IPC Service (Ubuntu Server (Samba, Ubuntu)) Reconnecter avec SMB1 pour la liste des groupes de travail. Anonyme Login COMMENT COMMENT SERVER --------- ------- Master de groupe de travail --------- ------- Workgroup Ubuntu
Créer éventuellement des fichiers de test. Une fois que nous avons réussi à monter nos partages Samba, les fichiers ci-dessous devraient être disponibles pour notre élimination:
$ touch / var / samba / public-share $ touch / home / linuxconfig / home-share
Enfin, confirmez que votre serveur Samba est opérationnel:
$ sudo systemctl status smbd ● smbd.Service - Samba SMB Daemon chargé: chargé (/ lib / systemd / système / smbd.service; activé; Vendor Preset: Activé) Actif: Active (Running) depuis mercredi 2018-01-31 19:50:19 AEDT; 1min 12s il y a Docs: Homme: Smbd (8) Homme: Samba (7) Homme: SMB.Conf (5) PID principal: 3561 (SMBD) Statut: "SMBD: Connexions prêtes à servir…" Tâches: 5 (Limite: 4915) CGROUP: / Système.tranche / smbd.Service ├fiques3561 / USR / SBIN / SMBD --Foreground --no-Process-Group ├fique premier groupe - NO-Process-Groupe ├fique
Partage du mont Samba
À ce stade, nous sommes prêts à tourner notre attention vers MS Windows. Les répertoires de lecteur de réseau de montage peuvent être légèrement différents pour chaque version MS Windows. Ce guide utilise MS Windows 7 dans un rôle d'un client Samba.
Répertoire de la maison de l'utilisateur
Pour commencer, ouvrez-vous Windows Explorer puis cliquez avec le bouton droit sur Réseau et cliquez sur Carte lecteur réseau… languette. Sélectionnez la lettre d'entraînement et typez de partage de Samba. Assurez-vous de cocher Connectez-vous en utilisant différentes informations d'identification Si votre nom d'utilisateur et votre mot de passe sont différents de celui créé précédemment:
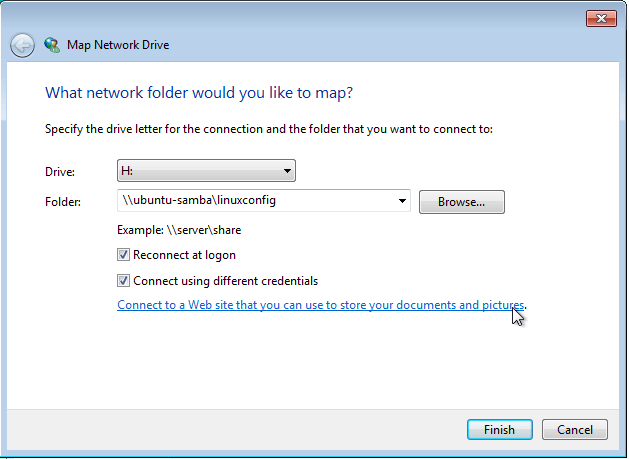
Entrez votre nom d'utilisateur et votre mot de passe Samba:
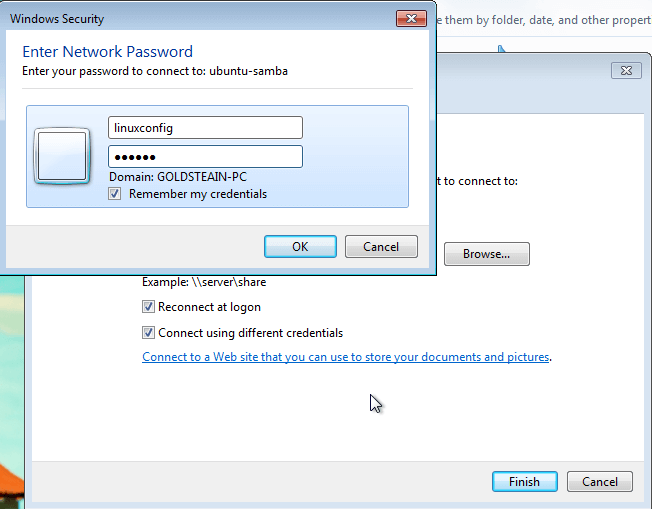
Vous devriez maintenant avoir un accès en lecture au répertoire personnel de votre utilisateur:
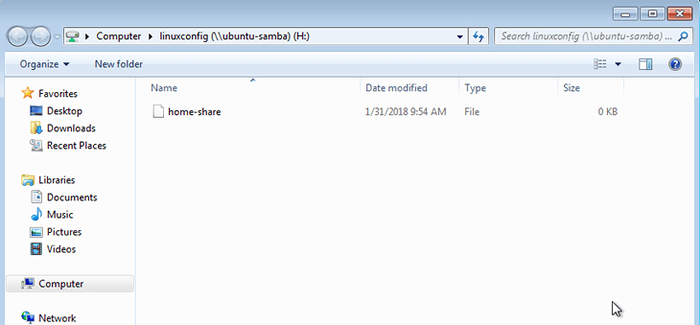
Mount Anonymous Samba Share
De même, montez votre part de samba anonyme / invité. Cependant, cette fois, aucun nom d'utilisateur et mot de passe ne sera requis:
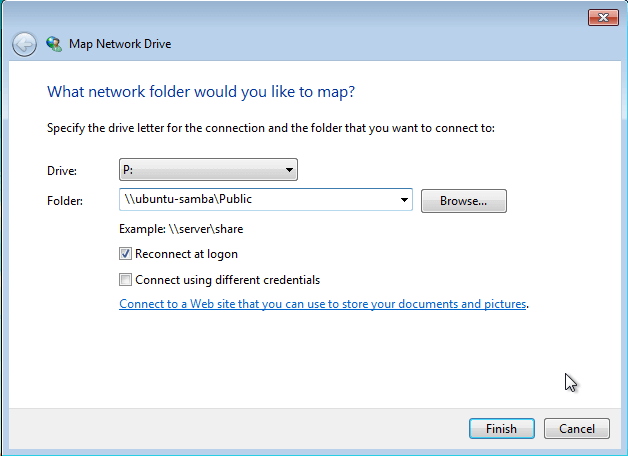
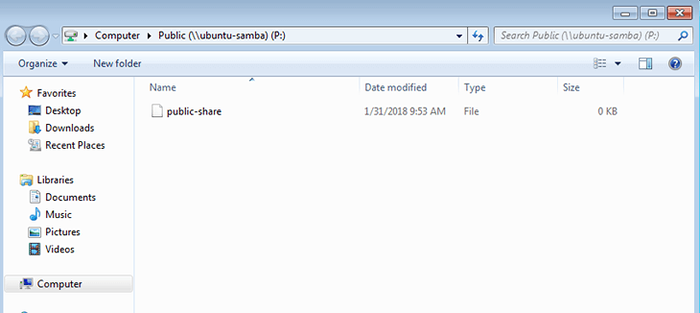
Tutoriels Linux connexes:
- Choses à installer sur Ubuntu 20.04
- Choses à faire après l'installation d'Ubuntu 20.04 Focal Fossa Linux
- Choses à faire après l'installation d'Ubuntu 22.04 Jammy Jellyfish…
- Choses à installer sur Ubuntu 22.04
- Ubuntu 20.04 Guide
- Ubuntu 22.04 Guide
- Comment configurer le partage de serveur Samba sur Ubuntu 22.04 Jammy…
- Ubuntu 20.04 astuces et choses que vous ne savez peut-être pas
- Mint 20: Mieux que Ubuntu et Microsoft Windows?
- Comment configurer vsftpd sur Debian
- « Comment installer docker sur Ubuntu 18.04 castor bionique
- Comment installer le nœud.JS sur Ubuntu 18.04 Bionic Beaver Linux »

