Comment configurer l'adresse IP statique sur Ubuntu 20.04 Focal Fossa Desktop / Server
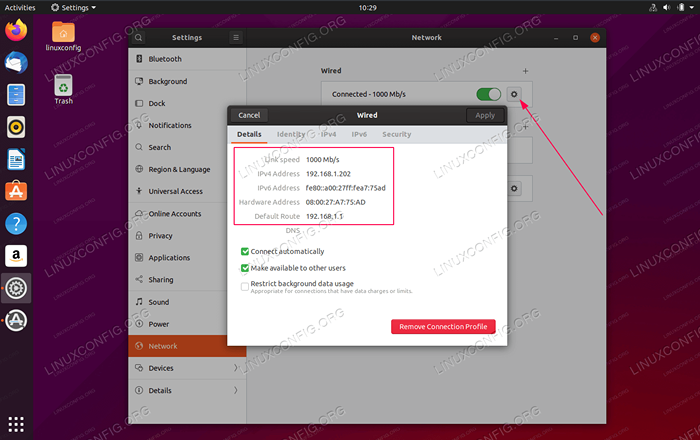
- 1143
- 236
- Jeanne Dupont
L'objectif de ce guide est de configurer l'adresse IP statique sur Ubuntu 20.04 Focal Fossa Linux.
Dans ce tutoriel, vous apprendrez:
- Comment définir l'adresse IP statique sur Ubuntu Desktop and Server
- Comment définir la passerelle statique et le serveur DNS
Par défaut, votre système Ubuntu actuel utilise le serveur DHCP pour configurer ses paramètres de mise en réseau. Par conséquent, la configuration de votre adresse IP est dynamique. Dans de nombreux scénarios, la configuration simplement de votre routeur ou du serveur DHCP local est un moyen préféré de définir une adresse statique à n'importe quel hôte, quel que soit le système d'exploitation utilisé. Vérifiez votre manuel de routeur et attribuez l'adresse IP statique à votre hôte en fonction de son adresse MAC à l'aide du service DHCP.
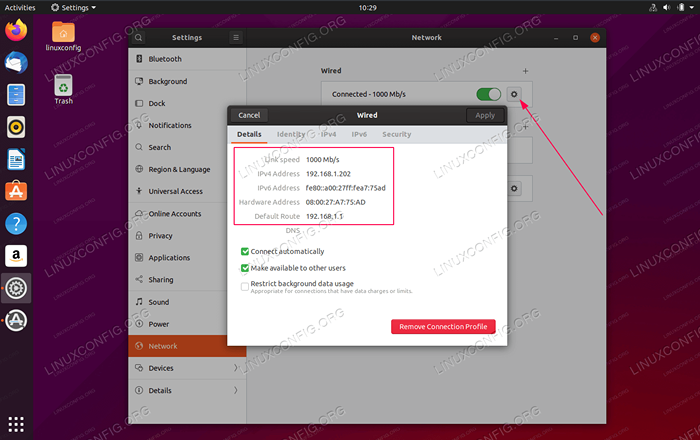 Adresse IP statique sur Ubuntu 20.04 Focal Fossa Desktop / Server
Adresse IP statique sur Ubuntu 20.04 Focal Fossa Desktop / Server Exigences et conventions logicielles utilisées
| Catégorie | Exigences, conventions ou version logicielle utilisée |
|---|---|
| Système | Ubuntu 20 installé ou mis à niveau.04 FOCAL FOSSA |
| Logiciel | N / A |
| Autre | Accès privilégié à votre système Linux en tant que racine ou via le Sudo commande. |
| Conventions | # - Exige que les commandes Linux soient exécutées avec des privilèges racine soit directement en tant qu'utilisateur racine, soit par l'utilisation de Sudo commande$ - Exige que les commandes Linux soient exécutées en tant qu'utilisateur non privilégié régulier |
Comment configurer l'adresse IP statique sur Ubuntu 20.04 Instructions étape par étape
Configurer l'adresse IP statique sur le bureau
-
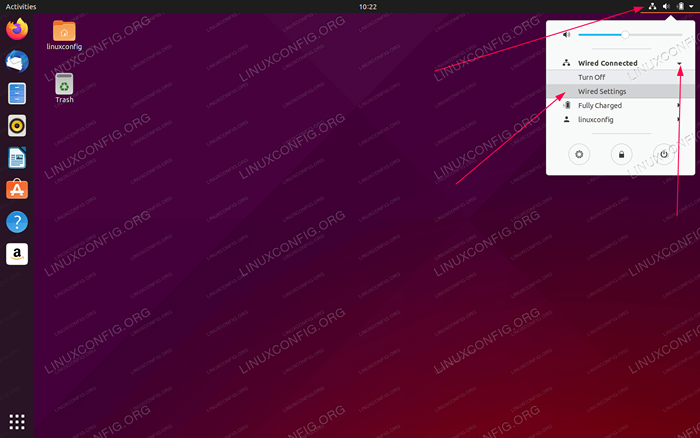 Cliquez sur l'icône réseau supérieur droit et sélectionnez Paramètres correspondant à l'interface réseau que vous souhaitez attribuer avec l'adresse IP statique.
Cliquez sur l'icône réseau supérieur droit et sélectionnez Paramètres correspondant à l'interface réseau que vous souhaitez attribuer avec l'adresse IP statique. -
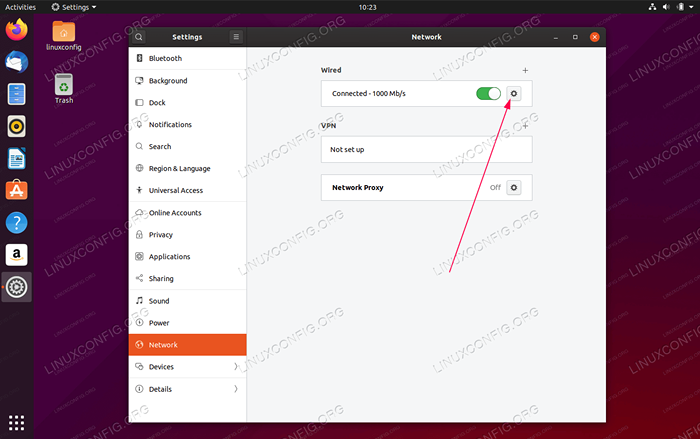 Ensuite, cliquez sur l'icône de la boîte de vitesses à côté de votre connexion réseau que vous souhaitez configurer. Cela pourrait être câblé ou une connexion sans fil.
Ensuite, cliquez sur l'icône de la boîte de vitesses à côté de votre connexion réseau que vous souhaitez configurer. Cela pourrait être câblé ou une connexion sans fil. -
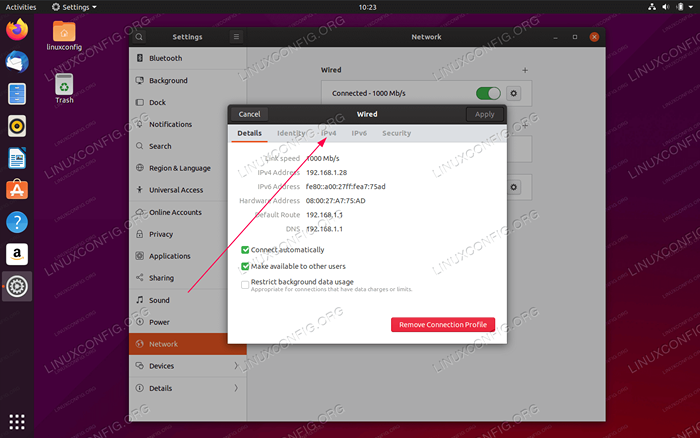 Sélectionner
Sélectionner Ipv4languette. -
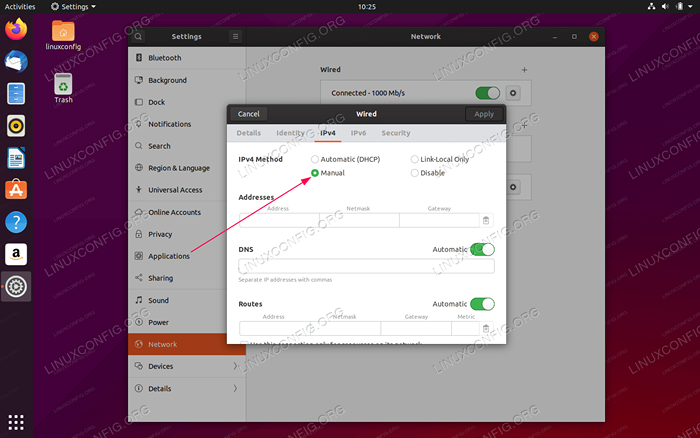 Ensemble
Ensemble Méthode IPv4pourManuel. Désactiver éventuellement la méthode automatique pour le DNS ou les itinéraires pour les configurer manuellement. -
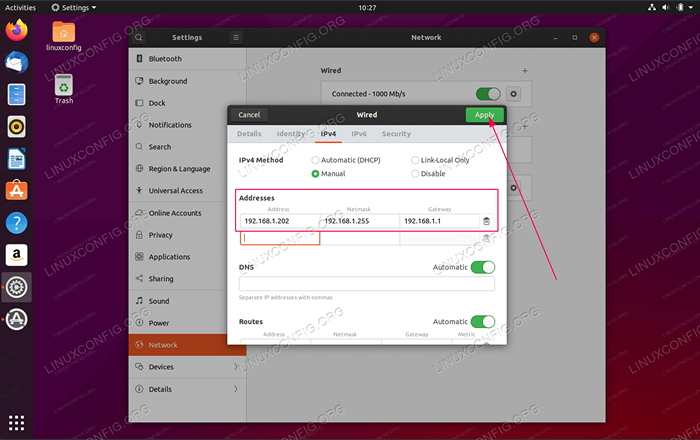 Entrez l'adresse IP statique souhaitée DNS et itinéraires. Cliquer sur
Entrez l'adresse IP statique souhaitée DNS et itinéraires. Cliquer sur Appliquerbouton. -
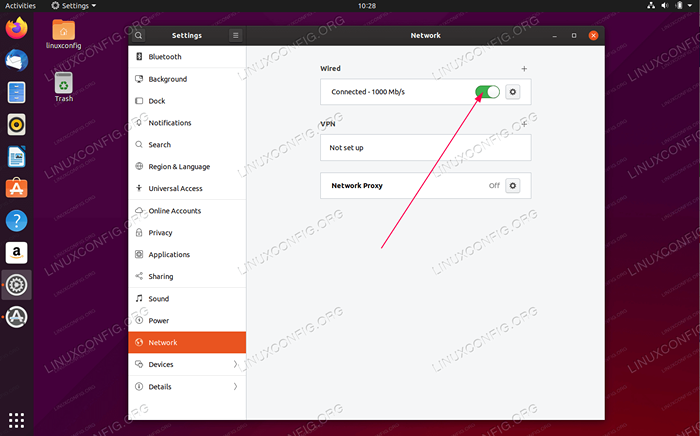 Redémarrez votre réseau en utilisant l'interrupteur ON / OFF fourni.
Redémarrez votre réseau en utilisant l'interrupteur ON / OFF fourni. -
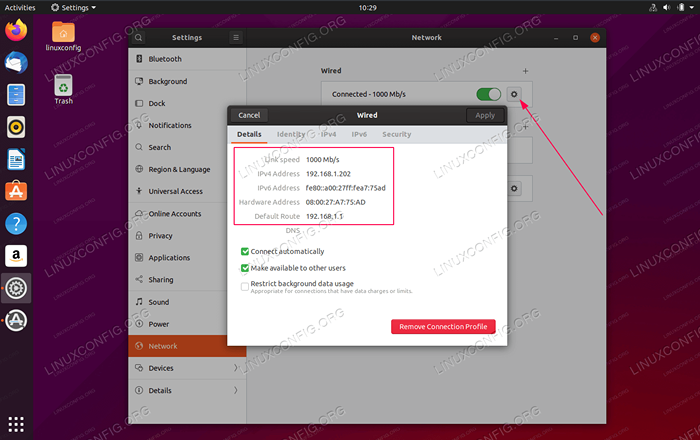 Vérifiez votre nouvelle configuration d'adresse IP statique.
Vérifiez votre nouvelle configuration d'adresse IP statique.
Configurer l'adresse IP statique sur le serveur
Dans cet exemple, nous définirons une adresse IP statique sur l'Ubuntu 20.04 serveur à 192.168.1.202/24 avec une passerelle par défaut vers 192.168.1.1 et les serveurs DNS 8.8.8.88.8.4.4192.168.1.1.
- Localiser et modifier avec les privilèges administratifs le
/ etc / netplan / 50-cloud-init.yamlfichier avec la configuration suivante. Mettez à jour votre adresse IP statique, le serveur DNS et votre passerelle souhaités le cas échéant:
Copie# Ce fichier est généré à partir d'informations fournies par # The DataSource. Les modifications ne persisteront pas sur une instance. # Pour désactiver les capacités de configuration du réseau de Cloud-Init, écrivez un fichier # / etc / cloud / cloud.CFG.D / 99-Disable-Network-Config.CFG avec ce qui suit: # réseau: config: désactivé Réseau: Ethernets: ENP0S3: DHCP4: Faux Adresses: [192.168.1.202/24] Gateway4: 192.168.1.1 Nameservers: Adresses: [8.8.8.8,8.8.4.4 192.168.1.1] Version: 2Enregistrer le fichier.
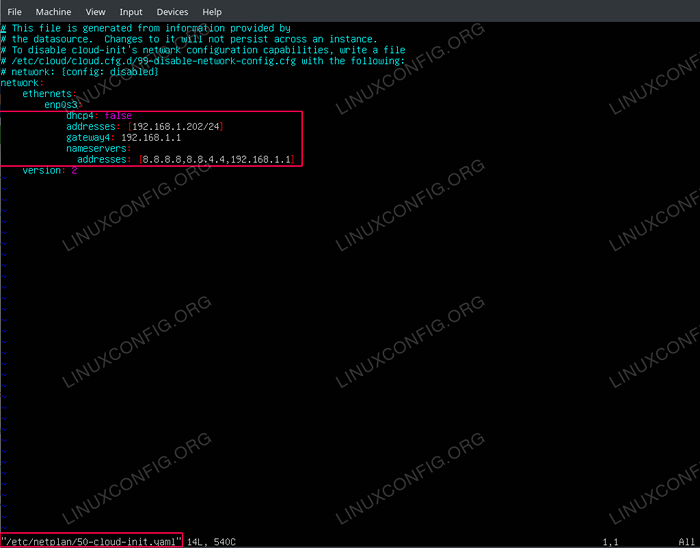 Configurer l'adresse IP statique sur Ubuntu 20.04 serveur
Configurer l'adresse IP statique sur Ubuntu 20.04 serveur - Pour appliquer les nouveaux modifications NetPlan Exécuter:
$ sudo netplan appliquer
Alternativement, si vous rencontrez certains problèmes:
$ sudo netplan - debug appliquer
- Confirmez votre nouvelle adresse IP statique en utilisant le
IPCommande Linux:$ ip a
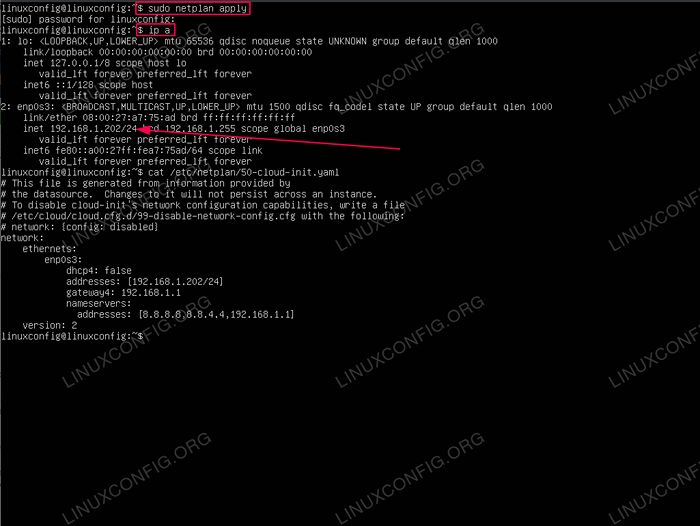 Vérifier l'adresse IP actuelle
Vérifier l'adresse IP actuelle
Dépannage
Point d'interrogation sur l'icône du réseau sur Gnome Desktop
Le point d'interrogation sur l'icône du réseau sur Gnome Desktop signifie que, à partir d'une raison, l'auto-chèque interne du réseau a échoué.
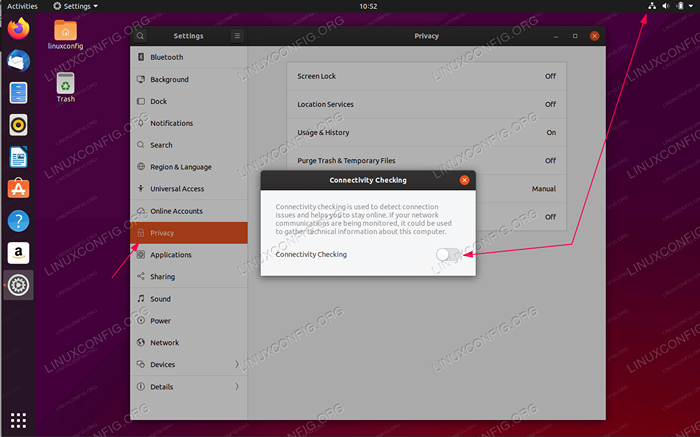 La solution de contournement est de désactiver le
La solution de contournement est de désactiver le Vérification de la connectivité changer. Tutoriels Linux connexes:
- Choses à installer sur Ubuntu 20.04
- Choses à faire après l'installation d'Ubuntu 20.04 Focal Fossa Linux
- Ubuntu 20.04 astuces et choses que vous ne savez peut-être pas
- Ubuntu 20.04 Guide
- Choses à installer sur Ubuntu 22.04
- Configuration du réseau sur Manjaro Linux
- Choses à faire après l'installation d'Ubuntu 22.04 Jammy Jellyfish…
- Ubuntu 22.04 Guide
- Ubuntu 22.04 Configuration du réseau
- Une introduction à l'automatisation Linux, des outils et des techniques
- « Installation d'Oracle Java sur Ubuntu 20.04 Focal Fossa Linux
- Comment installer gcc le compilateur C sur Ubuntu 20.04 LTS FOCAL FOSSA Linux »

