Comment connecter un ordinateur à un hotspot mobile

- 591
- 69
- Clara Nguyen
Le wifi est presque aussi basique que l'électricité - vous avez tendance à remarquer son existence lorsqu'il ne fonctionne pas - puis la panique s'installe.
Si vous êtes coincé dans une telle situation, probablement parce que la connexion WiFi continue de baisser, aucun appareil ne peut se connecter ou que le réseau disparaît entièrement, vous n'avez pas à vous inquiéter. Il existe plusieurs façons de résoudre ces problèmes.
Table des matières
Votre smartphone Android peut être utilisé comme hotspot WiFi grâce à la fonction de partage de données WiFi native, et la connexion a partagé sans fil avec plusieurs autres appareils, y compris votre ordinateur.
Vous pouvez également partager vos données cellulaires via Bluetooth ou USB, mais vérifiez avec votre opérateur mobile avant d'utiliser votre attribution de données mensuelles comme limite ou facturez des frais supplémentaires pour attacher.
Note: Les étapes de ce guide se concentrent sur un Samsung Galaxy S8 Plus sur Android 9 (PIE). Si vous avez un téléphone différent, les processus et les interfaces peuvent différer en fonction du fabricant de l'appareil.
- Allumez le hotspot WiFi en allant à Paramètres et taper Connexions.
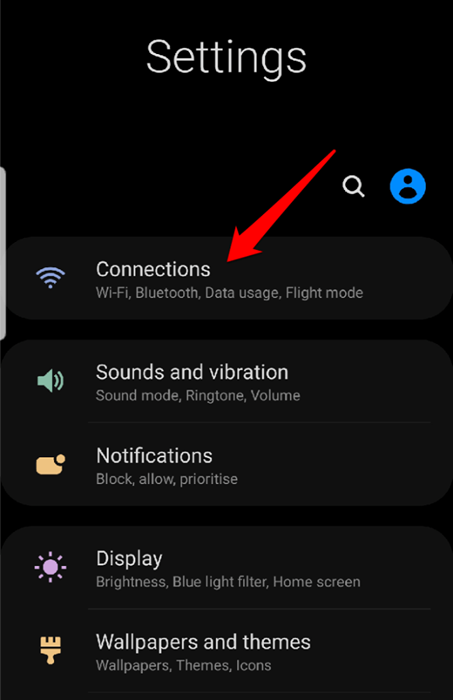
- Faites défiler vers le bas et appuyez sur Hotspot mobile et attachement.
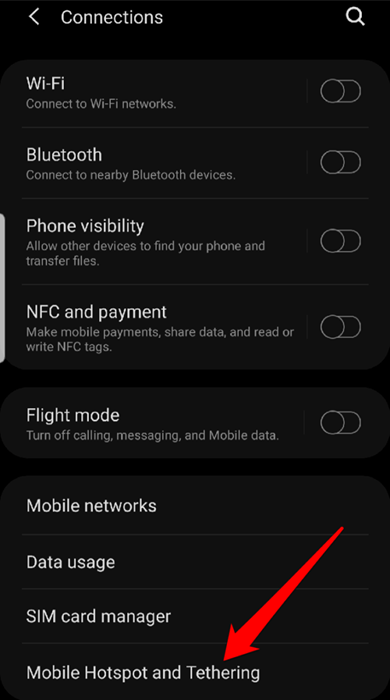
- Sur l'écran suivant, appuyez sur l'interrupteur à droite de Point d'accès pour mobiles pour le basculer sur.
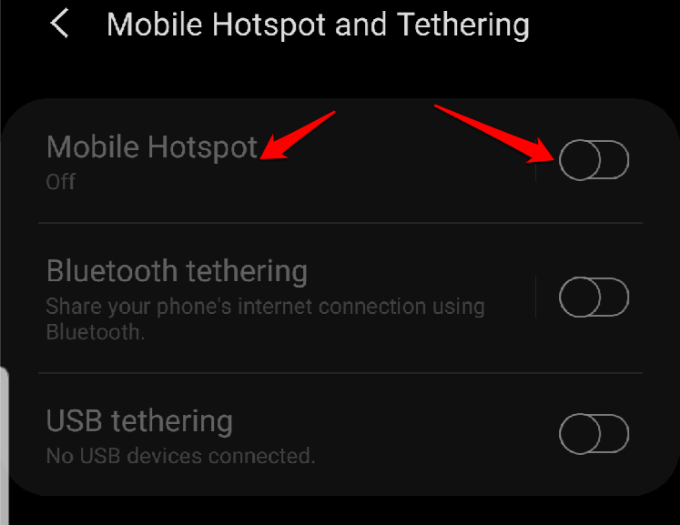
- Si l'interrupteur est désactivé, vous devez désactiver Économiseur de données Pour l'activer. Pour ce faire, retournez au Connexions Écran et appuyez sur L'utilisation de données.
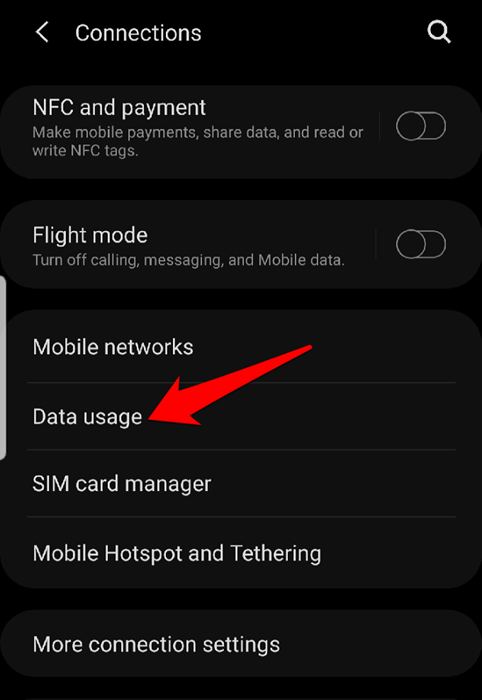
- Ensuite, appuyez sur Économiseur de données et bascule l'interrupteur pour le désactiver s'il est allumé.
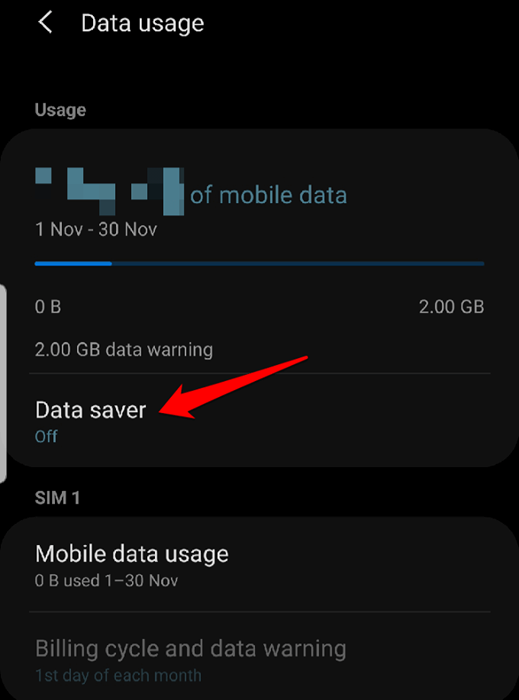
- Encore une fois, taper Hotspot mobile et attachement puis basculer le Point d'accès pour mobiles passer à l'alcool. Votre téléphone est maintenant un point d'accès sans fil, et vous obtiendrez une notification lorsque la fonctionnalité est activée.
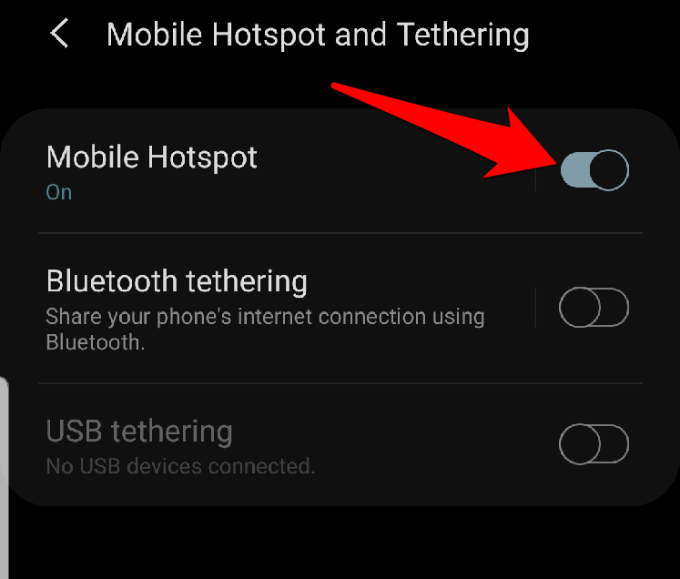
- Vous pouvez désormais connecter votre ordinateur car vous faites n'importe quel autre routeur wifi au hotspot de votre téléphone Android. Appuyez sur le Notification de hotspot mobile Pour obtenir le nom du hotspot et afficher le mot de passe.
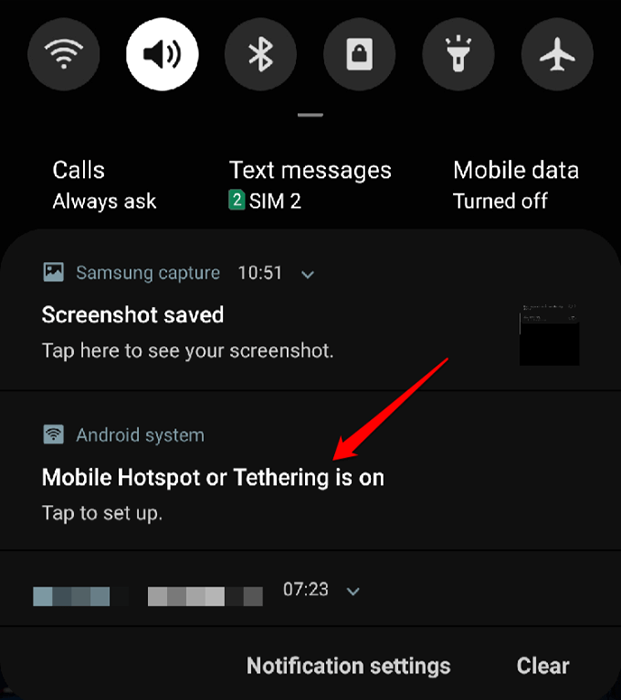
Note: Soyez sélectif sur qui vous partagez votre mot de passe lorsque vous utilisez votre téléphone comme hotspot mobile, principalement parce que les données traitées utilisent votre attribution de données mobiles pour le mois.
- Si vous souhaitez modifier le mot de passe, appuyez sur Mot de passe Et entrez un nouveau.
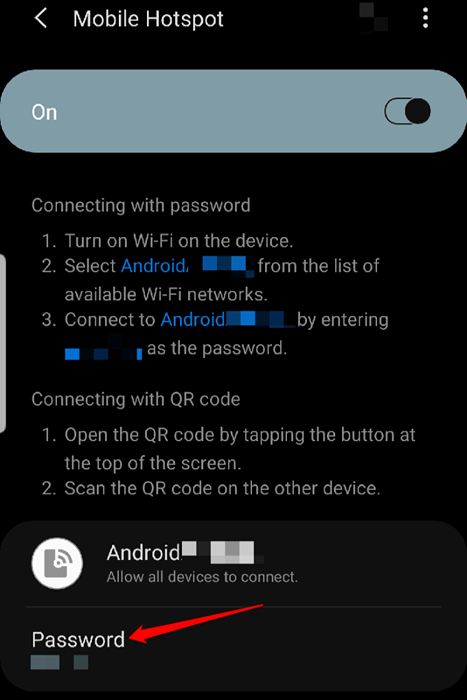
- Pour les téléphones Google Pixel ou les smartphones Android en stock, activez la fonction WiFi Hotspot en allant à Paramètres> Réseau et Internet puis appuyez sur Hotspot et attachement> hotspot wifi.
- Basculez l'interrupteur pour allumer le Borne wifi, Et connectez votre ordinateur comme vous le feriez pour n'importe quel autre routeur wifi, pour aller en ligne.
Connexion de votre ordinateur à votre hotspot mobile Android via Bluetooth
Vous pouvez également attacher votre ordinateur à votre smartphone via Bluetooth et vous connecter à Internet.
Associez les deux appareils, puis configurez votre ordinateur pour obtenir la connexion réseau via Bluetooth. Les instructions peuvent varier, alors suivez celles qui viennent avec votre appareil.
- Sur votre téléphone, ouvrez Paramètres> Connexions, et taper Hotspot mobile et attachement. Robinet Papage Bluetooth.
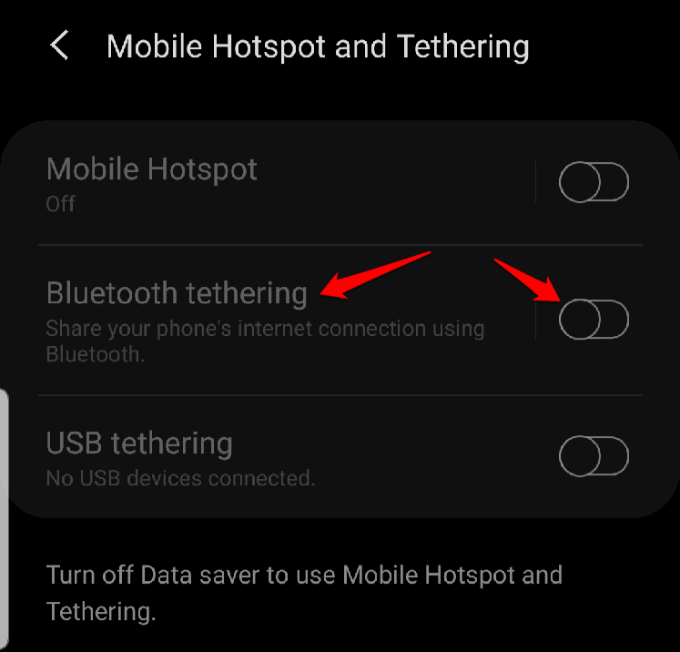
Connectez votre ordinateur à votre hotspot mobile via un câble USB
Si vous utilisez un Mac, il n'est pas possible de filer votre téléphone Android via un câble USB. Pour les ordinateurs Windows, vous pouvez utiliser un câble USB pour vous connecter au téléphone.
- Une fois les deux appareils connectés, ouvrez Paramètres Sur votre téléphone, appuyez sur Connexions> Hotspot mobile et connexion puis appuyez sur Papage USB.
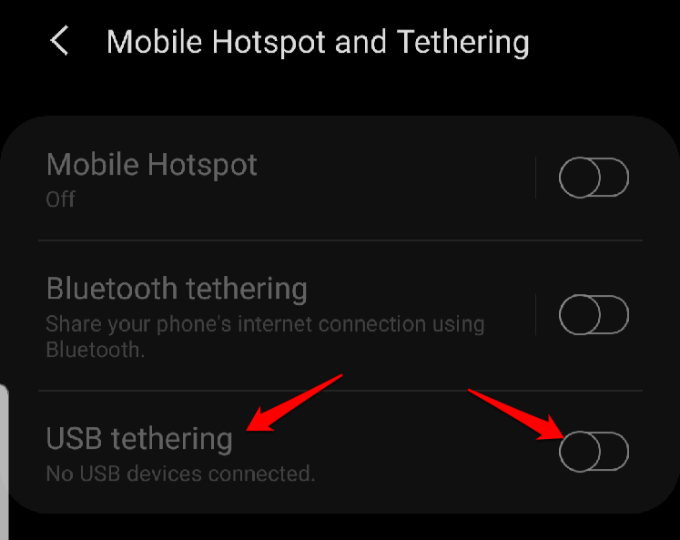
Note: L'attachement de votre ordinateur sur votre smartphone peut vider la batterie du téléphone, alors assurez-vous que les deux appareils sont branchés sur une prise de courant pendant le connexion et éteignez les connexions une fois que vous avez terminé.
Certains téléphones ont un réglage qui éteint le hotspot lorsqu'il n'est pas utilisé, ou quand aucun appareils n'est connecté. Si le vôtre est l'un d'eux, activez ce paramètre.
Comment connecter votre ordinateur à un hotspot mobile iPhone
Si votre iPhone a une connexion de données 3G ou 4G, vous pouvez partager votre connexion Internet à l'aide de l'outil de partage de réseau personnel personnel et vous rendre en ligne.
Hotspot personnel permet à votre iPhone d'attacher et de partager une connexion de données cellulaires avec d'autres appareils à proximité via WiFi, Bluetooth ou USB. De cette façon, l'iPhone agit comme un routeur sans fil pour votre ordinateur et d'autres appareils.
Pour utiliser la fonctionnalité personnelle Hotspot, vous aurez besoin d'un iPhone 4 ou d'un nouveau modèle en utilisant iOS 4.3 versions ou ultérieures, et un plan de données qui prend en charge le hotspot personnel ou l'attachement. Un câble USB sera nécessaire si vous souhaitez vous connecter via USB.
La première étape consiste à vous assurer d'ajouter un hotspot personnel à votre plan de données. La plupart des principaux transporteurs l'incluent par défaut, tandis que certains facturent ou l'offrent dans le cadre de leurs plans de données illimités.
- Vous pouvez vérifier avec votre opérateur, ou aller à Paramètres Sur votre iPhone et appuyez sur Hotspot personnel sous Cellulaire pour voir s'il est inclus.
- Ensuite, activez le hotspot personnel sur iPhone en allant à Paramètres> Hotspot personnel.
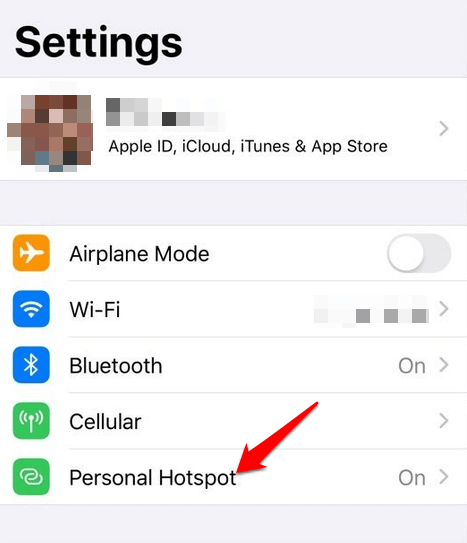
- Basculez l'interrupteur Hotspot personnel pour activer la fonctionnalité, puis notez le mot de passe wifi car vous l'utiliserez pour connecter votre ordinateur à ce hotspot. Vous pouvez être invité à allumer le WiFi ou le Bluetooth ou les deux, lorsque vous activez le hotspot personnel.
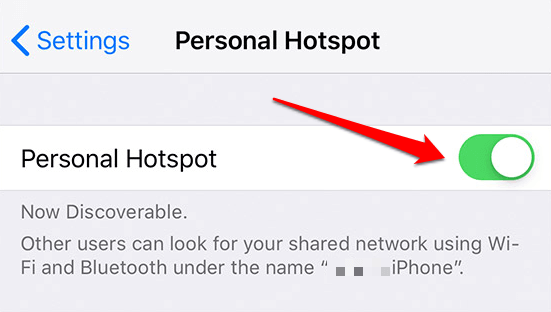
- Si vous utilisez un Mac, vous pouvez utiliser un hotspot instantané et accéder à Internet via un hotspot personnel sans saisir le mot de passe. Avant de le faire, vérifiez que votre iPhone est également connecté à iCloud en utilisant le même ID Apple que votre ordinateur Mac et activez à la fois Bluetooth et WiFi.
- Pour ce faire, connectez votre Mac à l'iPhone Hotspot en sélectionnant le statut WiFi dans le menu et en choisissant le nom de votre iPhone.
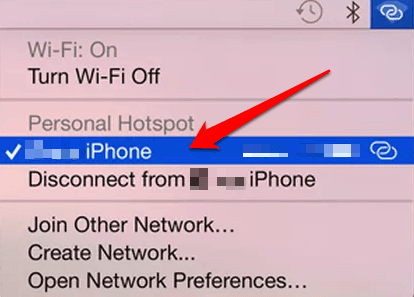
- Retournez sur votre iPhone Paramètres> Hotspot personnel et taper Permettez aux autres de rejoindre Allumez afin que vous puissiez vous connecter au hotspot de l'iPhone sans entrer dans le mot de passe.
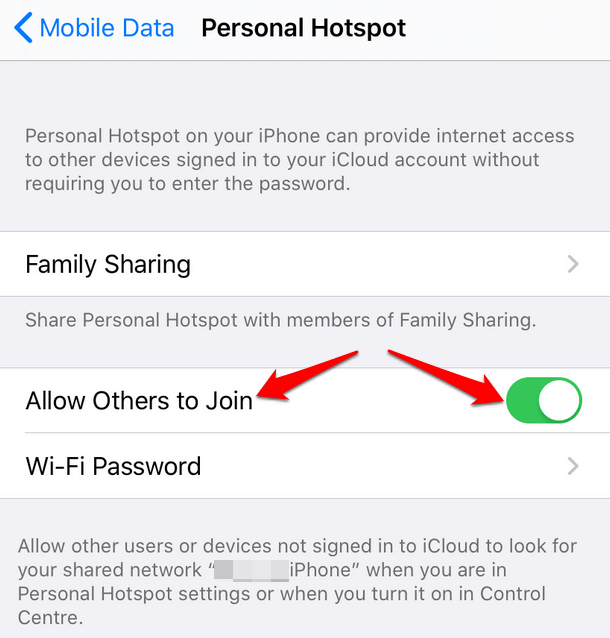
- Pour d'autres ordinateurs, trouvez le nom de l'iPhone à partir de la liste des réseaux et sélectionnez-le, puis entrez le mot de passe indiqué sur l'écran Hotspot personnel de l'iPhone.
Lorsque votre ordinateur est connecté au hotspot iPhone, vous verrez une barre bleue sur l'écran de verrouillage et en haut de l'écran du téléphone. Pour les versions iOS 7 ou supérieures, la barre bleue affichera une icône de boucles de verrouillage, ou un nombre à côté d'un verrou, avec le nombre d'appareils connectés à lui.
Comme pour l'utilisation d'un hotspot Android, le hotspot personnel de votre iPhone consomme également des données de votre allocation de données mensuelles, que vous l'utilisiez avec un ou plusieurs appareils.
Connectez votre ordinateur à votre hotspot mobile iPhone via Bluetooth
- Assurez-vous que le hotspot personnel est allumé, puis rendez votre iPhone à découvrir en allant à Paramètres> Bluetooth. Pendant que vous êtes sur cet écran, accédez à votre ordinateur et configurez une connexion réseau Bluetooth.
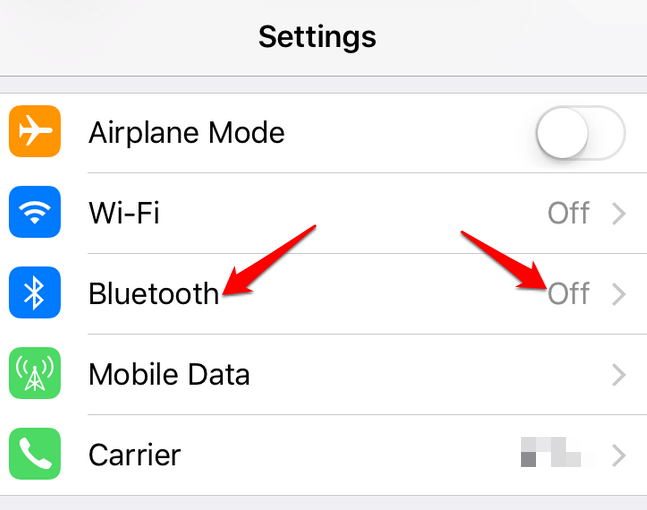
- Sur un Mac, cliquez Menu> Préférences système> Bluetooth Pour activer Bluetooth. Vous pouvez également cliquer sur l'icône Bluetooth dans la barre de menu.
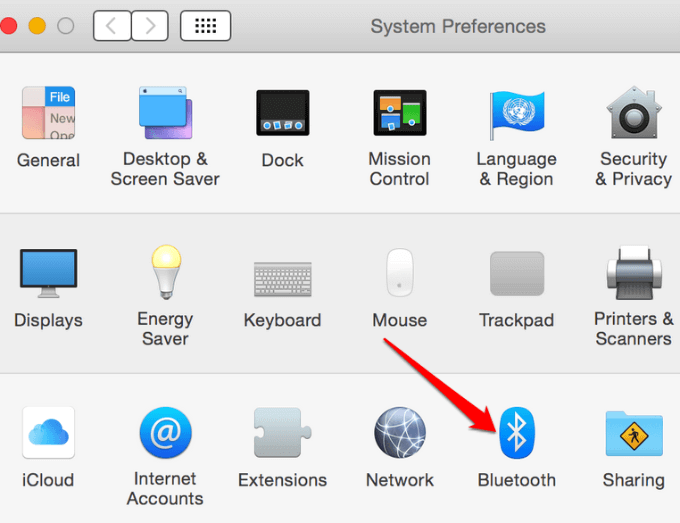
- Sélectionnez votre iPhone et cliquez Connecter puis suivez les instructions pour aller en ligne.
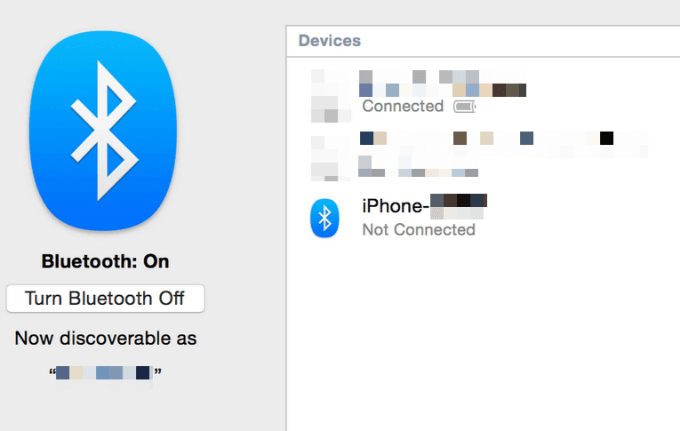
- Sur un PC Windows, cliquez avec le bouton droit sur Icône Bluetooth dans la zone de notification à côté de la barre des tâches pour l'activer. Sélectionner Ajouter un appareil Bluetooth et suivez les étapes pour créer la connexion et allez en ligne.
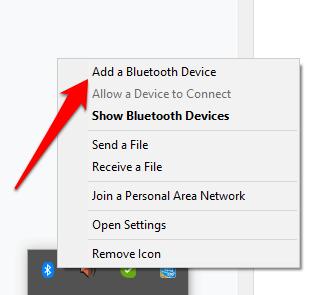
- Si la connexion existait déjà, cliquez Rejoignez un réseau de zones personnelles, Cliquez avec le bouton droit sur votre iPhone et survolez le pointeur de la souris Connectez-vous à l'aide, puis appuyez sur Point d'accès.
Connectez votre ordinateur à votre hotspot iPhone via USB
- Connectez votre ordinateur à votre iPhone à l'aide du câble USB qui est venu avec l'appareil. Si vous vous connectez à un Mac, vous pouvez voir une alerte qui dit Aie confiance en cet ordinateur? Robinet Faites confiance à l'appareil, Mais si l'ordinateur ne reconnaît pas l'appareil, essayez un câble différent.
- Cliquez sur Menu> Préférences système> Réseau et sélectionner iPhone USB. Si ce n'est pas là, cliquez sur le + signe pour l'ajouter.
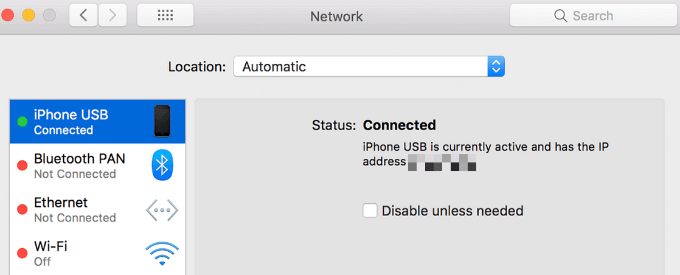
- Cliquez sur l'icône de l'engrenage et sélectionnez Rendre le service inactif> Appliquer, et cliquez dessus, puis choisissez Rendre le service actif> Appliquer.
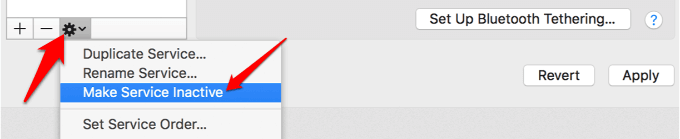
- Pour Windows PCS, connectez l'ordinateur à votre iPhone et appuyez sur Faites confiance à l'appareil. Trouvez votre iPhone à partir de la liste et appuyez pour vous connecter.
- Pour déconnecter les appareils, éteignez le hotspot personnel, Bluetooth ou débranchez le câble USB.
- « Comment créer un site de site XML pour votre site
- Comment contourner votre école ou votre pare-feu au travail »

