Comment se connecter à la base de données distante via le tunnel SSH dans PGADMIN4 et DBEAVER
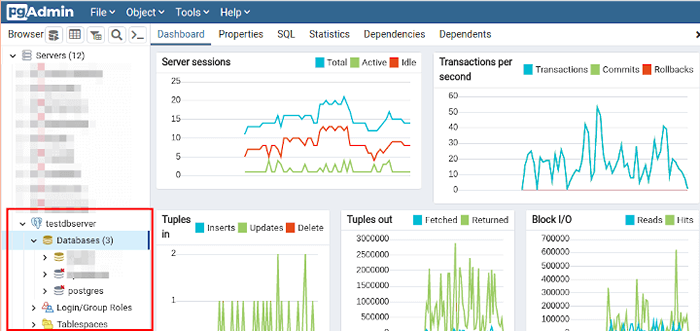
- 2478
- 366
- Jade Muller
SSH permet à deux ordinateurs de communiquer et crypter les données partagées. Il s'agit d'une méthode couramment utilisée pour accéder en toute sécurité aux terminaux de serveur distant et pour le transfert de fichiers.
Ssh Peut également être utilisé pour créer un tunnel de communication sécurisé entre les ordinateurs pour transmettre d'autres connexions réseau qui ne sont pas normalement cryptées, une technique appelée tunneling SSH (ou transfert de port).
Voici quelques scénarios communs dans lesquels vous utiliserez Ssh tunneling ou transfert de port:
- Si le port pour le service à distance auquel vous essayez d'accéder est bloqué dans le pare-feu.
- Vous souhaitez vous connecter en toute sécurité à un service qui n'utilise pas de chiffrement intrinsèquement et bien d'autres.
Par exemple, si vous souhaitez vous connecter à une télécommande Postgresql Cluster de base de données fonctionnant sur le port 5432 sur Serveur A, Mais le trafic vers ce port n'est autorisé qu'à partir de Serveur b (auquel vous avez un accès SSH). Vous pouvez acheminer le trafic via une connexion SSH (tunnel) via Serveur b Pour accéder au cluster de la base de données.
Ce guide suppose que vous avez pgadmin4 et Dbeaver Outils de gestion de la base de données installés sur votre système Linux, sinon, consultez ces guides:
- Comment installer PostgreSQL et Pgadmin dans Centos 8
- Comment installer Postgresql et Pgadmin dans Rhel 8
- Comment installer pgadmin 4 debian 10/11
- Comment installer PostgreSQL et PGADMIN4 dans Ubuntu 20.04
- Comment installer PostgreSQL avec PGADMIN4 sur Linux Mint 20
- Comment installer l'outil de base de données universelle DBEAVER dans Linux
Configurer le tunneling SSH dans PGADMIN4
Ouvrez votre pgadmin4 application et commencez par créer une nouvelle connexion de serveur, accédez au Objets onglet, puis cliquez Créer et cliquer Serveur. Dans la fenêtre contextuelle, sous le Général onglet, entrez le nom du serveur comme surliminé dans la capture d'écran suivante.
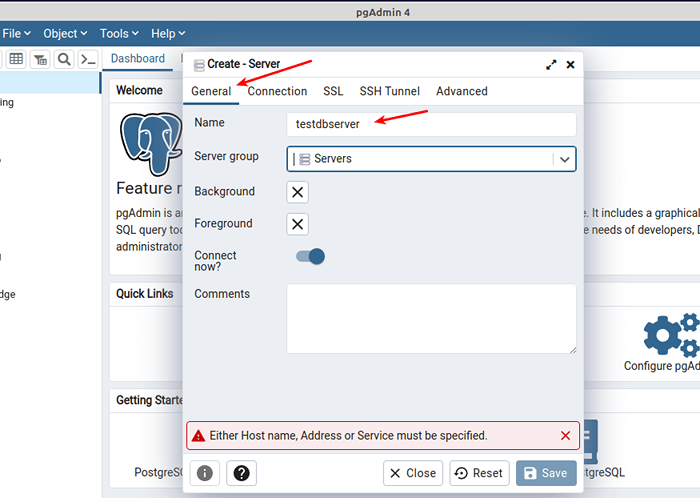 Créer un tunneling SSH dans PGADMIN4
Créer un tunneling SSH dans PGADMIN4 Ensuite, cliquez sur le Connexion onglet Pour entrer les paramètres de connexion de la base de données. Entrez l'adresse IP du serveur de base de données ou Fqdn (nom de domaine complet). Définissez ensuite le port, le nom de la base de données, le nom d'utilisateur de la base de données et le mot de passe de l'utilisateur.
Vous pouvez vérifier l'enregistrement du mot de passe pour stocker le mot de passe localement afin que vous ne soyez pas invité à l'entrer à chaque fois que vous essayez de vous connecter à la base de données.
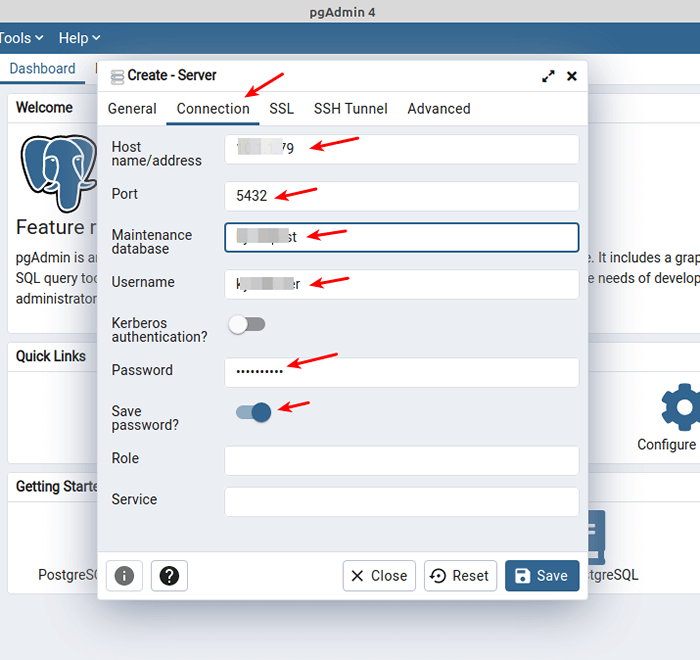 Ajouter les paramètres de connexion de la base de données
Ajouter les paramètres de connexion de la base de données Ensuite, cliquez sur le Tunnel SSH languette. Allume le "Utiliser le tunneling SSH”Option, entrez l'hôte du tunnel, le port de tunnel, le nom d'utilisateur SSH. Puis sélectionnez le Authentification type (mot de passe ou fichier d'identité).
Nous vous recommandons d'utiliser l'authentification des touches publiques, alors sélectionnez Fichier d'identité et sélectionnez le fichier de clé privée dans votre machine locale. Puis clique SAUVEGARDER comme mis en évidence dans la capture d'écran suivante.
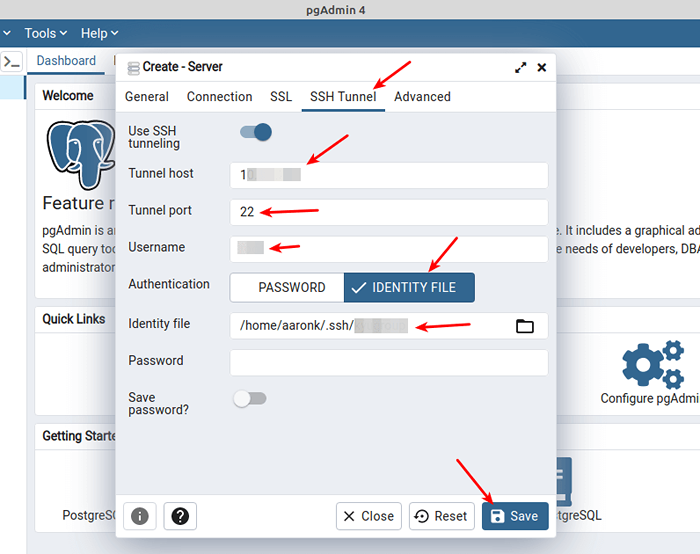 Ajouter les détails du tunneling SSH
Ajouter les détails du tunneling SSH Si les paramètres fournis et les informations d'identification pour la connexion à la base de données et le tunnel SSH sont corrects et valides, la connexion du tunnel et de la base de données doit être établie avec succès.
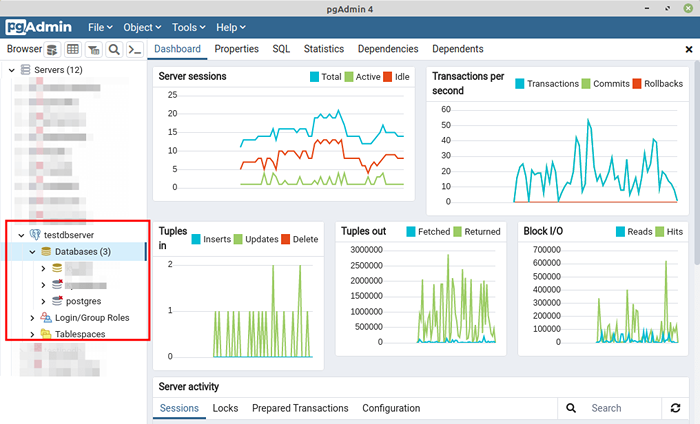 Connecté à la base de données distante
Connecté à la base de données distante Configurer le tunneling SSH dans DBEAVER
Après le lancement Dbeaver, aller au Bases de données onglet, puis cliquez Nouvelle connexion à la base de données comme indiqué dans la capture d'écran suivante.
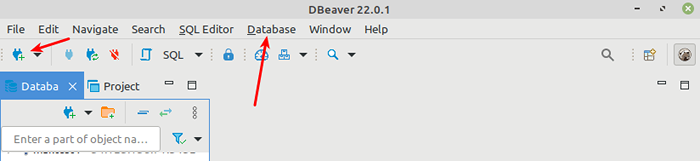 Créer un tunneling SSH dans DBEAVER
Créer un tunneling SSH dans DBEAVER Sélectionnez votre pilote de base de données dans la liste comme mis en surbrillance dans la capture d'écran suivante, puis cliquez sur Suivant.
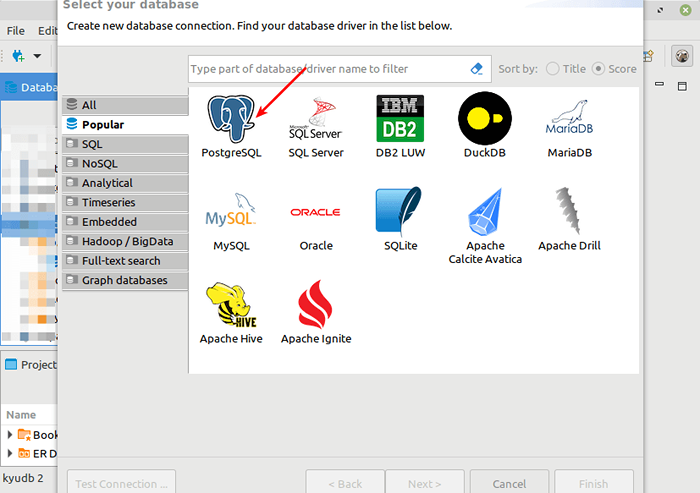 Choisissez le type de base de données
Choisissez le type de base de données Entrez maintenant les paramètres de connexion de la base de données, la base de données Host IP ou FQDN, le nom de la base de données, le nom d'utilisateur de la base de données et le mot de passe de l'utilisateur comme indiqué dans la capture d'écran suivante. Puis cliquez sur le Ssh Onglet Pour saisir les paramètres de connexion du tunnel comme expliqué à l'étape suivante.
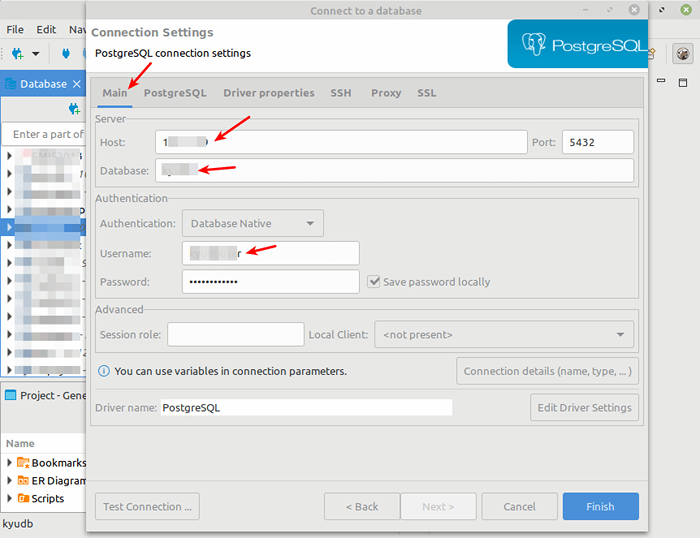 Paramètres de connexion de la base de données
Paramètres de connexion de la base de données Activer SSH en vérifiant le Utiliser le tunnel SSH option. Entrez l'hôte du tunnel, le port de tunnel, le nom d'utilisateur de connexion SSH et sélectionnez le Authentification méthode.
Comme toujours, nous vous recommandons d'utiliser Public Authentification clé. Puis sélectionnez ou entrez le chemin vers votre clé privée. Puis cliquez sur Terminer comme en surbrillance dans la capture d'écran suivante.
Note: Si votre clé privée a une phrase secrète, vous devez la fournir.
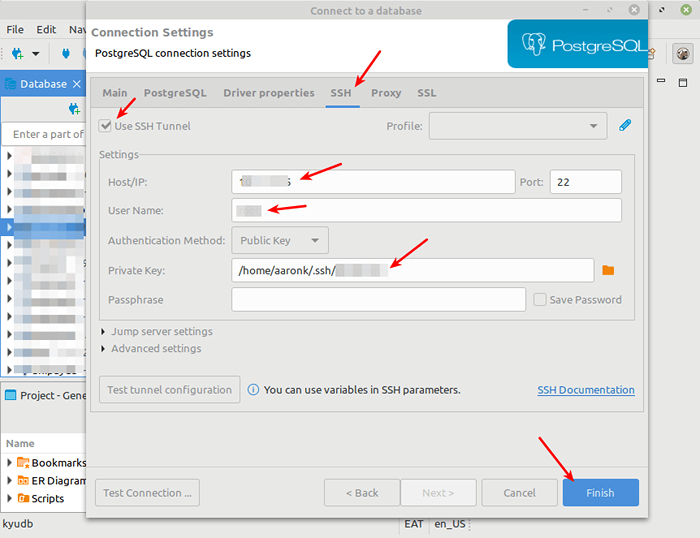 Utiliser les détails du tunneling SSH
Utiliser les détails du tunneling SSH Si les paramètres de votre connexion de base de données et de votre tunnel SSH sont corrects et valides, la connexion doit réussir. Vous pouvez maintenant travailler en toute sécurité avec votre base de données distante.
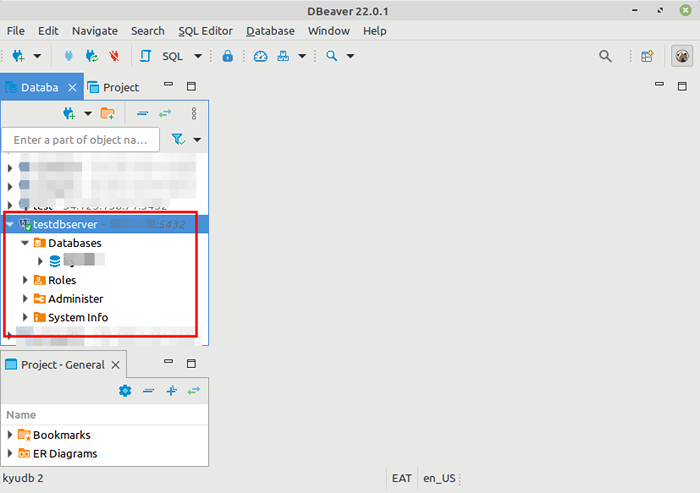 Connexion à la base de données distante dans DBEAVER
Connexion à la base de données distante dans DBEAVER Pour plus d'informations, consultez la documentation PGADMIN4 ou la documentation de la connexion SSH DBEAVER.
- « Comment créer une page d'erreur 404 personnalisée dans nginx
- Meilleures distributions Linux pour les scientifiques et les professionnels de l'informatique »

