Comment convertir l'image en dessin au crayon rapidement en utilisant GIMP

- 2387
- 25
- Jeanne Dupont

Vous n'avez pas besoin d'être un geek pour transformer une image en dessin au crayon. Avec l'outil gratuit GIMP, vous pouvez facilement transformer n'importe quelle image en dessin au crayon. Voici comment.
Tout d'abord télécharger et installer GIMP, l'éditeur d'image gratuit le plus puissant de cette planète.
Maintenant, suivez simplement ces étapes simples.
Étape 1 - Ouvrez GIMP, puis cliquez sur Fichier -> Ouvrez pour importer l'image dans l'outil.
Étape 2 - Appuyez sur Ctrl + L pour ouvrir la fenêtre Calques à droite.
Vous pouvez également cliquer sur Windows -> Dialogues Dockable -> Calques.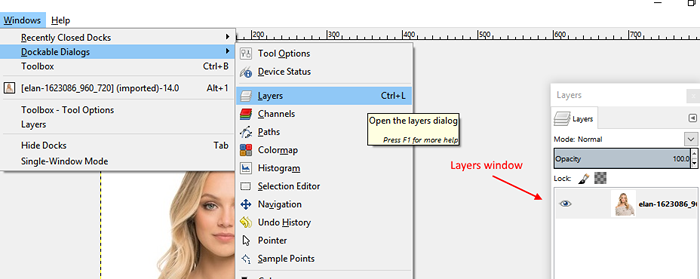
Étape 3 - Maintenant, créez deux couches supplémentaires en double en cliquant sur l'icône comme indiqué deux fois.
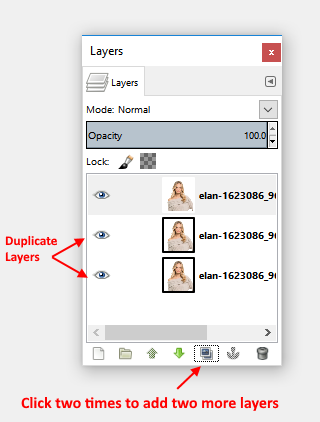
Étape 4 - Cliquez sur le premier calque pour le sélectionner, puis cliquez sur Couleurs -> Hue Saturation.
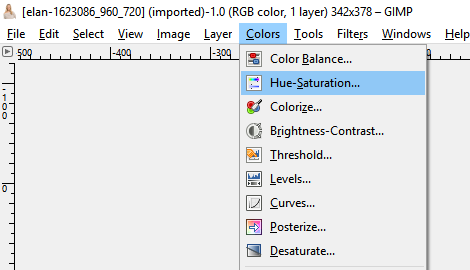
Étape 5 - Puis faites glisser le curseur de saturation à -100 comme indiqué et appuyez sur OK.
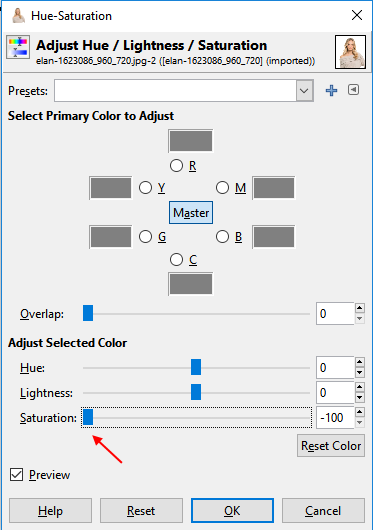
Étape 6 - Ensuite, sélectionnez la première couche et passez le mode de la normale à la saturation dans la liste déroulante.

Étape 7 - Maintenant, cliquez et sélectionnez le deuxième calque.
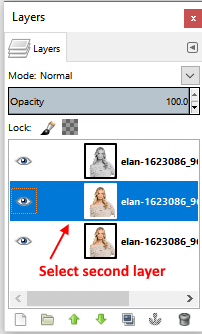
puis changer son mode pour esquiver.
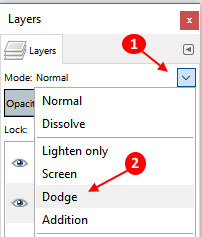
Étape 8 - Maintenant, choisissez les couleurs -> inverser
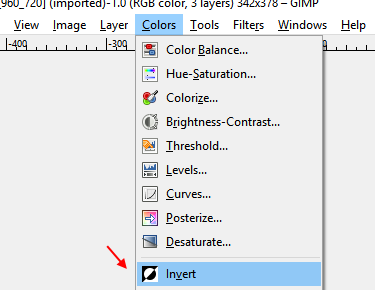
Étape 9 - Maintenant, allez dans les filtres -> Blur -> Blur gaussien.
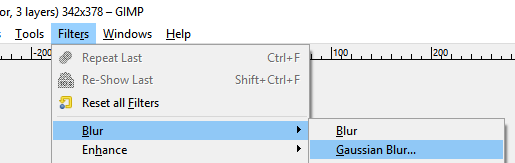
et choisissez le rayon à un niveau souhaité.
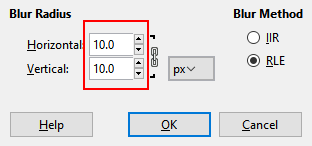
Astuce: - Ma résolution photo était de 327 * 230 et je choisis 10 comme rayon flou dans les champs horizontaux et verticaux. Vous pouvez choisir l'effet flou souhaité en fonction de votre résolution.
Vous pouvez choisir un rayon de flou différent comme 10, 15, 20, 25, 30 et ainsi de suite et voir ce qui crée le meilleur résultat dans cette étape. Pour annuler l'effet simplement, appuyez simplement
Étape 10 - Maintenant, cliquez et sélectionnez la troisième image, puis accédez aux couleurs -> niveaux.
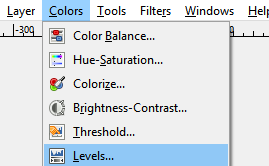
Maintenant, faites glisser les curseurs du milieu et du dernier triangle vers différentes positions et voyez qui donne le meilleur résultat de votre croquis au crayon.
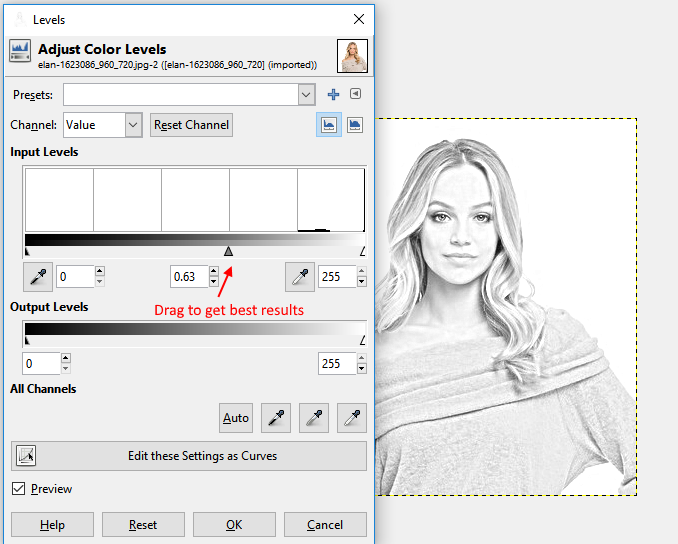
Quand satisfait, appuyez sur OK. Maintenant, exportez le fichier résultant en allant dans le fichier -> Exporter comme.
Tour ! Vous avez terminé. Vous venez de créer une image de croquis au crayon de votre image. Alors, voici comment vous avez facilement converti votre image en image de croquis au crayon.
- « Comment synchroniser le navigateur chromé sur différents appareils
- Comment définir la navigation privée comme mode par défaut dans Chrome / Firefox »

