Comment convertir facilement PowerPoint en PDF E-Book
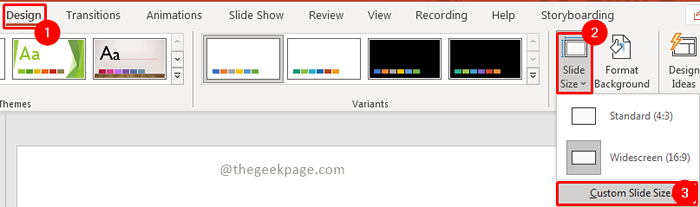
- 2820
- 313
- Jeanne Dupont
La plupart d'entre nous utilisent PowerPoint pour créer des présentations. Mais combien d'entre nous savent que nous pouvons créer des livres électroniques avec PowerPoint d'une manière simple et facile? Oui, vous avez bien lu. Vous pouvez créer un livre électronique vraiment attrayant avec PowerPoint. Maintenant c'est le monde avec une tendance numérique. Beaucoup de gens veulent créer leurs propres livres électroniques. Mais beaucoup ne savent pas comment créer ou supposer qu'il est plus cher de créer un ebook. Voyons vraiment rapidement comment nous pouvons créer des livres électroniques avec PowerPoint.
Étapes pour créer un livre électronique avec PowerPoint
Étape 1: Allez au Conception menu et sélectionner Taille de glissade. Dans la liste déroulante Taille de diapositive personnalisée.
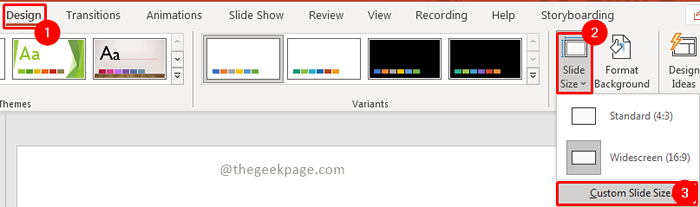
Étape 2: Dans la fenêtre de taille de diapositive, à partir de la liste déroulante des diapositives d'option dimensionnées pour sélectionner Papier de lettres (8.5 × 11 po). Définir l'orientation vers Portrait et cliquez sur D'ACCORD.
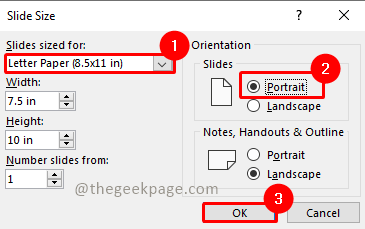
Étape 3: Puisque nous avons changé la taille de la diapositive, sélectionnez l'échelle de diapositive appropriée dans la fenêtre suivante. Sélectionner Maximiser.
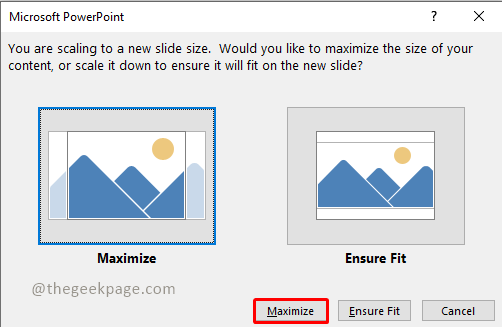
Étape 4: Maintenant, la diapositive est définie sur la taille du papier à lettres dans l'imprimante. Vous pouvez supprimer la zone de texte. Pour supprimer, sélectionnez la zone de texte et appuyez sur Supprimer. Maintenant tu as la diapositive vide.
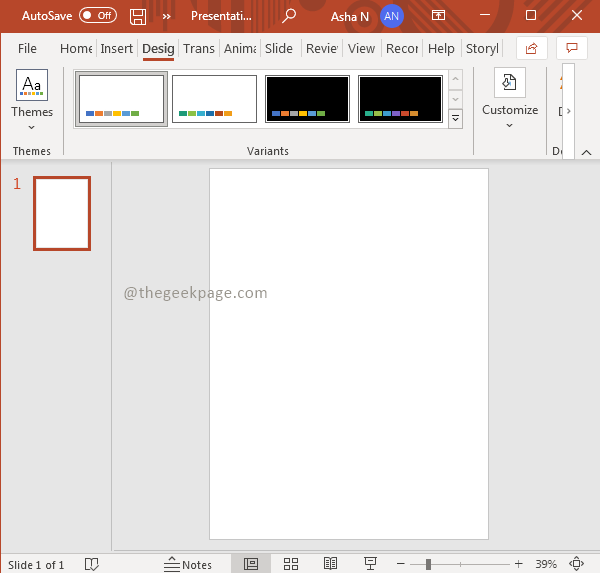
Note: Maintenant, vous pouvez concevoir le livre comme vous l'aimez. Nous essayons de créer un livre électronique simple selon nos besoins.
Étape 5: aller à Insérer, sélectionner Formes, et prend Rectangle à partir de cela.
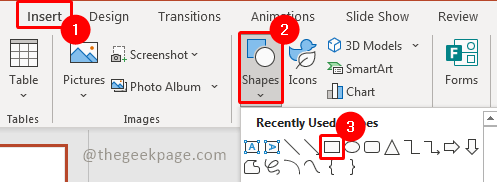
Étape 6: Dessinez maintenant un rectangle comme barre de titre. Vous pouvez modifier la couleur de remplissage en sélectionnant la couleur à partir de Remplissage de forme Section de format sous forme.
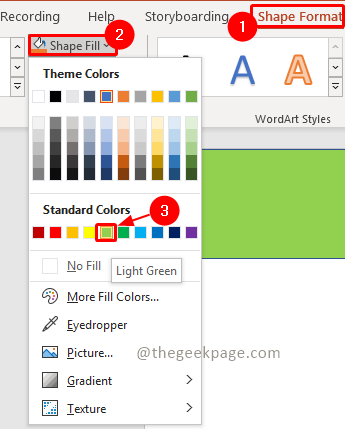 '
'
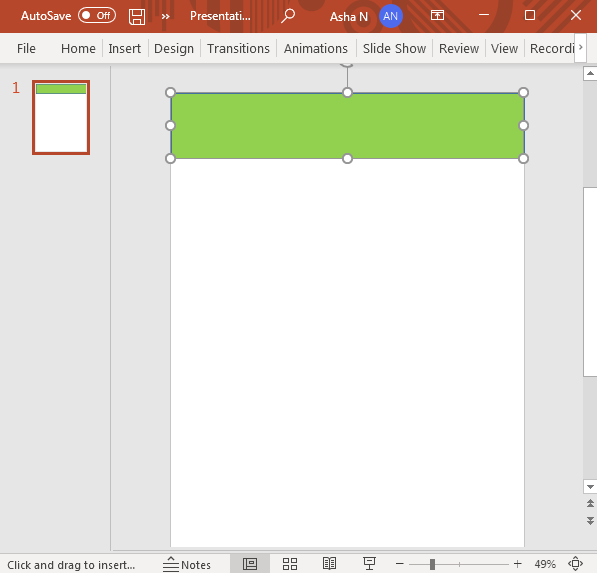
Étape 7: Ajoutons maintenant une barre latérale de même que nous avons fait en utilisant l'étape 5.
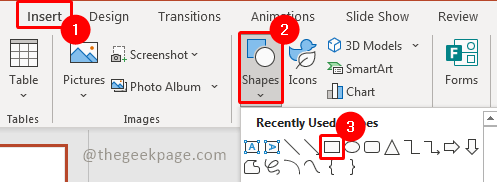
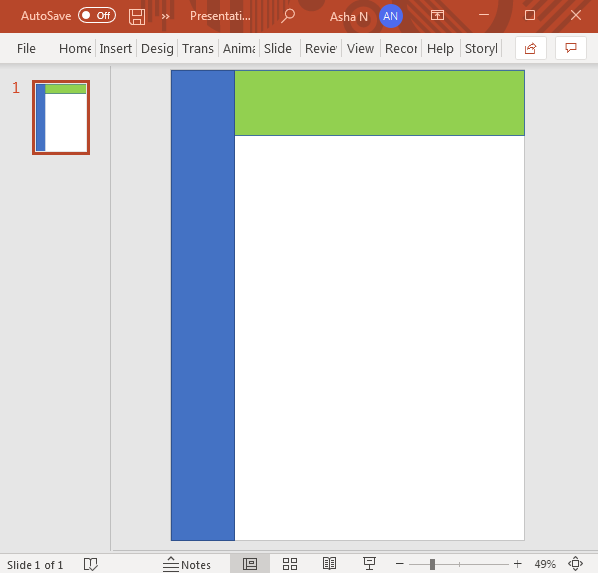
Étape 8: Maintenant, pour apporter la barre de titre au-dessus de la barre latérale, sélectionnez la barre de titre et clic-droit. Dans le menu contextuel, sélectionnez Mettre au premier plan option.
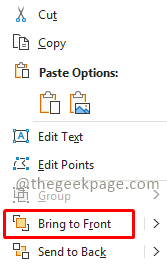
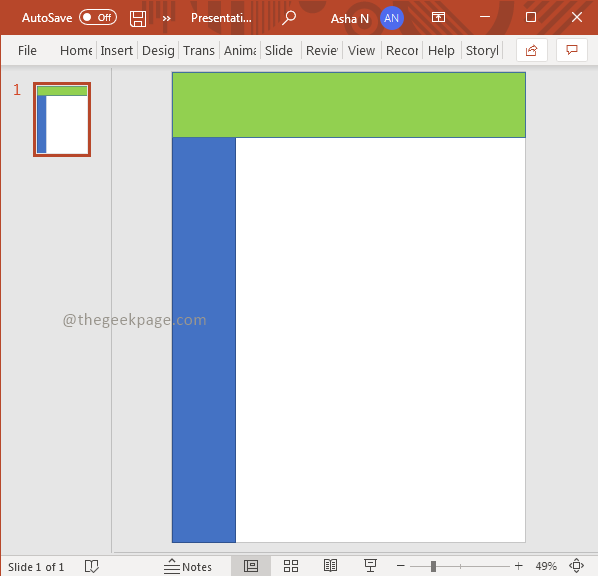
Étape 9: Ajoutons maintenant le titre. Pour ce faire, cliquez sur Insérer et sélectionner Zone de texte.

Étape 10: Dessinez maintenant la zone de texte sur la barre de titre et donnez un titre.
Étape 11: Vous pouvez modifier le type de police, la taille et la couleur selon vos besoins. Une fois que vous aurez donné le titre, sous la section Format Shaper, vous verrez Type de police, Taille de police, et Couleur de la police options.

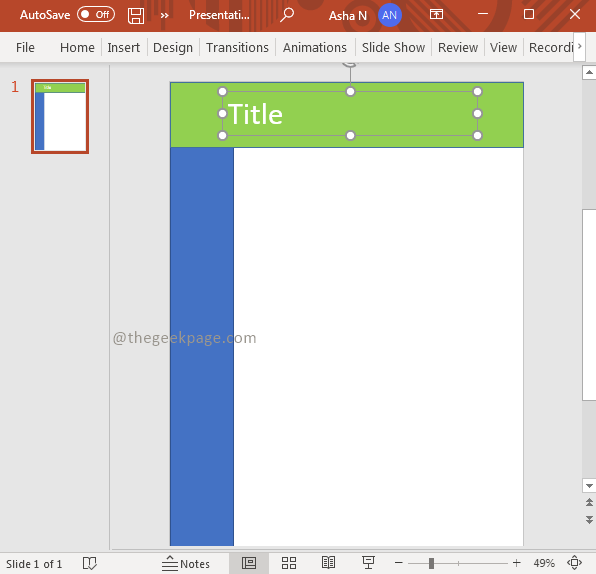
Étape 12: Une fois le titre donné, ajoutez maintenant le texte à la page. Le livre aura le plus important pour le texte et vous pouvez insérer une zone de texte de plus et écrire le texte dont vous avez besoin dans le livre électronique. Pour faire ça, allez à Insérer et sélectionner Zone de texte. Maintenant insérer la zone de texte où vous voulez sur la page et insérer du texte dedans.

Étape 13: Vous pouvez à nouveau redimensionner et modifier le style de police de la zone de texte du contenu en suivant l'étape 11.

Étape 14: Vous pouvez sélectionner la zone de texte et vous déplacer en faisant glisser la souris. De cette façon, vous pouvez envoyer des SMS partout où vous êtes lié sur cette page.
Étape 15: Si vous souhaitez insérer des images dans la page du livre, allez à Insérer, puis sélectionnez Image à partir de la liste déroulante et sélectionnez Tson appareil. Vous pouvez choisir de sélectionner des images de stocks ou des images en ligne selon vos besoins.
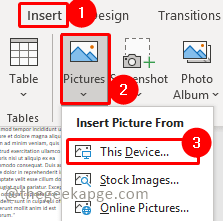
Étape 16. Sélectionnez l'image que vous souhaitez insérer et cliquez sur Insérer.
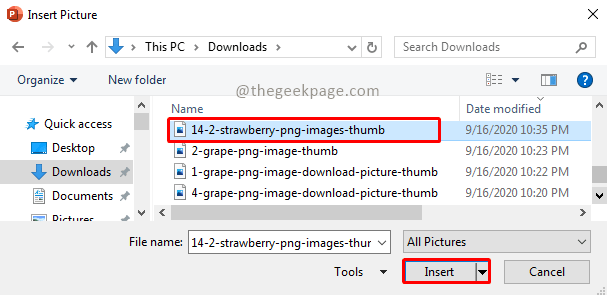
Étape 17. Vous pouvez recadrer l'image si vous en avez besoin en allant au Format de forme Section et sélectionner le Culture option.

Étape 18: Vous pouvez également sélectionner et faire glisser l'image ou les zones de texte à l'aide de la souris pour les déplacer vers la position où vous souhaitez les placer.
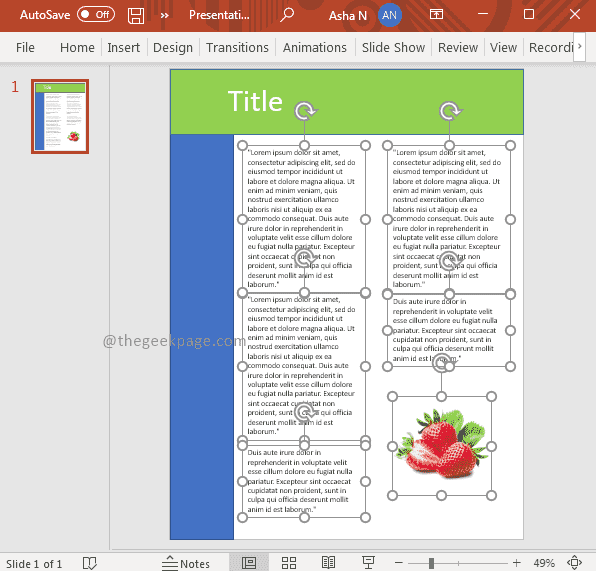
Étape 19: Si vous souhaitez reproduire le même style dans une nouvelle diapositive, sélectionnez la diapositive dans la barre des diapositives, cliquez avec le bouton droit et sélectionnez l'option de diapositive en double.
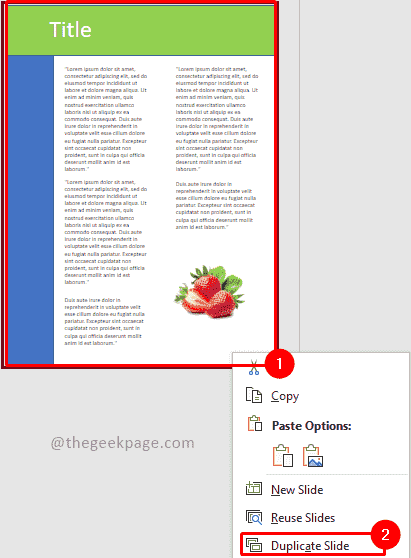
Étape 20: Vous pouvez maintenant modifier la nouvelle diapositive selon vos besoins. Et vous pouvez répéter le processus jusqu'à ce que vous terminez votre livre.
Étape 20: Une fois que vous avez terminé votre ebook, cliquez sur Déposer et sélectionner Sauvegarder. Sélectionner Ce PC et sélectionnez l'emplacement où vous souhaitez enregistrer la présentation PowerPoint en donnant le requis nom pour lui. Assurez-vous que le type de fichier est une présentation PowerPoint avant de cliquer sur Enregistrer. Puis clique Sauvegarder.

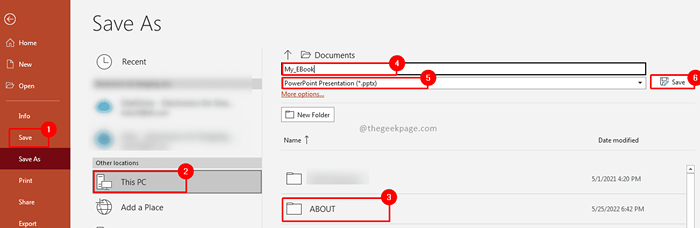
Note: Nous enregistrons des présentations pour éviter de perdre le travail. Si nous avons la présentation, nous pouvons faire la reprise si quelque chose est nécessaire à l'avenir.
Étape 21: Maintenant, enregistrez-le en PDF. Pour faire ça, cliquez sur Déposer Menu et sélectionner Enregistrer sous option. Sélectionnez maintenant l'emplacement où vous souhaitez enregistrer en sélectionnant Ce PC et sélectionner le dossier. Donnez à votre ebook un nom. Modifiez maintenant le type de fichier en Pdf et cliquez sur Sauvegarder.

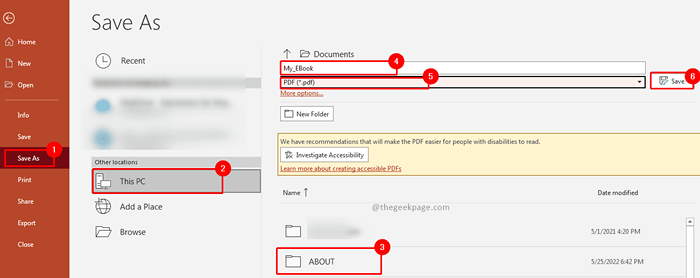
Étape 22: Maintenant, vous avez votre ebook PDF prêt avec vous.
C'est ça!! N'est-ce pas simple? Maintenant, dites-nous dans les commentaires que l'article vous a aidé? Avez-vous créé votre ebook? Comment l'avez-vous conçu? Pouvons-nous voir l'échantillon? Merci pour la lecture!!
- « Comment désactiver la discorde de l'ouverture au démarrage de Windows 11/10
- Comment inlasser le son du système lors du partage d'écran dans les équipes Microsoft »

