Comment créer, déployer et lancer des machines virtuelles dans OpenStack
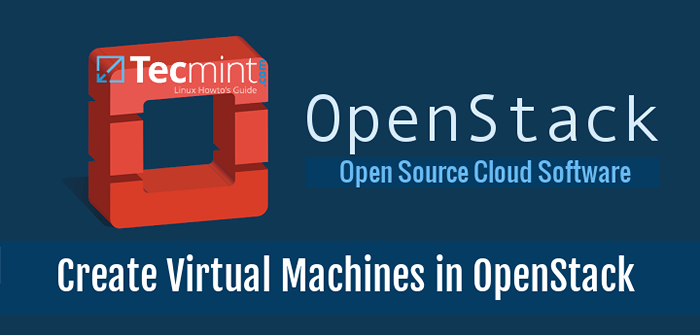
- 3229
- 966
- Rayan Lefebvre
Dans ce guide, nous apprendrons à créer des images et à lancer une instance d'une image (machine virtuelle) dans OpenStack et à prendre le contrôle d'une instance via SSH.
Exigences
- Installez OpenStack dans Rhel et Centos 7
- Configurer le service de réseautage OpenStack
Étape 1: allouer IP flottant à OpenStack
1. Avant de déployer un Pile ouverte Image, vous devez d'abord vous assurer que toutes les pièces sont en place et nous commencerons par attribuer une propriété intellectuelle flottante.
IP flottant permet un accès externe à partir de réseaux extérieurs ou d'Internet à une machine virtuelle OpenStack. Afin de créer des IPs flottants pour votre projet, connectez-vous à votre utilisateur les références et aller à Projet -> Calculer -> Accès et sécurité -> IPS flottants Onglet et cliquez sur Allouer IP au projet.
Choisissez externe Piscine Et frappez Allouer IP Le bouton et l'adresse IP doivent apparaître dans le tableau de bord. C'est une bonne idée d'allouer une IP flottante pour chaque instance que vous exécutez.
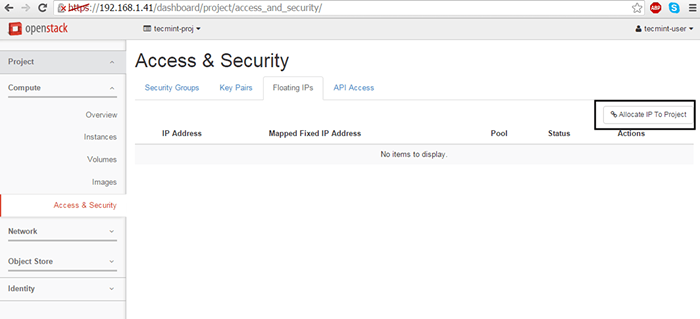 Allouer IP flottant au projet dans OpenStack
Allouer IP flottant au projet dans OpenStack 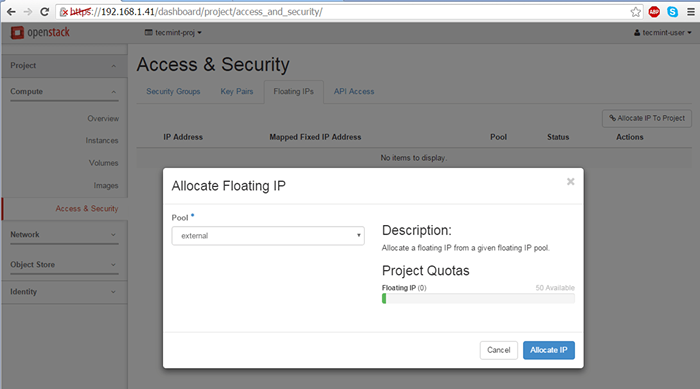 Allouer une propriété intellectuelle flottante à la piscine externe
Allouer une propriété intellectuelle flottante à la piscine externe 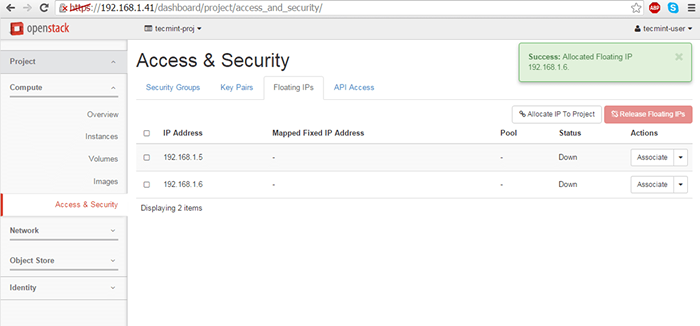 Confirmation de l'ajout de propriété intellectuelle flottante
Confirmation de l'ajout de propriété intellectuelle flottante Étape 2: Créez une image OpenStack
2. Les images OpenStack ne sont que des machines virtuelles déjà créées par des tiers. Vous pouvez créer vos propres images personnalisées sur votre machine en installant un système d'exploitation Linux dans une machine virtuelle à l'aide d'un outil de virtualisation, tel que KVM, VirtualBox, VMware ou Hyper-V.
Une fois que vous avez installé le système d'exploitation, convertissez simplement le fichier en brut et téléchargez-le dans votre infrastructure Cloud OpenStack.
Pour déployer des images officielles fournies par les distributions principales Linux, utilisez les liens suivants pour télécharger les dernières images emballées:
- Centos 7 - http: // cloud.centos.org / centos / 7 / images /
- Centos 6 - http: // cloud.centos.org / centos / 6 / images /
- Fedora 23 - https: // télécharger.fedoraproject.org / pub / fedora / linux / releases / 23 / cloud /
- Ubuntu - http: // cloud-images.ubuntu.com /
- Debian - http: // cdimage.Debian.org / cdimage / openstack / current /
- Windows Server 2012 R2 - https: // cloudbase.IT / Windows-Cloud-iMages / # Télécharger
Les images officielles contiennent en outre le cloud-init Package qui est responsable de la paire de clés SSH et de l'injection de données utilisateur.
Sur ce guide, nous déploierons une image de test, à des fins de démonstration, sur la base d'une image cloud Cirros légère qui peut être obtenue en visitant le lien suivant http: // télécharger.cirros.net / 0.3.4 /.
Le fichier image peut être utilisé directement à partir du lien HTTP ou téléchargé localement sur votre machine et téléchargé sur OpenStack Cloud.
Pour créer une image, allez Pile ouverte panneau Web et accéder à Projet -> Calculer -> Images Et frappez Créer une image bouton. Sur l'invite d'image, utilisez les paramètres suivants et appuyez sur Créer une image lorsque vous avez terminé.
Nom: Tecmint Description: Image de test CIRROS Source de l'image: Emplacement de l'image #Utilisez un fichier image si vous avez téléchargé le fichier localement sur votre emplacement d'image de disque dur: http: // télécharger.cirros.net / 0.3.4 / cirros-0.3.4-I386-Disk.IMG Format: QCOWW2 - Émulateur Qemu Architecture: partir blanc Disque minimum: Laissez un RAM minimum vide: laisser vide Emplacement de l'image: vérifié Public: incontrôlé Protégé: incontrôlé
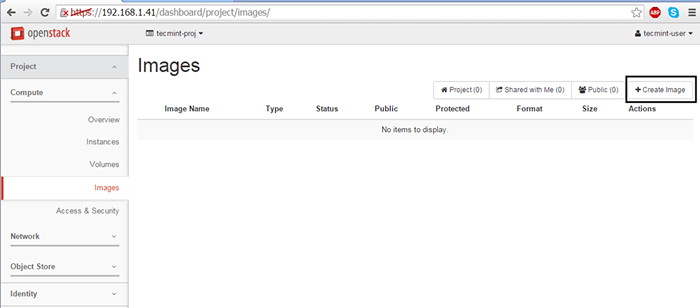 Créer des images dans OpenStack
Créer des images dans OpenStack 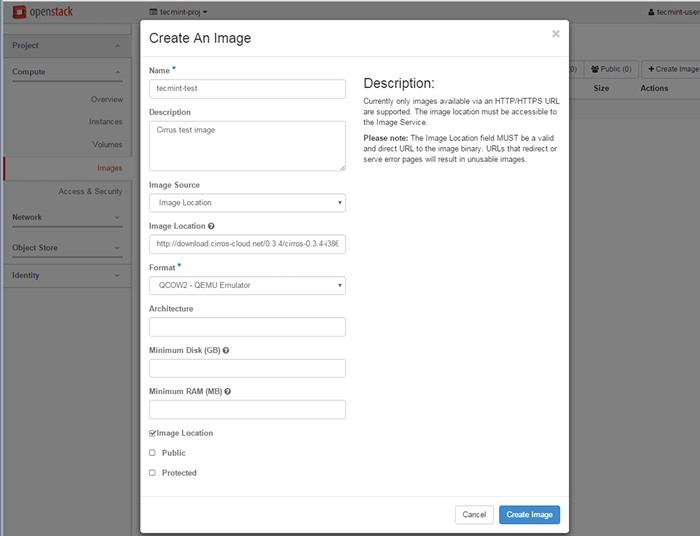 Ajouter les détails de l'image OpenStack
Ajouter les détails de l'image OpenStack 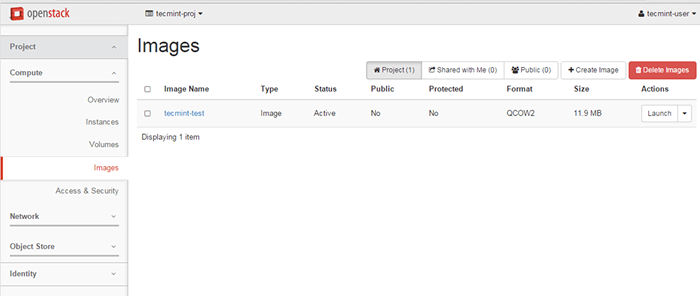 Images OpenStack
Images OpenStack Étape 3: Lancez une instance d'image dans OpenStack
3. Une fois que vous avez créé une image, vous êtes prêt à partir. Vous pouvez maintenant exécuter la machine virtuelle en fonction de l'image créée plus tôt dans votre environnement cloud.
Déménager à Projet -> Instances Et frappez Instance de lancement le bouton et une nouvelle fenêtre apparaîtra.
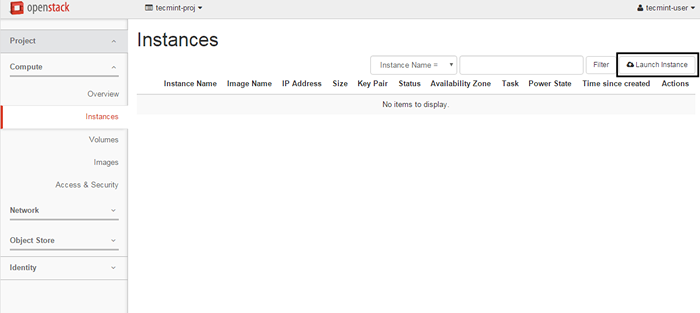 Lancez l'instance d'image dans OpenStack
Lancez l'instance d'image dans OpenStack 4. Sur le premier écran, ajoutez un nom pour votre instance, laissez le Zone de disponibilité à Nova, utilisez un nombre d'instances et frappez Suivant bouton pour continuer.
Choisissez un descriptif Nom de l'instance pour votre instance car ce nom sera utilisé pour former le nom d'hôte de la machine virtuelle.
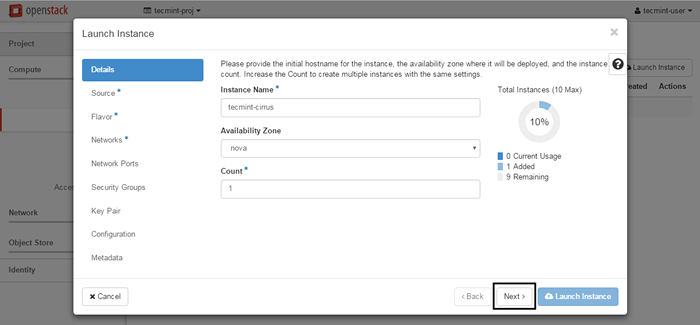 Ajouter un nom d'hôte à l'instance OpenStack
Ajouter un nom d'hôte à l'instance OpenStack 5. Ensuite, sélectionnez l'image comme une Source de démarrage, ajouter le Cirros Image de test créée plus tôt en frappant le + bouton et appuyer Suivant Pour aller plus loin.
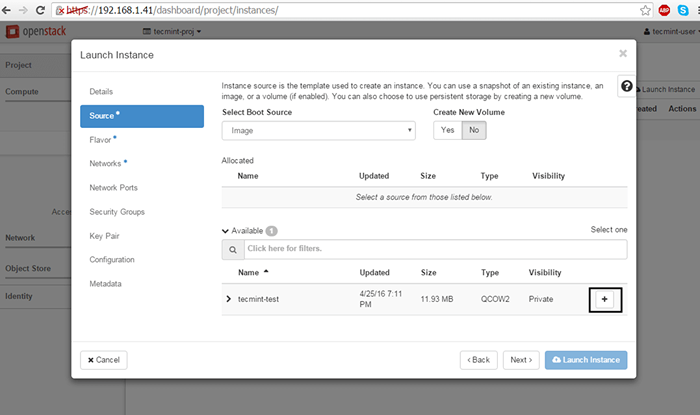 Sélectionnez Source de démarrage d'instance OpenStack
Sélectionnez Source de démarrage d'instance OpenStack 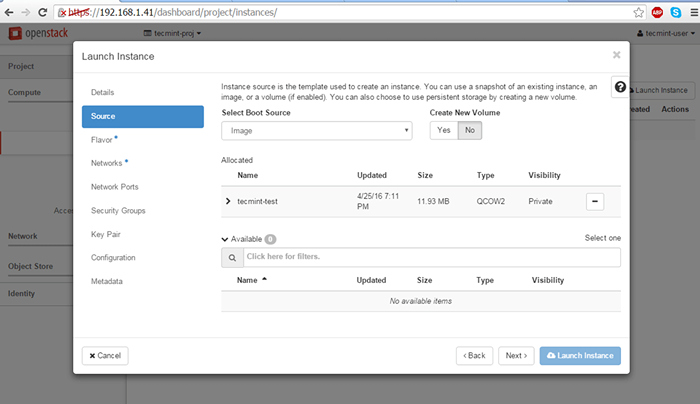 Ajouter l'image du texte Cirros
Ajouter l'image du texte Cirros 6. Allouer les ressources de machine virtuelle en ajoutant une saveur la mieux adaptée à vos besoins et cliquez sur Suivant aller de l'avant.
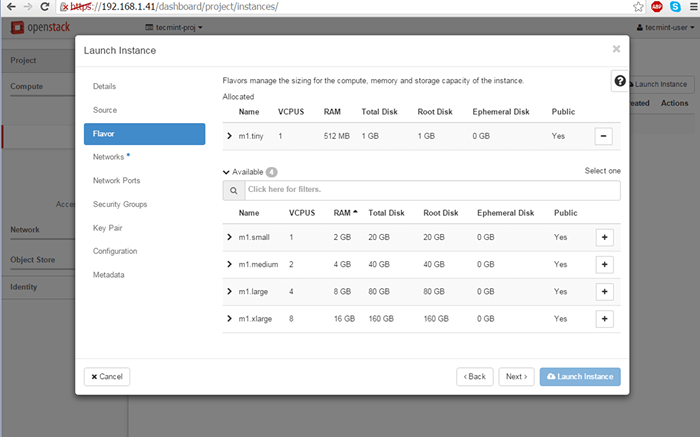 Ajouter des ressources à l'instance OpenStack
Ajouter des ressources à l'instance OpenStack 7. Enfin, ajoutez l'un des réseaux OpenStack disponibles à votre instance à l'aide du + bouton et appuyé sur Instance de lancement Pour démarrer la machine virtuelle.
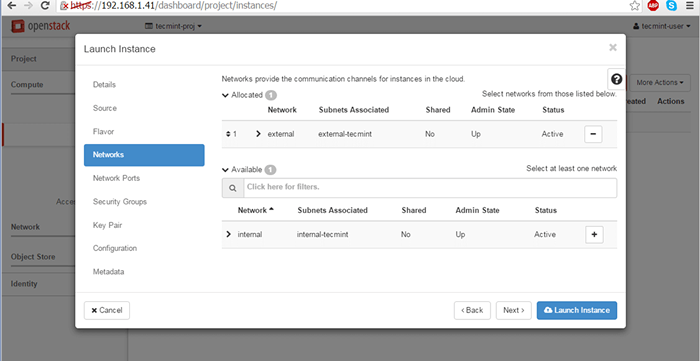 Ajouter un réseau à l'instance OpenStack
Ajouter un réseau à l'instance OpenStack 8. Une fois l'instance démarrée, frappez la flèche droite de Créer un instantané bouton de menu et choisissez Associer IP flottant.
Sélectionnez l'une des IP flottantes créées plus tôt et frappez Associé bouton afin de rendre l'instance accessible à partir de votre LAN interne.
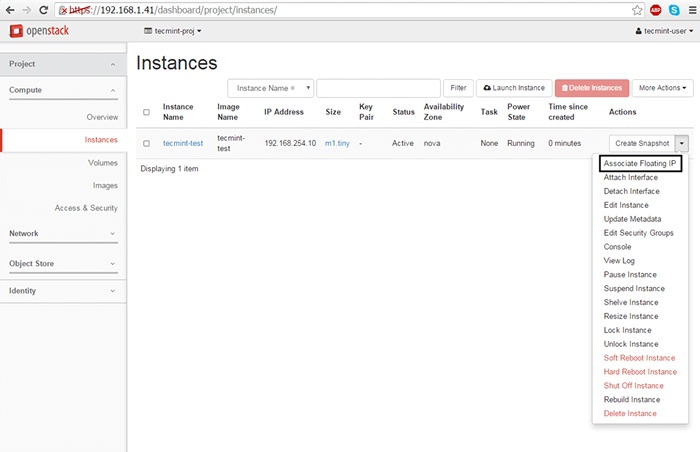 Ajouter une IP flottante associée à l'instance OpenStack
Ajouter une IP flottante associée à l'instance OpenStack 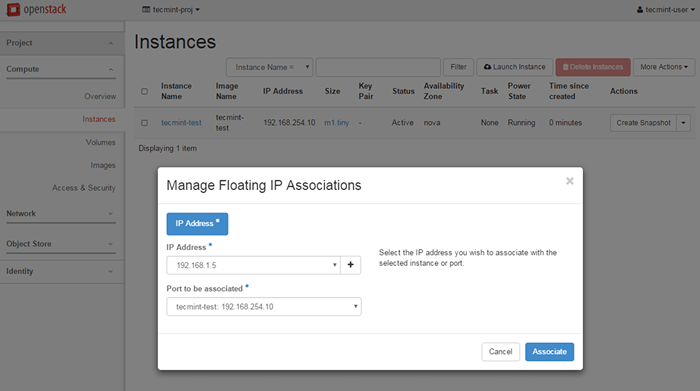 Gérer les associations IP flottantes
Gérer les associations IP flottantes 9. Pour tester la connectivité réseau pour votre machine virtuelle active, ping-ping Commande contre l'adresse IP flottante d'instance à partir d'un ordinateur distant de votre LAN.
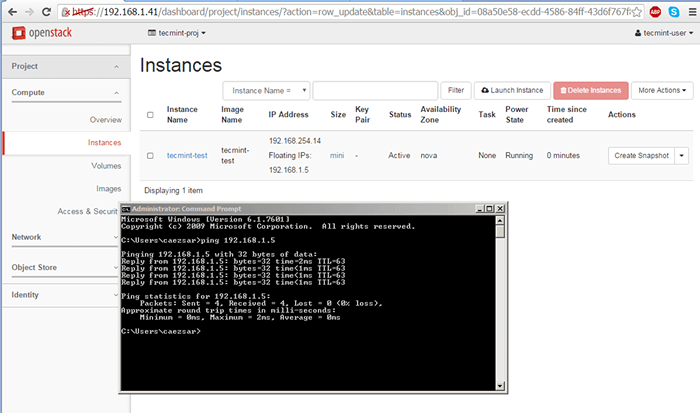 Vérifiez le réseau de la machine virtuelle dans OpenStack
Vérifiez le réseau de la machine virtuelle dans OpenStack dix. Au cas où il n'y a aucun problème avec votre instance et le ping-ping La commande réussit, vous pouvez vous connecter à distance via SSH sur votre instance.
Utilisez l'instance Afficher le journal utilité pour obtenir Cirros les informations d'identification par défaut comme illustré sur les captures d'écran ci-dessous.
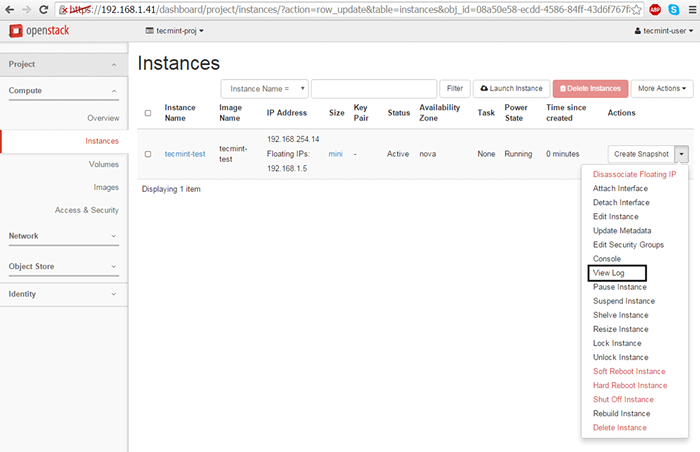 Affichage d'instance Affichage du journal
Affichage d'instance Affichage du journal 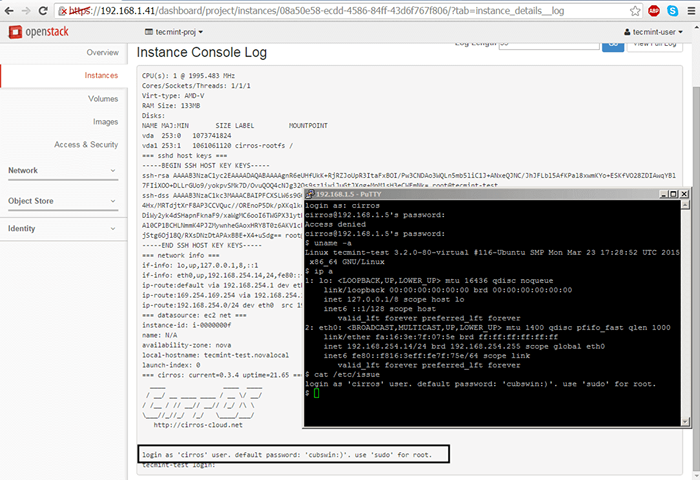 INSTERNES CONDUCTIONS DE CONNECTION
INSTERNES CONDUCTIONS DE CONNECTION 11. Par défaut, aucun serveur de nom DNS ne sera alloué à partir du serveur DHCP du réseau interne pour votre machine virtuelle. Ce problème conduit à des problèmes de connectivité de domaine à partir de la contrepartie d'instance.
Pour résoudre ce problème, arrêtez d'abord l'instance et allez à Projet -> Réseau -> Réseaux et modifier le sous-réseau approprié en frappant le Détails de sous-réseau bouton.
Ajoutez les serveurs de noms DNS requis, enregistrez la configuration, démarrez et connectez-vous à la console d'instance pour tester si la nouvelle configuration a été appliquée en pingant un nom de domaine. Utilisez les captures d'écran suivantes comme guide.
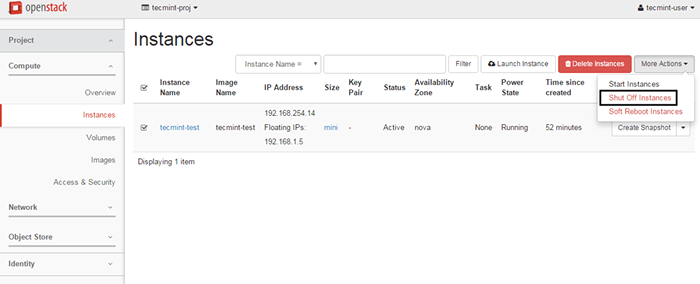 Instance d'arrêt
Instance d'arrêt 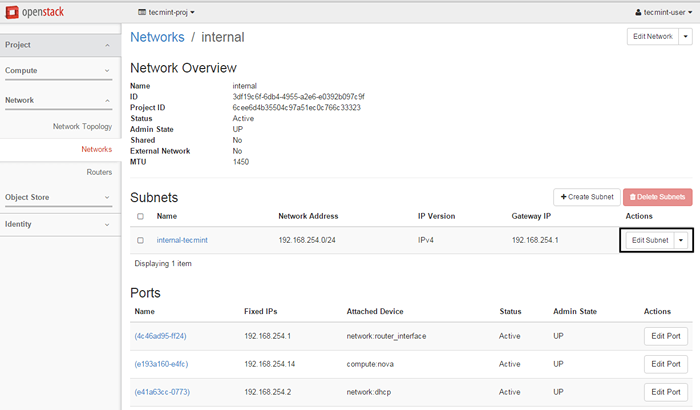 Modifier le sous-réseau du réseau d'instance
Modifier le sous-réseau du réseau d'instance 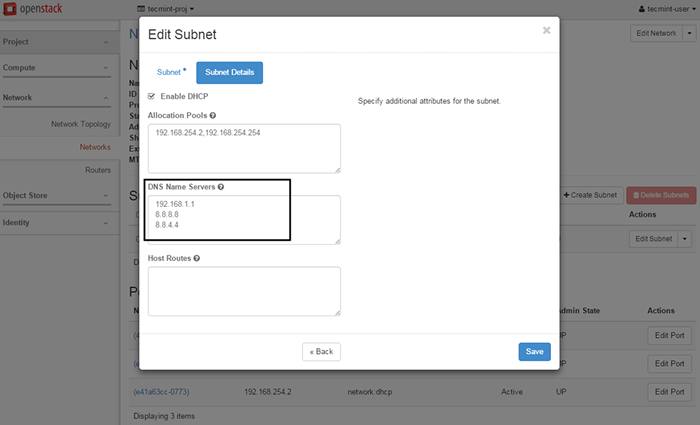 Ajouter des serveurs DNS à l'instance
Ajouter des serveurs DNS à l'instance 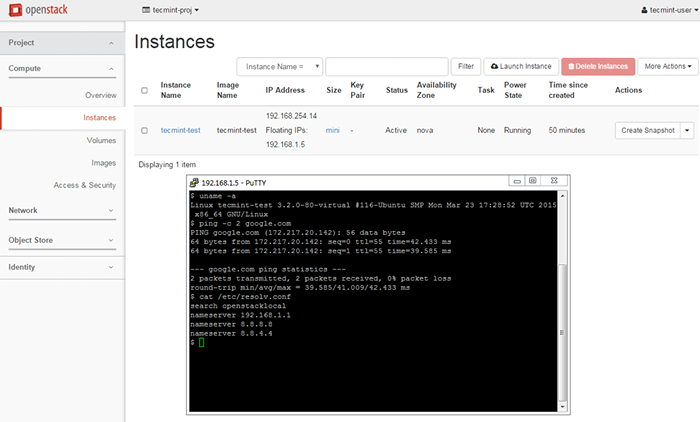 Vérifiez la connectivité du réseau d'instance
Vérifiez la connectivité du réseau d'instance Dans le cas où vous avez des ressources physiques limitées dans votre infrastructure et que certains de vos instances refusent de démarrer, modifiez la ligne suivante du fichier de configuration Nova et redémarrez la machine afin d'appliquer les modifications.
# vi / etc / nova / nova.confli
Changez la ligne suivante pour ressembler à ceci:
RAM_ALLOCE_RATIO = 3.0
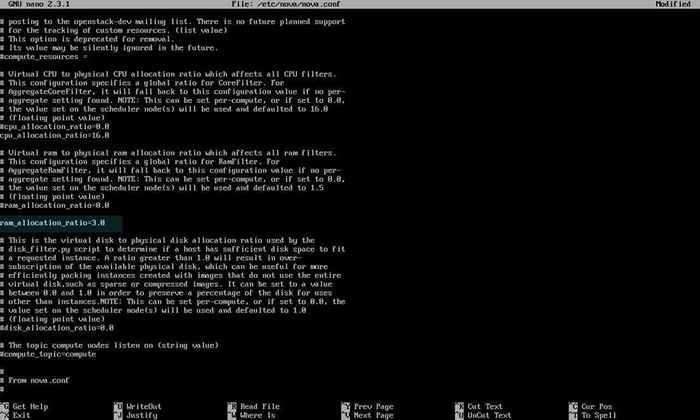 Configurer les ressources physiques dans la configuration Nova
Configurer les ressources physiques dans la configuration Nova C'est tout! Bien que cette série de guides ait simplement gratté la surface de Pile ouverte Mammoth, vous avez maintenant les connaissances de base pour commencer à créer de nouveaux locataires et à utiliser de vraies images Linux OS afin de déployer des machines virtuelles dans votre propre infrastructure Cloud OpenStack.
- « Sondage allez-vous passer à Ubuntu 16.04 (Xerial Xerus) LTS?
- Clementine 1.3 Sortie - Un lecteur de musique moderne pour Linux »

