Comment créer une liste de contrôle dans Google Sheets
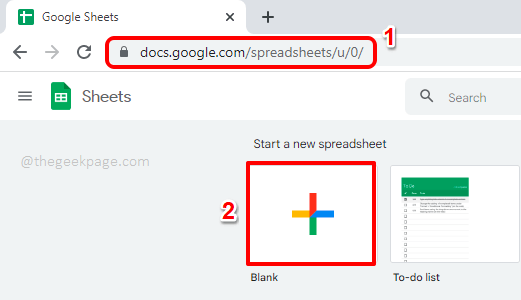
- 3077
- 797
- Romain Martinez
Avoir une liste de contrôle vous met toujours sur la bonne voie. Cela vous motive à faire plus de choses et vous fait plaisir de voir les choses en train d'être frappées. Les listes de contrôle peuvent être créées en utilisant Excel bien sûr. Mais tout le monde n'a pas installé Excel et il serait pratique de faire avancer les choses à travers une autre manière fiable et c'est là que Google Feuilles vient dans l'image de. Toute personne avec Internet, un navigateur Web et un compte Google peut accéder à Google Sheets et cela rend les choses très pratiques.
Dans cet article, nous expliquons en détail comment vous pouvez facilement créer une liste de contrôle à l'aide de Google Sheets. Plus que la création d'une liste de contrôle, nous expliquons également comment vous pouvez facilement créer une autre colonne qui dépend de la liste de contrôle pour remplir ses valeurs dynamiquement. Cela semble excitant? Eh bien, nous vous promettons que c'est plus excitant de voir comment cela se fait. Qu'est-ce que tu attends alors? Plongeons-nous dans!
Étapes pour créer une liste de contrôle dans Google Sheets
Étape 1: La toute première étape serait de Lancez Google Sheets. Pour cela, ouvrez n'importe quel navigateur, de préférence Google Chrome, puis cliquez sur Google Sheets. Une fois que vous avez cliqué sur le lien, vous aurez la fenêtre suivante si vous êtes déjà connecté à votre compte Google. Si vous n'êtes pas connecté, vous serez invité à vous connecter.
Une fois que vous êtes sur le Maison Page de feuilles Google, cliquez sur le Blanc carreau comme indiqué ci-dessous pour ouvrir un document vide.
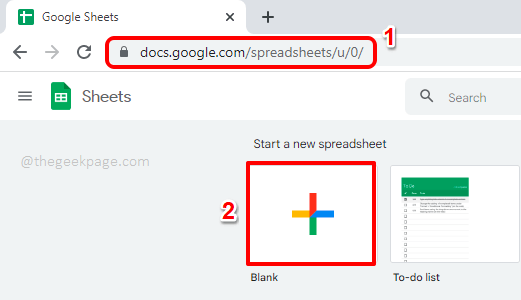
Étape 2: Maintenant, vous pouvez remplir la feuille avec vos données. Dans l'exemple suivant, j'ai 3 colonnes à savoir Tâches, Liste de contrôle, et Statut. Liste de contrôle La colonne qui va avoir les cases. Donc sélectionner l'ensemble Liste de contrôle colonne puis appuyez sur le Insérer Onglet du ruban supérieur.
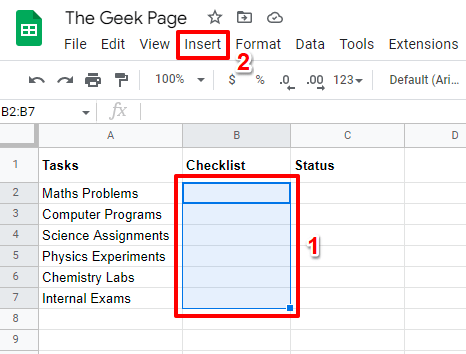
Étape 3: Clique sur le Cocher Option de la liste des options qui tirent.
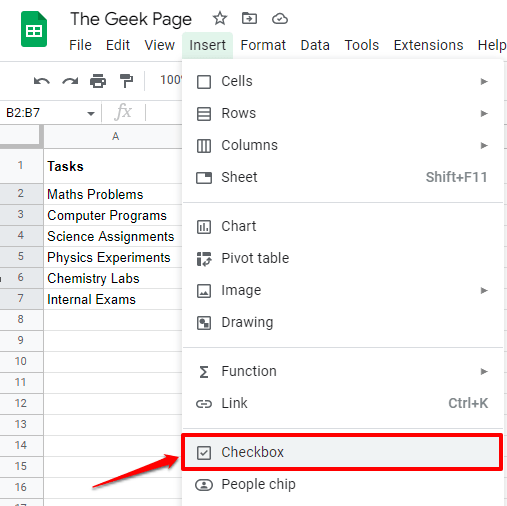
Étape 4: Maintenant, vous pouvez voir que votre Liste de contrôle La colonne est facilement remplie de cases à cocher qui peuvent être cochées et non contrôlées.
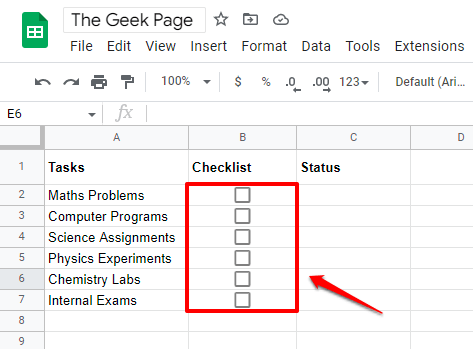
Étape 5: Vous pouvez vérifier et décocher dynamiquement les cases à cocher en cliquant simplement dessus.
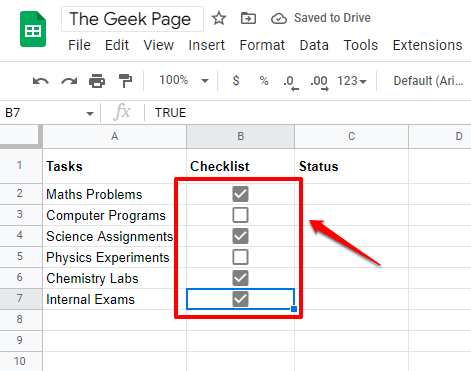
Étape 6: Maintenant, peusons le Statut colonne dynamiquement. La logique doit être telle que si la case à cocher correspondante est remplie, nous devons avoir le Statut comme Tâche accomplie Et si la case à cocher n'est pas remplie, alors Statut devrait être Tâche à faire.
Pour ça, double cliquer sur le premier cellule de la Tâche accomplie colonne et puis copier et coller la formule suivante puis frappez le Entrer clé.
= If (b2 = true, "tâche effectuée", "tâche à faire")
Explication de formule
La formule vérifie la première valeur du Liste de contrôle colonne puis vérifie si la case à cocher est cochée ou non. Vérifié signifie que la valeur est VRAI. Si la case à cocher est cochée, la fonction renvoie Statut message comme Tâche accomplie. Sinon la fonction renvoie le message comme Tâche à faire.
Note: Si la première valeur de votre Liste de contrôle la colonne n'est pas dans la cellule B2, alors Remplacer B2 avec l'ID de cellule respective. Vous pouvez également définir vos propres messages personnalisés au lieu de Tâche accomplie et Tâche à faire messages.
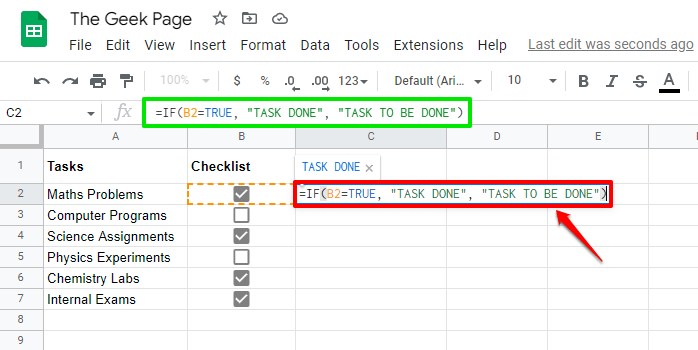
Étape 7: Pour appliquer la même formule à travers le Statut colonne, Cliquez sur sur le petite forme carrée présent dans le coin inférieur droit de la cellule appliquée de la formule puis glisser il vers le bas.
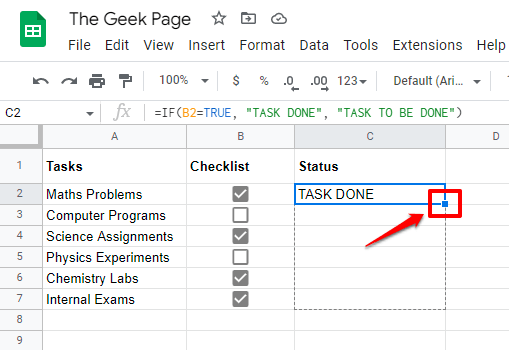
Étape 8: Maintenant, vous pouvez voir que la formule est appliquée dans l'ensemble Statut colonne.
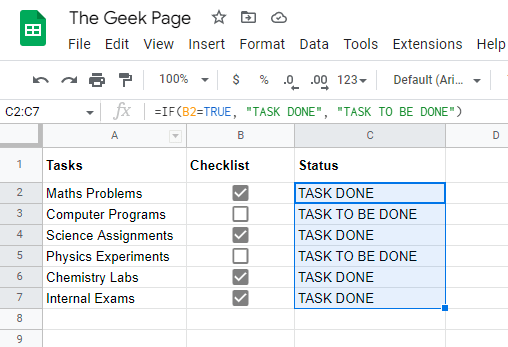
Étape 9: Vous pouvez essayer de cliquer sur l'une des cases. Dans l'exemple ci-dessous, j'ai cliqué sur une case à cocher qui n'est pas cochée. Le Statut Avant de cliquer sur la case à cocher est Tâche à faire.
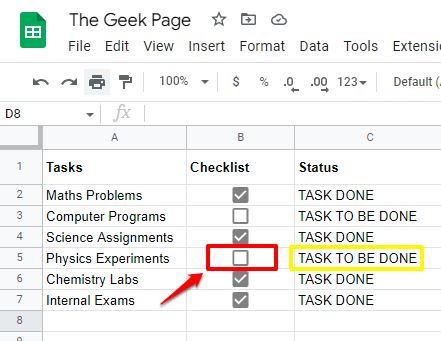
Étape 10: Une fois la case à cocher, la Statut changé automatiquement en Tâche accomplie, indiquant que notre liste de contrôle fonctionne parfaitement. Apprécier!
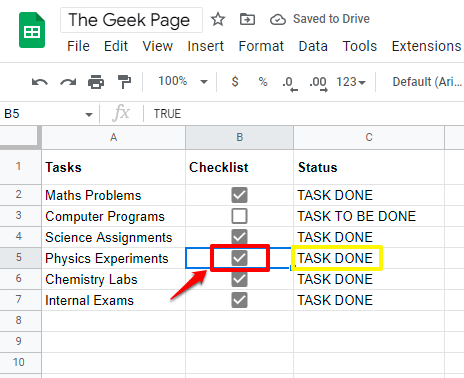
Veuillez nous dire dans la section des commentaires si vous pouvez créer avec succès une liste de contrôle dans Google Sheets. Si vous avez des préoccupations concernant l'une des étapes, veuillez laisser un commentaire, nous sommes toujours là pour aider.
Restez à l'écoute pour des astuces plus incroyables, des conseils, des pirates et des articles pratiques sur vos sujets préférés.
- « Comment gérer les e-mails indésirables dans Microsoft Outlook
- Comment enregistrer les e-mails, calendriers et contacts Outlook sur votre ordinateur »

