Comment créer un raccourci de bureau d'une commande CMD dans Windows 11/10

- 2777
- 158
- Emilie Colin
Étapes pour exécuter les commandes d'invites de commande à partir des raccourcis de bureau:- Tu pourrais être un Invite de commande amoureux. Mais il pourrait certainement y avoir des commandes que vous utilisez sur une base fréquente et l'ouverture Invite de commande Et exécuter ces commandes à chaque fois. Y a-t-il une solution pour cela? Oui, bien sûr, il y a. Vous pouvez emballer dans tous vos temps fréquemment utilisés Invite de commande Commandes en un seul raccourci et double-cliquez sur ce raccourci chaque fois que vous souhaitez exécuter ces commandes. Ouais, aussi simple que ça. Voyons les différentes méthodes que vous pouvez y parvenir. Qu'est-ce que tu attends alors? Commençons, devons-nous?
Table des matières
- Exécuter la commande cmd unique via le raccourci de bureau
- Exécuter plusieurs commandes CMD à partir d'un seul raccourci
- Exécuter les commandes CMD via des fichiers batch
- Que faire si la commande n'est pas reconnue lorsque vous double-cliquez sur un fichier batch pour exécuter une commande?
Exécuter la commande cmd unique via le raccourci de bureau
ÉTAPE 1 - Cliquez avec le bouton droit sur un espace vide n'importe où sur votre écran de bureau. Dans le menu contextuel qui apparaît, cliquez sur Nouveau puis sur Raccourci options.
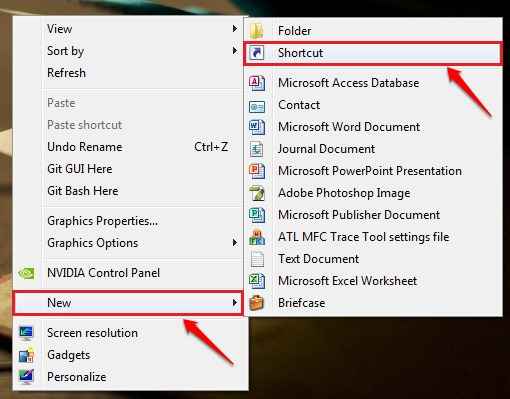
ÉTAPE 2
- Vous devez donner l'emplacement de l'élément dans la fenêtre qui suit.
- Tapez ou copiez de la pâte
C: \ Windows \ System32 \ CMD.exe / k the_Command_you_want_to_execute.
- Veuillez vous référer à la capture d'écran suivante si vous avez des doutes. Par exemple, disons que vous devez créer un raccourci de bureau pour ipconfig commande. Alors, nous écrivons C: \ Windows \ System32 \ CMD.ipconfig exe / k à l'emplacement de l'article.
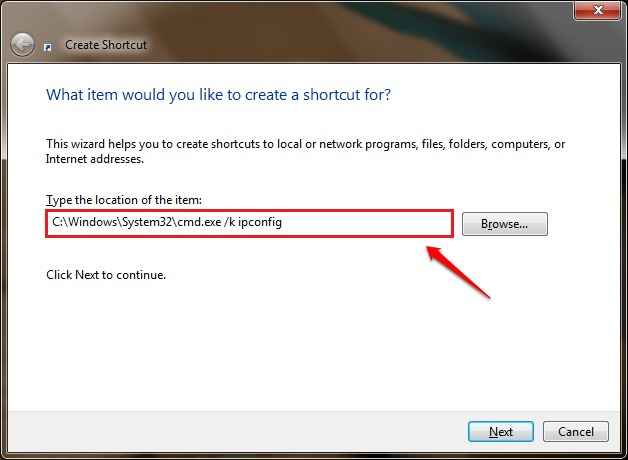
ÉTAPE 3
- Comme ensuite, donnez un nom à votre raccourci. Dans la capture d'écran donnée, j'ai nommé le raccourci comme Commande Merabheja. Frapper le Finir bouton lorsque vous avez terminé.
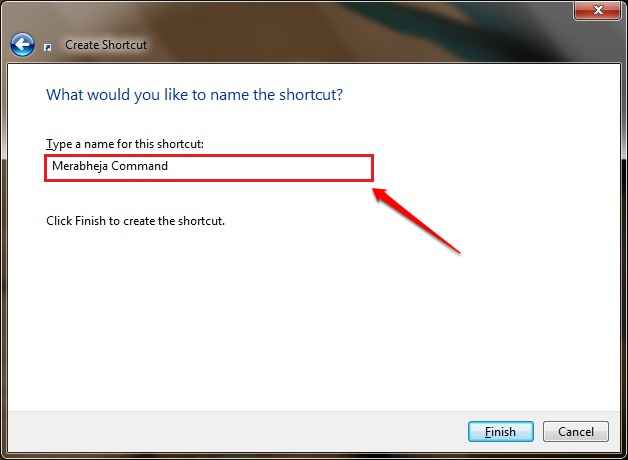
ÉTAPE 4
- Double-cliquez simplement sur votre raccourci nouvellement créé pour exécuter votre commande. C'est ça.

Étape 5
- Vous pouvez maintenant voir votre commande exécutée dans le Invite de commande.
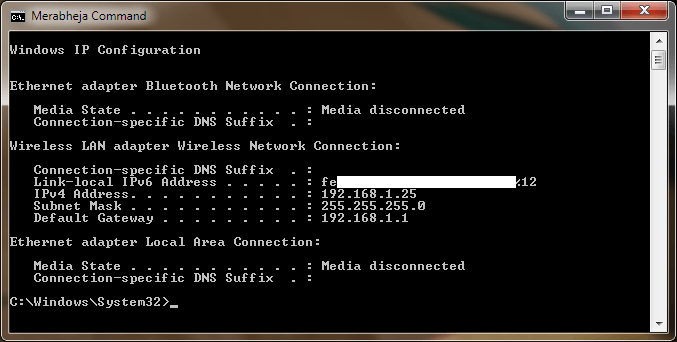
Exécuter plusieurs commandes CMD à partir d'un seul raccourci
Si vous souhaitez exécuter plusieurs commandes CMD via un seul raccourci de bureau, vous pouvez même y parvenir. Pour cela, vous devez suivre les mêmes étapes que celles décrites ci-dessus. Lorsque vous donnez l'emplacement de l'élément, vous pouvez saisir plusieurs commandes séparées par des ampères (&) pour les exécuter une par une d'un seul raccourci.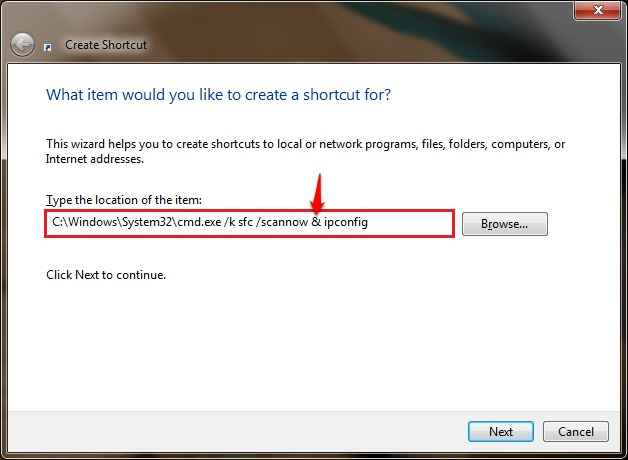
Exécuter les commandes CMD via des fichiers batch
ÉTAPE 1
- Vous devez lancer le Bloc-notes d'abord. Tapez simplement vos commandes une par une et ajoutez une pause à la fin. Sinon le CMD fermerait brusquement une fois les commandes exécutées.
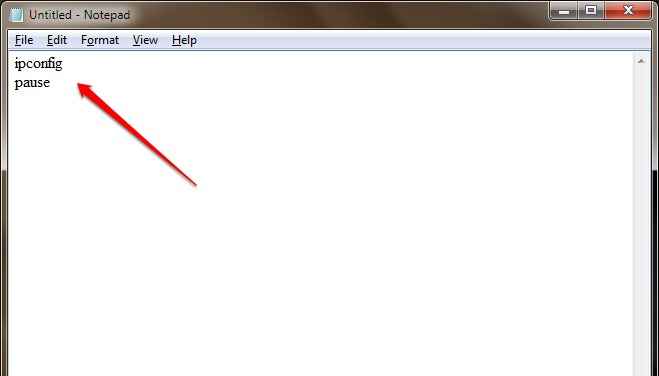
ÉTAPE 2
- Une fois que vous avez terminé, enregistrez le fichier en tant que fichier batch. Vous pouvez donner n'importe quel nom pour votre fichier selon votre choix. Mais assurez-vous que l'extension de votre fichier est .chauve souris. Vous pouvez maintenant aller à l'emplacement où ce fichier de lots est enregistré et double-cliquez dessus pour exécuter vos commandes. C'est ça.
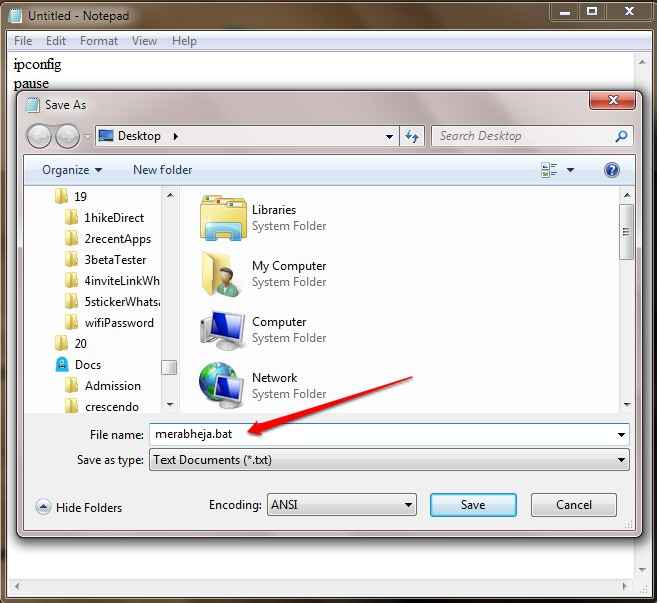
Que faire si la commande n'est pas reconnue lorsque vous double-cliquez sur un fichier batch pour exécuter une commande?
ÉTAPE 1
- Parfois, lorsque vous créez un fichier batch et que vous doublez dessus, le CMD s'ouvrait, mais vous recevriez un message disant que la commande n'est pas reconnue. Dans un tel cas, vous avez besoin de privilèges administratifs pour exécuter la commande intégrée dans le fichier batch. Pour cela, créez un raccourci du fichier batch en question en cliquant avec le bouton droit sur elle, puis en cliquant sur le Créer un raccourci option.
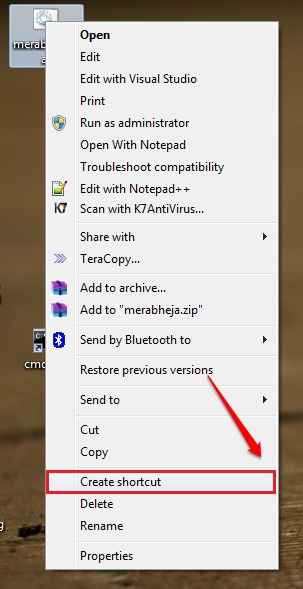
ÉTAPE 2
- Une fois le raccourci créé, faites un clic droit dessus et choisissez le Propriétés option.
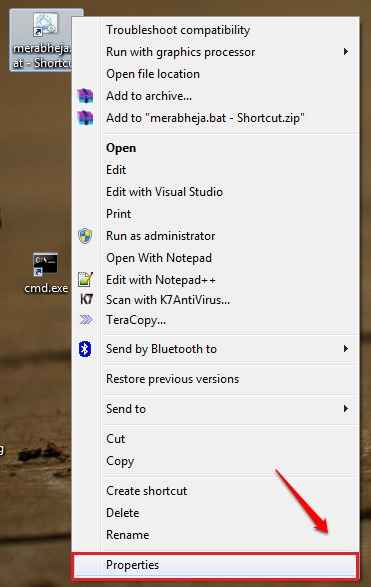
ÉTAPE 3
- Comme ensuite, cliquez sur le Avancé bouton sous le Raccourci onglet comme indiqué dans la capture d'écran ci-dessous.
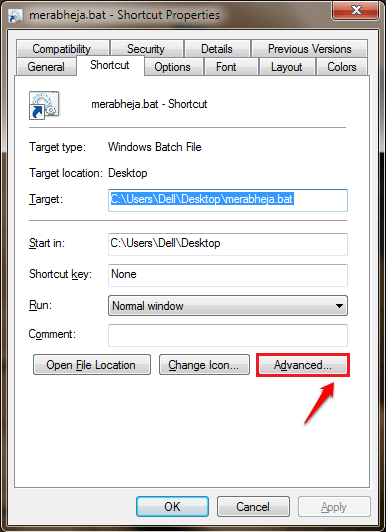
ÉTAPE 4
- Maintenant cochez la case correspondant au Exécuter en tant qu'administrateur Option et appuyez sur le bouton OK. C'est ça. Maintenant, essayez de double-cliquer sur le raccourci nouvellement créé et voyez si cela fonctionne bien.
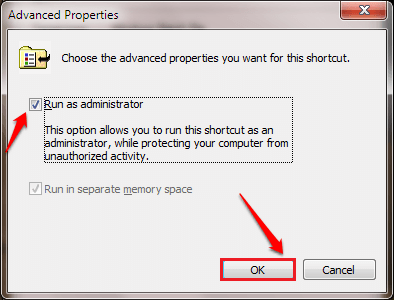
J'espère que vous avez trouvé l'article utile. Si vous avez des doutes concernant l'une des étapes, n'hésitez pas à laisser des commentaires, nous serions heureux de vous aider. Restez à l'écoute pour des astuces, des conseils et des hacks plus utiles.
- « Comment jouer aux matchs de football / basket-ball cachés dans Facebook Messenger
- Comment jouer au «tic tac toe» et «solitaire» directement à partir de la recherche Google »

