Comment créer un compte invité dans Windows 11
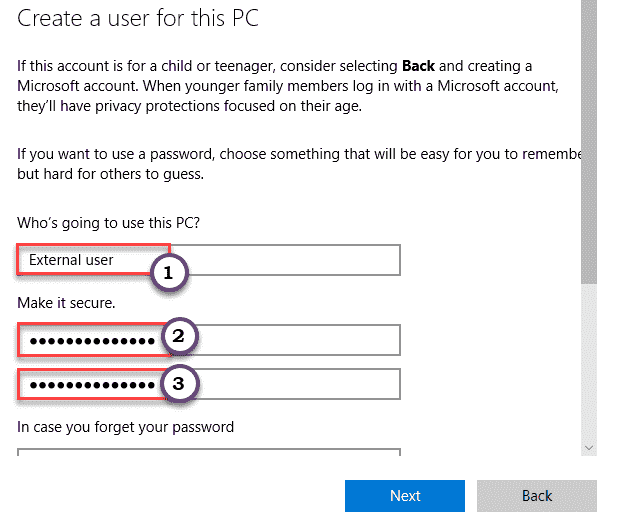
- 1884
- 239
- Mohamed Brunet
Voulez-vous créer un nouveau compte invité sur votre Windows 11? Vous ne pouvez pas le faire car le menu des paramètres a été modifié? Ne t'inquiète pas. Dans cet article, nous décrire comment créer un compte invité de la manière la plus simple possible. Suivez simplement ces instructions simples pour créer un compte invité prêt à l'emploi immédiatement.
Qu'est-ce qu'un compte invité?
Un compte invité est un compte avec des autorisations limitées pour les utilisateurs qui ne profiteront aucun privilège administratif. Il est donc interdit à ces comptes d'installer une application ou de modifier les paramètres du système. Ceci est un profil temporaire. Donc, chaque fois qu'un invité se connecte, l'invité peut l'utiliser jusqu'à ce qu'il ferme le système, car après l'arrêt, les données de profil sont effacées.
Comment créer un compte invité dans Windows 11
Il y a deux façons de créer un compte invité. Suivez l'une des méthodes que vous souhaitez.
UN. Création d'un compte invité en utilisant le Paramètres
B. Création d'un compte invité en utilisant le CMD
UN. Créer un compte invité à l'aide des paramètres -
Ce sont les étapes pour créer un compte invité à l'aide de paramètres.
1. Au début, appuyez sur le Key Windows + i Clés ensemble.
2. Lorsque les établissements apparaissent, appuyez sur "Comptes" sur la gauche.
3. Ensuite, sur le côté droit, appuyez sur le "Famille et autres utilisateurs".
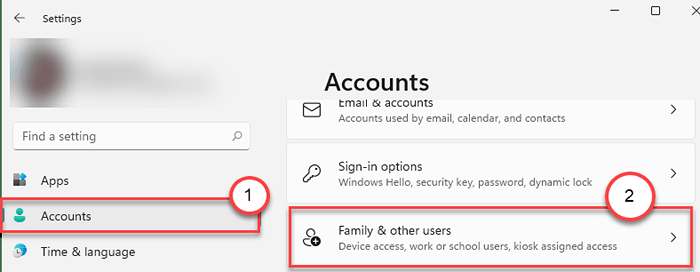
4. Sur le côté droit, faites défiler le bas 'Autres utilisateurs' section.
5. Ensuite, cliquez sur "Ajouter un compte".
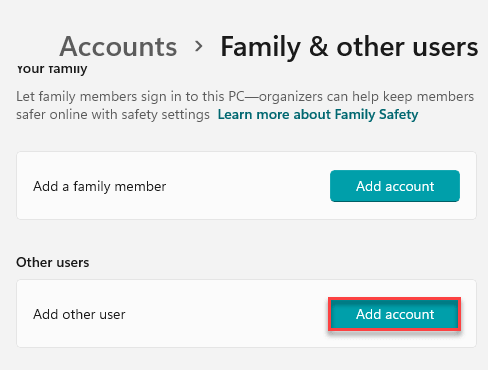
6. Une fois que le panneau de connexion Microsoft s'ouvre, appuyez sur le "Je n'ai pas les informations de connexion de cette personne".
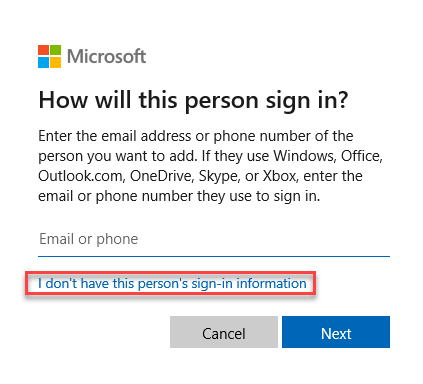
7. Ensuite, cliquez sur "Ajouter un utilisateur sans compte Microsoft".
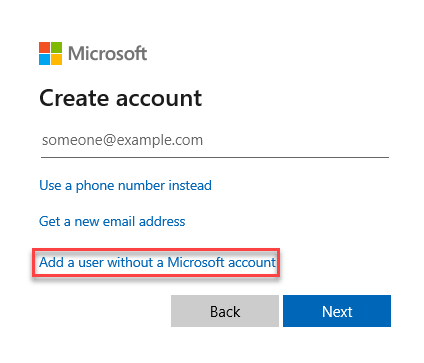
8. Tapez le nom du compte invité que vous souhaitez dans la boîte particulière.
9. Entrer et rentrer Un mot de passe dans la boîte.
dix. Enfin, cliquez sur "Suivant".
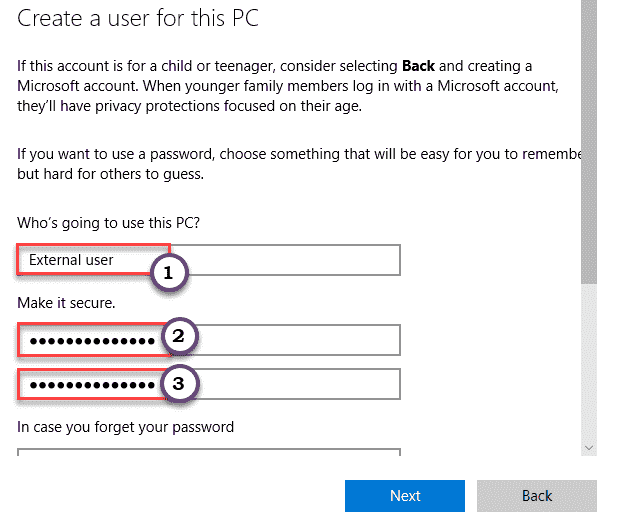
N'oubliez pas de choisir correctement les trois questions et réponses de sécurité.
Vous remarquerez que le nouveau compte invité est apparu sur la fenêtre des paramètres.
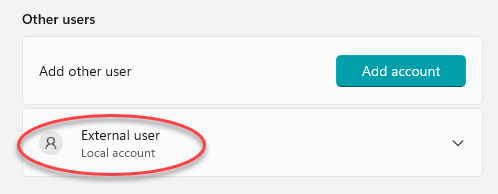
Fermez la fenêtre Paramètres. Redémarrage Votre ordinateur et le compte invité seront prêts à l'emploi.
B. Création d'un compte invité à l'aide du CMD -
Suivez ces étapes pour créer un compte invité à l'aide du terminal CMD.
1. Au début, cliquez sur l'icône de recherche et tapez "CMD".
2. Ensuite, cliquez avec le bouton droit sur "Invite de commande"Et cliquez sur"Exécuter en tant qu'administrateur”Pour ouvrir le terminal avec les droits administratifs.
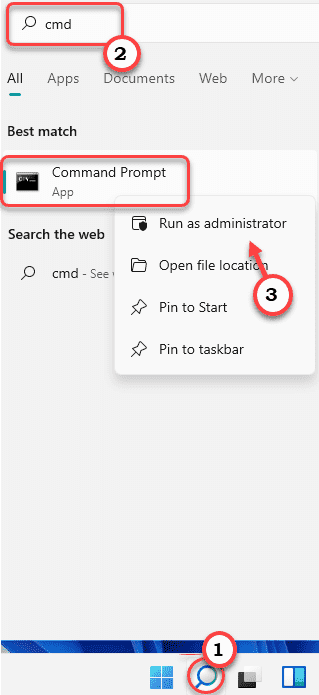
3. Lorsque l'invite de commande s'ouvre, taper Cette commande et frappe Entrer.
invité utilisateur net1 / add / actif: oui
[
NOTE -
Remplacez le 'invité1' par n'importe quel nom d'invité que vous préférez. Toi ne peut pas mettre "Invité«Comme le nom du compte car il est réservé par Windows.
Exemple - Si vous souhaitez créer un compte invité nommé «Deb», la commande sera -
utilisateur net deb / add / actif: oui
]]
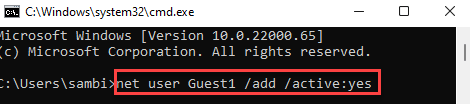
Cela créera un nouveau compte invité sur votre système.
Maintenant, ci-dessous, nous avons mentionné certaines étapes facultatives que vous pouvez faire avec ce compte invité.
un. Pour ajouter un mot de passe pour le compte, tapez cette commande et appuyez sur Entrer.
invité utilisateur net1 *
b. De même, si vous souhaitez supprimer ce compte du groupe de l'utilisateur actuel, exécutez cette commande.
Net LocalGroup Users in Guest1 / Delete
[
NOTE - N'oubliez pas de remplacer le "Invité1"Avec le nom que vous avez spécifié comme avant.
]]
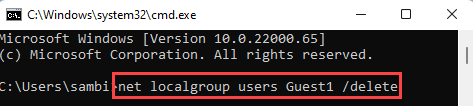
c. Dans le cas, si vous souhaitez ajouter ce compte au groupe de comptes actuel existant, exécutez simplement cette commande.
invité de Net LocalGroup Guest1 / Add
[
NOTE - N'oubliez pas de remplacer le "Invité1"Avec le nom que vous avez spécifié comme avant.
]]
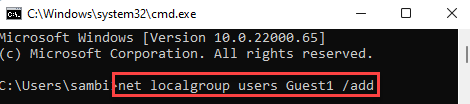
Fermez l'invite de commande. Maintenant, vous pouvez vous connecter au compte invité à tout moment.
- « Comment changer le temps de bail DHCP dans Windows 11
- Comment mettre votre barre des tâches en haut de Windows 11 »

