Comment créer une nouvelle machine virtuelle sur XenServer en utilisant la ligne de commande

- 2942
- 235
- Mohamed Brunet
Objectif
Déploiement de la machine virtuelle XenServer à l'aide de la ligne de commande.
Exigences
Accès privilégié à la ligne de commande de Xenserver ainsi qu'à un stockage d'image ISO configuré contenant une image ISO de la distribution Linux que vous souhaitez installer.
Difficulté
MODÉRÉ
Instructions
Déployer le modèle de machine virtuelle et recueillir des informations
Dans ce guide, nous créerons une nouvelle machine virtuelle basée sur Ubuntu Linux. Cependant, la procédure ci-dessous s'adaptera à n'importe quelle distribution Linux décente comme elle est prise en charge par XenServer, ce qui signifie que le modèle de la distribution Linux que vous souhaitez installer fait partie du répertoire du Xenserver. Recherchons d'abord la base de données de XenServer pour un nom de modèle.
Dans ce cas, nous recherchons Ubuntu 16.04:
# XE Template-list | Grep Name-Babel | grep -i 16.04 Name-label (RW): Ubuntu Xenial Xerus 16.04
Ensuite, installez une nouvelle machine virtuelle en utilisant le nom de modèle ci-dessus:
# # xe vm-install template = "ubuntu xenial xerus 16.04 "new-name-label =" ubuntu 16.04.1 Desktop AMD64 "784B1B7F-0C13-4E9A-9D06-6A3EDD9C90C2
Enregistrez le UUID de sortie et le nouveau nom de machine virtuelle dans une variable de coque pour une utilisation ultérieure. L'utilisation de variables rendra nos autres commandes plus lisibles par l'utilisateur et compréhensibles:
# UUID = 784B1B7F-0C13-4E9A-9D06-6A3EDD9C90C2 # name = "Ubuntu 16.04.1 bureau AMD64 "
Ensuite, utilisez CD-list Pour répertorier toutes les images ISO disponibles et stocker le nom d'image ISO pertinent dans une variable, par exemple.:
# XE CD-list # ISO = "Ubuntu-16.04.1-desktop-amd64.ISO "
Ensuite, nous traitons des bits de réseautage nécessaires. Liste, les réseaux de XenServer et enregistrez le réseau souhaité UUID que vous souhaitez attacher à votre nouvelle machine virtuelle:
# XE Network-list UUID (RO): 23E21C78-DFA0-E6F4-9DCD-73DA08870FE8 NAY-LABEL (RW): HOST NABEAL DESCRIPTION NAGNET (RW) de la gestion interne (RW). Adresse qui peut être utilisée pour parler de Xenapi Bridge (RO): Xenapi UUID (RO): AE1299A0-C0DB-BF00-7702-7E4AB09E1ABD NAY-LABEL (RW): Réseau à l'échelle de la piscine Associé à ETH0 Name-Description (RW): Bridge (Ro): xenbr0
Enregistrer le réseau UUID:
# Réseau = AE1299A0-C0DB-BF00-7702-7E4AB09E1ABD
Nous avons également une option pour lier une adresse MAC spécifique à l'interface réseau d'une machine virtuelle. Stockez l'adresse MAC souhaitée dans une variable:
# Mac = "4a: 4d: 42: ac: b3: 7b"
Obtenez UUID de disque virtuel afin que nous puissions plus tard mettre à jour sa taille:
# XE VM-Disk-list vm = "$ name" Disk 0 vbd: uuid (ro): 01ff5ffe-bde2-becc-aada1-9d1289e017a2 VM-Name-Babel (RO): Ubuntu 16.04.1 Desktop AMD64 UserDevice (RW): 0 Disque 0 Vdi: UUID (RO): 5EAC954C-D6CE-4E0D-91DE-85F9BD70123B NAY-LABEL (RW): 0 SR-NAME-LABEL (RO): STOCKAGE LOCAU Ro): 10737418240
Store vid's uuid:
# VDI = 5EAC954C-D6CE-4E0D-91DE-85F9BD70123B
Configurer la machine virtuelle
Maintenant que nous avons toutes les informations recueillies, il est temps de configurer notre nouvelle machine virtuelle. Tout d'abord, attachez l'image ISO à un nouveau périphérique VM et faites de la machine virtuelle à démarrer à partir de l'ISO:
# # XE VM-CD-ADD UUID = $ UUID CD-NAME = $ ISO DISPOCIER = 1 # XE VM-PARAM-Set HVM-Boot-Policy = "BiOS Order" UUID = $ UUID
Ensuite, créez une interface réseau. Si vous n'incluez pas l'option Mac dans le cadre de la commande A ci-dessous, l'adresse MAC sera générée automatiquement:
# # XE VIF-CREATE VM-UUID = $ UUID Network-UUID = $ Network Mac = $ mac Device = 0 B5177FA9-81A2-3233-99C6-E545854DCE8C
Spécifiez la quantité de RAM à utiliser par cette machine virtuelle. N'hésitez pas à modifier la commande ci-dessous avec la taille de RAM souhaitée pour répondre à vos besoins:
# XE VM-Memory-limits-set dynamic-max = 4000mib dynamic-min = 512mib static-max = 4000mib static-min = 512mib uuid = $ uuid
Enfin, mettez à jour la taille de votre disque virtuel. La commande ci-dessous augmentera la taille à 15 Go:
# XE VDI-RESIZE UUID = $ VDI DISK-SIZE = 15GIB
Ce qui précède sont quelques configurations de base nécessaires pour démarrer notre nouvelle machine virtuelle. Vous pouvez désormais également envisager de mettre à jour les informations sur les processeurs, cependant, vous pouvez le faire à tout moment après avoir effectué l'installation réelle du système d'exploitation.
Démarrer la machine virtuelle
Nous sommes maintenant prêts à démarrer notre nouvelle machine virtuelle:
# XE VM-start uUid = $ uuid
Connectez-vous à l'installateur VM
À ce stade, nous utilisons VNC Client pour nous connecter à notre nouvelle machine virtuelle. Tout d'abord, nous devons obtenir un numéro de port VNC auquel vous connecter:
# Domid = "list_domains | grep $ uuid | awk" print $ 1 "# xenstore-read / local / domaine / $ domid / console / vnc-port 5901
Les deux derniers chiffres de la sortie de commande ci-dessus vous fourniront le numéro de port VNC. Dans ce cas, c'est 1. Utilisez le client VNC pour connecter à distance:
$ vncviewer -via root @ xenserver_ip localhost: 1
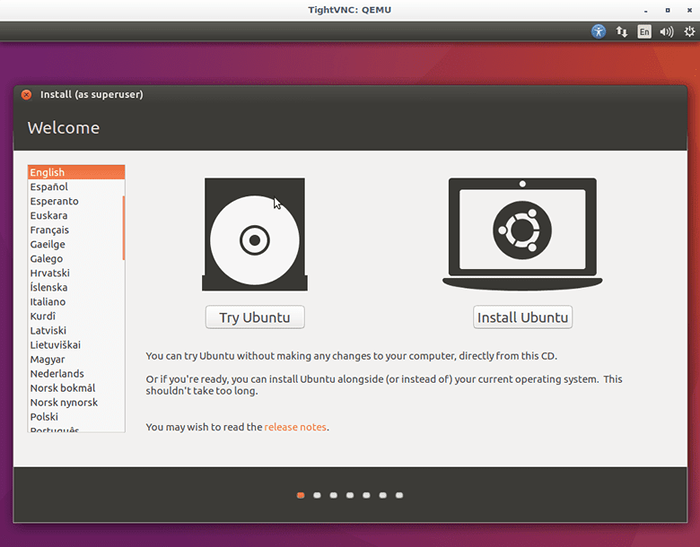
Tutoriels Linux connexes:
- Choses à installer sur Ubuntu 20.04
- Comment monter l'image ISO sur Linux
- Choses à faire après l'installation d'Ubuntu 20.04 Focal Fossa Linux
- Une introduction à l'automatisation Linux, des outils et des techniques
- Choses à faire après l'installation d'Ubuntu 22.04 Jammy Jellyfish…
- Comment ouvrir les fichiers ISO sur Ubuntu Linux
- Choses à installer sur Ubuntu 22.04
- Commandes Linux: les 20 meilleures commandes les plus importantes que vous devez…
- Commandes Linux de base
- Installez Arch Linux dans VMware Workstation
- « Comment exécuter automatiquement un client VPN en tant que service
- Comment actualiser le référentiel de stockage de XenServer pour inclure les éléments nouvellement ajoutés »

