Comment créer une connexion sans mot de passe sur Windows 10
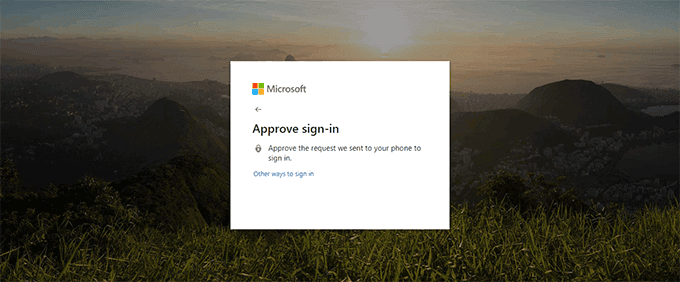
- 4447
- 819
- Emilie Colin
Si votre mot de passe est pauvre, votre système est à risque. Plutôt que de s'appuyer sur la sécurité obsolète, Microsoft ouvre la voie avec la mise à jour Windows 10 mai 2019, qui a ajouté la prise en charge des connexions complètement sans mot de passe.
Nous avons déjà parlé de la façon d'utiliser Windows sans mot de passe, mais ce n'est pas ce que sont les connexions sans mot de passe. Plutôt que d'utiliser un mot de passe, les connexions sans mot de passe Windows vous permettent de vous connecter à l'aide de méthodes de sécurité alternatives. Pour utiliser la fonctionnalité, vous devrez vous assurer que Windows 10 version 1903 est installé.
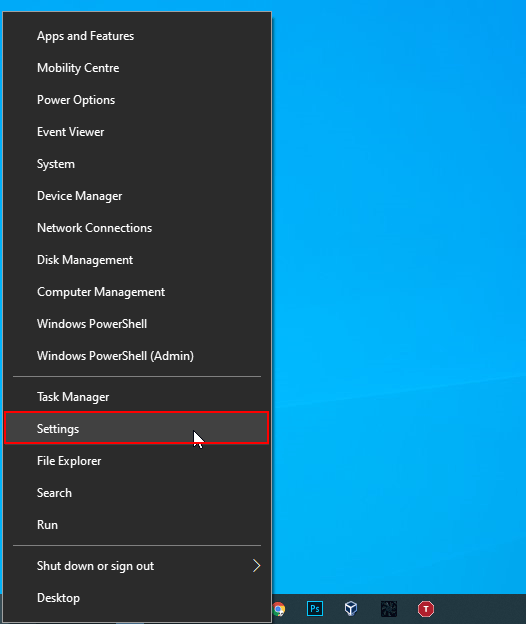
- Dans le menu des paramètres Windows, cliquez Comptes.
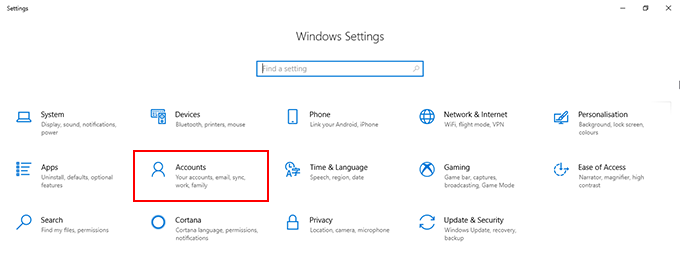
- Dans la barre latérale de gauche du menu des comptes, cliquez Famille et autres utilisateurs.
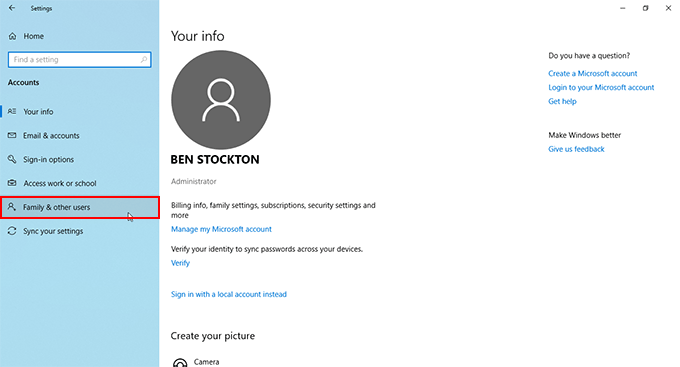
- Sous la famille et les autres utilisateurs, cliquez Ajouter quelqu'un d'autre à ce PC.
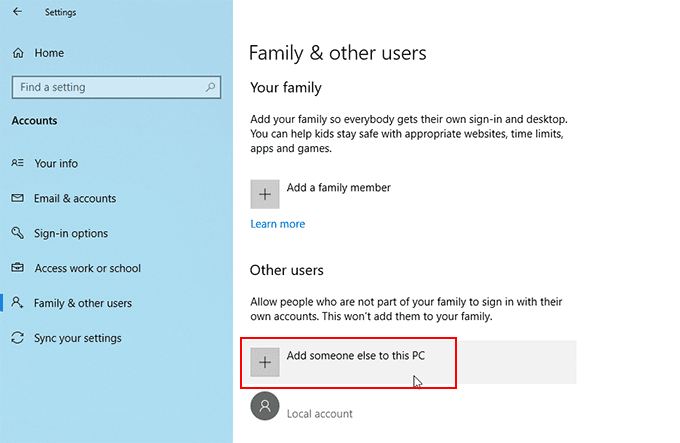
- Comme vous souhaitez créer une connexion sans mot de passe, dans le menu de connexion Microsoft qui apparaît, tapez votre numéro de téléphone, puis cliquez Suivant. Si votre numéro n'est pas attaché à un compte, vous devrez cliquer Inscrivez-vous à un nouveau.
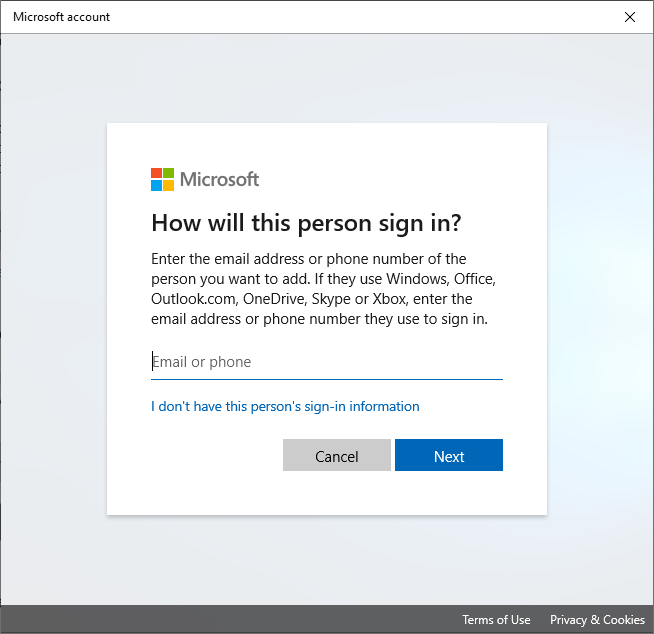
- Suivez les instructions à l'écran pour créer votre compte.
Une fois que votre compte est adapté à votre installation Windows 10, vous pourrez vous connecter sans mot de passe à l'aide de SMS, l'application Microsoft Authenticator, ou en utilisant l'une des méthodes mentionnées ci-dessous.
Méthodes de connexion Windows sans mot de passe disponibles pour les comptes d'utilisateurs existants
Si vous êtes déjà connecté à un compte utilisateur sur Windows, vous pouvez modifier votre option de connexion pour contourner complètement votre mot de passe.
Windows 10 vous permet de vous connecter à l'aide d'un code PIN, d'une clé de sécurité USB, d'un «mot de passe d'image» où vous sélectionnez votre image préférée pour vous connecter ou en utilisant votre visage (similaire à l'ID de visage d'Apple).
Vous devrez toujours utiliser votre mot de passe de temps à autre si vous devez modifier votre méthode de connexion ou accéder aux paramètres de votre compte. Si vous avez une authentification à deux facteurs activée, vous devrez également avoir votre téléphone (avec SMS ou l'application Microsoft Authenticator) à votre disposition.
Certaines méthodes, comme les méthodes d'empreinte digitale ou de connexion, nécessitent également que votre PC ait un scanner d'empreintes digitales ou une webcam appropriée.
Pour commencer à modifier votre méthode de connexion loin de l'utilisation d'un mot de passe:
- Comme ci-dessus, dirigez-vous vers la zone des paramètres du compte Windows 10.
- Cliquez avec le bouton du menu de démarrage de votre Windows, cliquez avec le bouton Windows, cliquez Paramètres, puis clique Comptes. De là, cliquez Options de connexion dans le menu.
- Sélectionnez l'option de connexion choisie. Par exemple, si vous souhaitez utiliser une broche au lieu d'un mot de passe, appuyez sur Windows Hello Pin puis cliquez Ajouter. Si vous avez un scanner d'empreintes digitales sur votre appareil, vous pouvez choisir Windows Bonjour empreinte digitale.
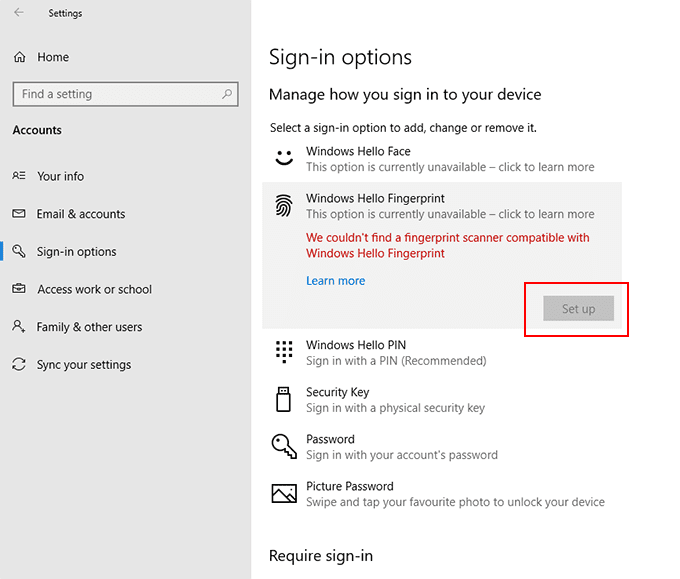
- Suivez les instructions pour chaque option. Presse Clé Windows + L Pour verrouiller votre écran et tester vos nouvelles méthodes de connexion.
Verrouillage et déverrouillage sans mot de passe
Vous pouvez également définir votre PC pour verrouiller et déverrouiller automatiquement votre PC sans utiliser votre mot de passe ou l'une des méthodes de connexion énumérées ci-dessus. Ceci est utile si vous vous déplacez d'avant en arrière depuis votre PC dans un lieu public, ou si vous ne voulez pas continuer à utiliser la sécurité de votre PC chaque fois que vous verrouillez votre PC.
Vous devez associer votre PC à un appareil approprié, en utilisant Bluetooth.
- Dans le Options de connexion menu, en dessous des différentes options de connexion, vous verrez une option pour Verrouillage dynamique. Clique sur le Permettez à Windows verrouiller automatiquement votre appareil lorsque vous êtes absent cocher.
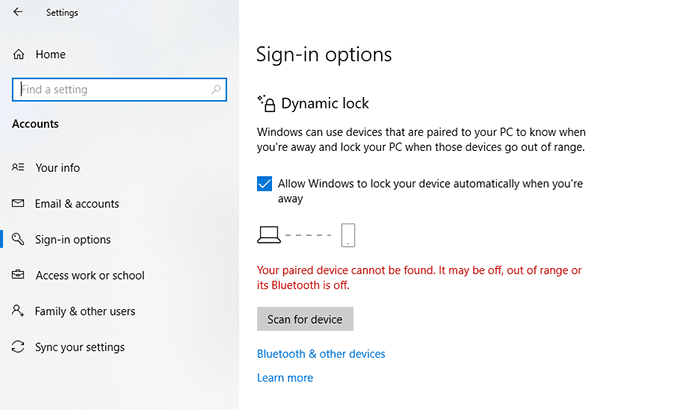
- Vous aurez besoin de Bluetooth pour être activé pour que cela fonctionne. Cliquez sur SCAR POUR LE PRISE S'il est déjà associé à votre «dispositif de déverrouillage», comme votre smartphone. Si votre PC n'est pas associé à votre «dispositif de déverrouillage», cliquez Bluetooth et autres appareils.
- Assurez-vous que Bluetooth est activé sur votre «dispositif de déverrouillage», et que les deux appareils sont découvrables. Cliquez sur Ajouter Bluetooth ou un autre appareil Pour commencer à les jumeler.
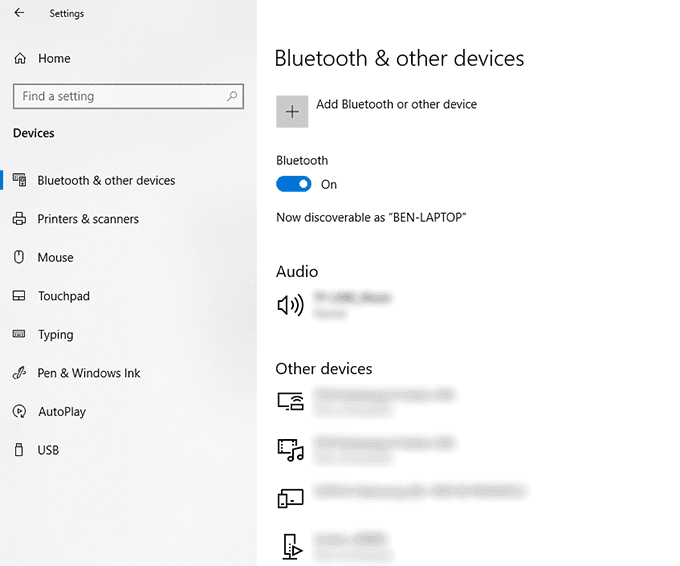
- Cliquez sur Bluetooth dans le Ajouter un périphérique liste.
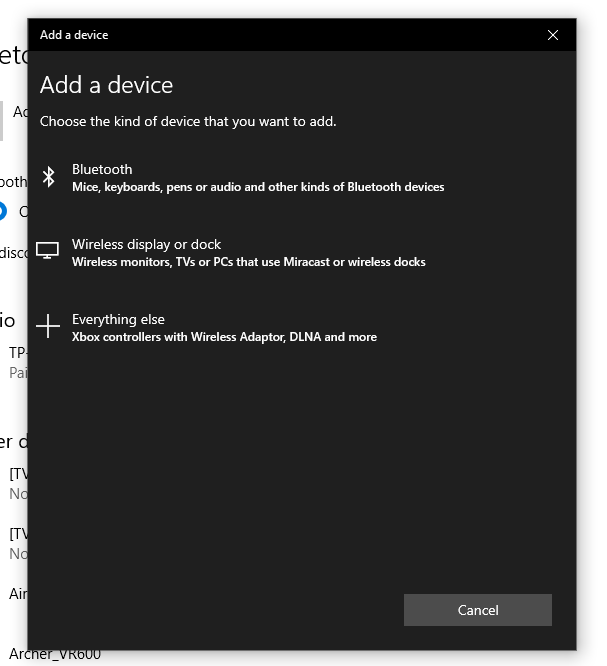
Une fois que votre appareil est associé à votre «dispositif de déverrouillage», votre PC se déverrouille automatiquement lorsqu'il est dans la plage Bluetooth ou déverrouille lorsqu'il est hors de portée Bluetooth, améliorant la sécurité de votre PC globalement.
Utilisation de connexions sans mot de passe sur la fenêtre 10
Vous pouvez également contourner votre mot de passe Windows 10 si vous finissez par oublier votre mot de passe, mais ce n'est pas la meilleure méthode, car elle quitte votre PC sans aucune sorte de sécurité.
Si vous passez à l'une de ces méthodes sans mot de passe, vous n'aurez pas à vous soucier d'oublier votre mot de passe à l'avenir. Vous pouvez utiliser votre biométrie, un SMS ou une clé de sécurité USB distincte pour vous connecter à votre PC Windows 10 à la place.
- « Comment convertir les fichiers PST Outlook dans un autre format
- Freeware contre Shareware - Quelle est la différence? »

