Comment créer une table pivot simple dans Excel
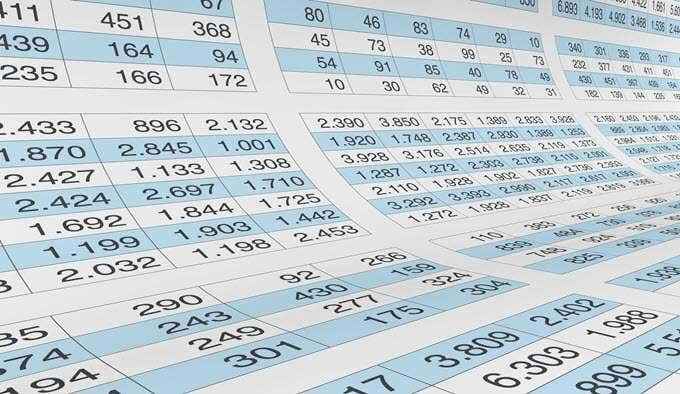
- 2840
- 699
- Jade Muller
Si vous êtes dans le domaine des finances ou de la comptabilité, vous savez déjà que la plupart des possibilités d'emploi nécessitent des compétences Excel intermédiaires ou avancées. Certaines des fonctions Excel les plus courantes dans ces rôles sont Table de pivot et Vlookup.
Cet article décrira les bases d'une table de pivot. Allez ici si vous voulez en savoir plus sur Vlookup. Assurez-vous également de consulter l'alternative à VLookup, une fonction appelée index-match.
Table des matières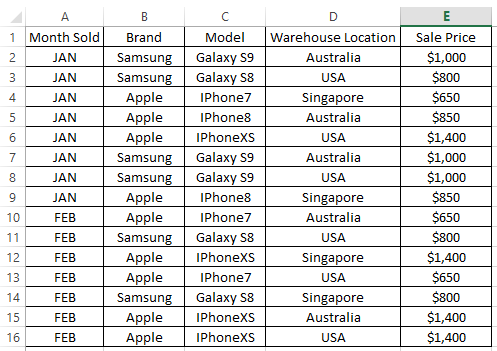
Après avoir fait des affaires pendant environ deux mois, vous êtes curieux de savoir si vous avez vendu plus de produit au cours du premier mois ou du second. Vous aimeriez également savoir si vous avez vendu plus de produits Apple ou de produits Samsung. Enfin, vous aimeriez connaître le total des ventes reçues chaque mois.
La table de pivot est le candidat parfait pour obtenir un résumé rapide sans avoir besoin d'utiliser une formule Excel, comme le nombre ou la somme. Les réponses aux questions ci-dessus peuvent être produites en quelques secondes une fois que vous savez comment travailler avec une table de pivot.
Voici des instructions étape par étape pour créer une table de pivot.
ÉTAPE 1 - Créez une table pivot en cliquant dans l'une des cellules de la table de données, puis accédez à l'onglet supérieur dans Excel et sélectionnez Insérer -> Table de pivot .
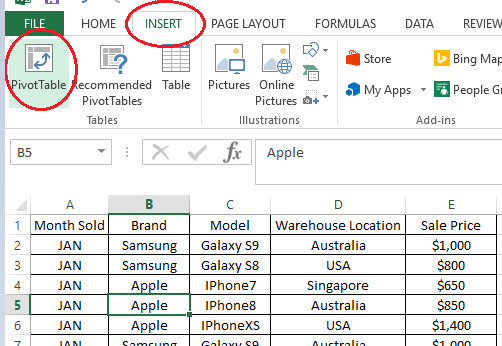
ÉTAPE 2 - Une fenêtre de sélection apparaîtra et devrait automatiquement déterminer la plage complète du tableau en fonction de la cellule où vous avez cliqué plus tôt. Pour cet exemple, nous ajoutons notre table de pivot à une nouvelle feuille de calcul, il sera donc plus facile de voir.
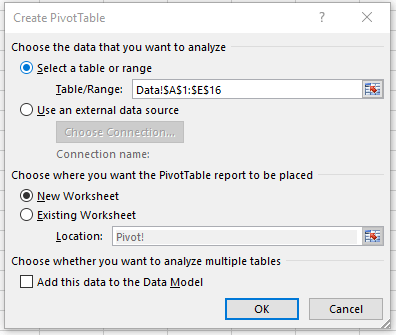
ÉTAPE 3 - Cliquez sur la table de pivot vide créée dans la nouvelle feuille. Vous remarquerez un Champs de table de pivot apparaîtra sur le côté droit de votre feuille de calcul. C'est là que vous glissez-vous pour créer le résumé rapide.
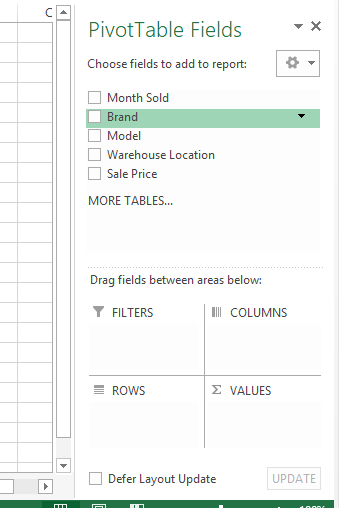
ÉTAPE 4 - Pour connaître le numéro de téléphone mobile vendu chaque mois, faites glisser Mois vendu au LIGNES zone et Marque pour VALEURS zone.
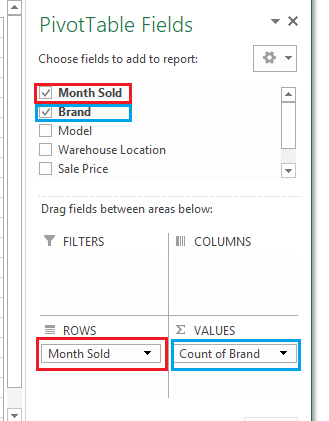
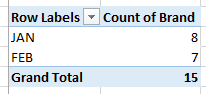
Vous remarquerez que le Table de pivot sera automatiquement mis à jour pour afficher le nombre de lignes pour chaque mois, ce qui indique le nombre de ventes de téléphones mobiles pour chaque mois.
Si vous traînez Modèle ou Emplacement de l'entrepôt pour VALEURS au lieu de Marque, Il produira les mêmes chiffres pour chaque mois car il fait simplement référence au nombre total de lignes dans chaque Mois vendu. On dirait que nous avons vendu plus de téléphones JAN par rapport à FÉV.
Étape 5 - Pour savoir si plus de produits Apple ou Samsung ont été vendus dans votre magasin, vous pouvez réutiliser la même table de pivot sans avoir besoin d'en créer une nouvelle.
Pour ce faire, vous pouvez effacer la sélection dont vous n'avez plus besoin (en faisant glisser le champ de données hors du Zone et le laisser tomber n'importe où sur la feuille de calcul).
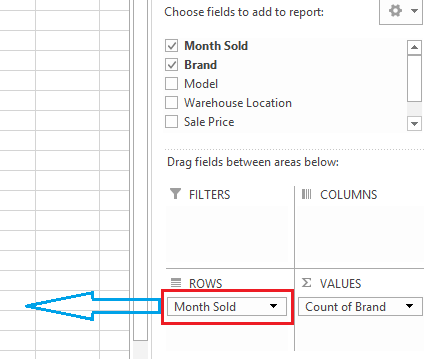
Suivant le remplacer par Marque dans le LIGNES boîte.
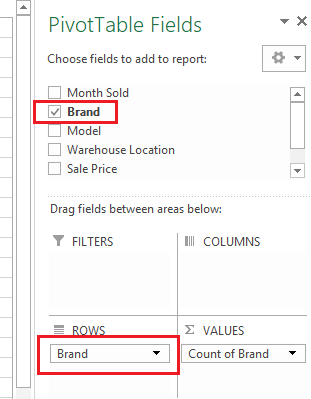
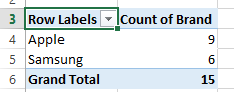
La table de pivot sera instantanément mise à jour pour afficher le nombre total de lignes, regroupées par Marque (je.e. Nombre total de produits vendus par Marque à ce jour). Tu as vraiment vendu Pomme produit par rapport à Samsung.
Étape 5 - Enfin, pour savoir combien vous avez reçu dans les ventes dans chacun des mois, nous réutiliserons le même Table de pivot.
Effacer le Marque champ et traîner Mois vendu Retour à la LIGNES zone. Comme nous voulons spécifiquement connaître les ventes totales, effacez le VALEURS zone et traîner Prix de vente comme indiqué ci-dessous.
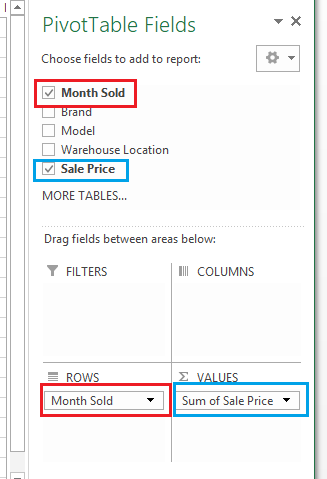
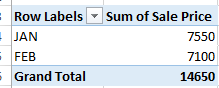
Comme le Prix de vente La colonne dans l'ensemble de données d'origine est au format numérique, la table de pivot résumera automatiquement le Prix de vente, au lieu de compterle nombre de Prix de vente Lignes. Voila, vous avez reçu 7 550 $ JAN et 7 100 $ en FÉV.
Essayez de jouer et faites glisser les champs selon ci-dessous et voyez quel est le résultat de la table de pivot.
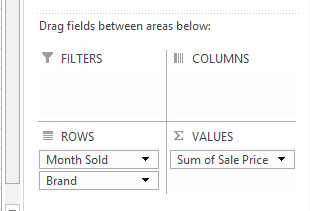
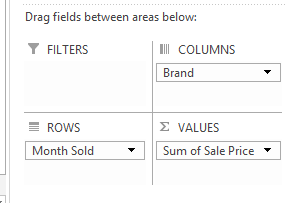
Il s'agit simplement de gratter la surface de ce que Pivot Table peut faire, mais cela vous donnera une bonne compréhension de base pour commencer. Bonne exploration!
Conseils: si le Champs de table de pivot Pane à droite de la feuille de calcul disparue, essayez de planer votre souris sur la table pivot, cliquez avec le bouton droit et choisissez Afficher la liste des champs. Qui devrait le ramener. Apprécier!
- « Remplacez l'invite de commande par PowerShell et vice versa dans Windows 10
- Découvrez si votre e-mail a été compromis dans une violation de données »

