Comment créer et installer des machines virtuelles invitées dans Xenserver - Partie 5

- 1898
- 432
- Victor Charpentier
Continuant à avancer avec la série Xenserver, cet article abordera la création des invités réels eux-mêmes (souvent appelés machines virtuelles).
Mise à jour: En mai 2016, Citrix a publié la nouvelle version de la plate-forme Xenserver 7. Pour l'installation, suivez: Installation fraîche de Xenserver 7.
 Créer et installer des machines virtuelles invitées dans Xenserver
Créer et installer des machines virtuelles invitées dans Xenserver Cet article supposera que tous les articles précédents couvrant le réseautage, le correctif et le stockage ont été terminés. Heureusement, plus la nouvelle terminologie doit vraiment être discutée et la création des invités peut commencer!
Examen du système
À ce stade, beaucoup a été configuré sur cet hôte XenServer. Cela servira de revue rapide sur ce qui a été configuré et quel article le sujet a été discuté.
- Xenserver 6.5 a été installé sur le serveur
- https: // www.Tecmint.com / citrix-xenserver-installation et network-configuration en linux /
- Tout xenserver 6.5 patchs ont été appliqués
- https: // www.Tecmint.com / install-xenserver-patchs-in-linux /
- L'équipe d'interface réseau et les VLAN ont été créés
- https: // www.Tecmint.com / xenserver-network-lacp-bond-vlan-and-bond-configuration /
- Des référentiels de stockage ISCSI et ISO ont été créés pour contenir des fichiers d'installation du système d'exploitation et les sites virtuelles utilisées par les invités
- https: // www.Tecmint.com / xenserver-créate-and-add-storage-repository /
Création d'invités virtuels dans Xenserver
Cette partie du guide comptera sur les installateurs ISO pour démarrer réellement la machine invitée nouvellement créée et installer un système d'exploitation. Assurez-vous de revoir le quatrième article pour plus d'informations sur la création d'un référentiel ISO.
XenServer est livré avec une série de modèles qui peuvent être utilisés pour provisionner rapidement un invité virtuel. Ces modèles offrent des options communes pour le système d'exploitation choisi. Les options incluent des éléments tels que l'espace de disque dur, l'architecture CPU et la quantité de RAM disponible entre autres options.
Ces options peuvent être modifiées manuellement plus tard, mais pour l'instant, un modèle simple sera utilisé pour illustrer leur utilisation. Pour obtenir la liste des modèles disponibles, le traditionnel 'Xe' La commande peut être transmise différents arguments pour inciter le système à retourner les modèles disponibles.
# XE Template-list
Cette commande est susceptible de renvoyer beaucoup de sortie. Pour faciliter la lecture de la sortie, il est suggéré que la sortie soit conduite dans 'moins' comme suit:
# XE Template-list | moins
Cela permettra l'analyse plus facile des modèles disponibles pour localiser le nécessaire Uuid information. Cet article va travailler avec Debian 8 Jessie mais nécessitera l'utilisation de l'ancien Debian 7 Wheezy modèle jusqu'à Citrix libère le nouveau modèle.
Sélection Debian 7 n'affectera rien dans le fonctionnement du système d'exploitation réel. (La capture d'écran ci-dessous a utilisé le Uuid dans la commande pour couper une partie de la sortie normale).
 Vérifiez la liste des modèles XenServer
Vérifiez la liste des modèles XenServer # # XE SR-LIST NAY-LABEL = ”Tecmint ISCSI Storage»
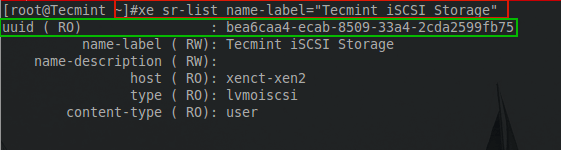 Liste de l'étiquette de stockage de la liste Xenserver Nom
Liste de l'étiquette de stockage de la liste Xenserver Nom Avec cet UUID, toutes les informations initiales pour configurer cet invité ont été obtenues. Comme pour presque tout dans Xenserver, un autre 'Xe' La commande sera utilisée pour provisionner le nouvel invité.
# # XE VM-Istall Template = ”Debian Wheezy 7.0 (64 bits) ”new-name-label =" tecmintvm "sr-uuid = bea6caa4-ecab-8509-33a4-2cda2599fb75
 Création du modèle invité XenServer
Création du modèle invité XenServer Le surligné Uuid est le Uuid de l'invité nouvellement provisionné. Il y a quelques étapes de maintien de la maison qui peuvent potentiellement faciliter les choses à l'avenir. La première consiste à fournir un étiquette de nom au VDI nouvellement créé et le second modifie l'une des spécifications matérielles par défaut provisionnées par le modèle.
Pour voir pourquoi il serait important de nommer le VDI, jetez un œil à ce que le système affectera automatiquement au VDI lors de la provision en utilisant les éléments suivants 'Xe' Commandes:
# XE VBD-LIST VM-NAME-LABEL = TECMINTVM - Utilisé pour obtenir le VDI UUID # XE VDI-LIST VBD-UUIDS = 2EAC0D98-485AA-7C22-216C-CAA920B10EA9 [utilisé pour montrer le problème de la nommage]
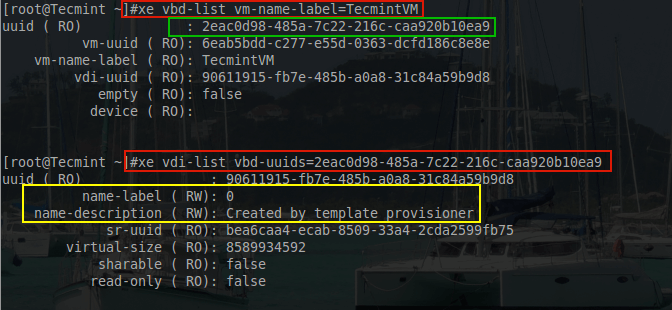 Vérifiez le nom VDI XenServer et UUID
Vérifiez le nom VDI XenServer et UUID Une autre option disponible consiste à rassembler les deux informations est la commande suivante:
# XE VM-Disk-list VM = Tecmintvm
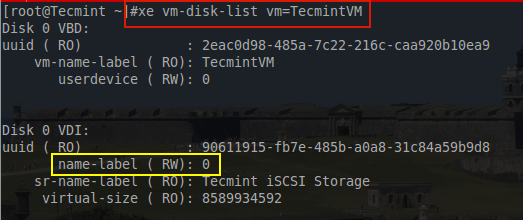 Répertoriez les informations sur le disque de la machine virtuelle
Répertoriez les informations sur le disque de la machine virtuelle La partie en jaune est la préoccupation. Pour beaucoup de gens, ce problème est mineur, mais à des fins de maison, un nom plus descriptif est souhaité pour garder une trace de l'objectif de ce VDI particulier. Pour renommer ce VDI particulier, l'UUID dans la sortie ci-dessus est nécessaire et un autre 'Xe' La commande doit être créée.
# XE VDI-Param-Set UUID = 90611915-FB7E-485B-A0A8-31C84A59B9D8 NAY-LABEL = "Tecmintvm Disque 0 VDI" # # XE VM-Disk-List VM = Tecmintvm 0
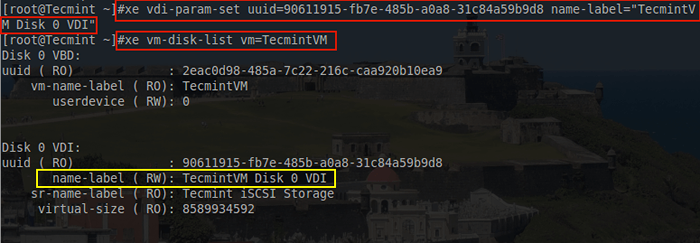 Renommer l'étiquette du nom VDI
Renommer l'étiquette du nom VDI Cela peut sembler trivial à régler mais par expérience, cela a empêché un problème grave lors du détachement d'un référentiel de stockage à un Xenserver et de la tente de l'attacher à un autre Xenserver. Ce scénario particulier, une sauvegarde de métadonnées de toutes les informations des invités n'a pas été restaurée sur le nouveau Xenserver et heureusement en nommant le VDI sur chacun des invités, la cartographie appropriée de l'invité à son VDI a pu être fait simplement par le étiquette de nom.
La prochaine étape de maintien de la maison pour cet article consiste à fournir à cet invité en particulier plus de ressources. Comme fourni, cet invité n'aura que sur 256 MIB (Mebibytes) pour la mémoire. La plupart des invités ne sont pas suffisants, il est donc avantageux de savoir comment augmenter la mémoire disponible d'un invité. Comme pour tout dans XenServer, cela peut être accompli avec 'Xe' commandes.
# XE VM-Param-list UUID = 6EAB5BDD-C277-E55D-0363-DCFD186C8E8E | Mémoire grep -i
 Vérifiez la liste de mémoire des invités XenServer
Vérifiez la liste de mémoire des invités XenServer La boîte en vert ci-dessus indique que le plus de mémoire que cet invité particulier pourrait avoir 256 MIB. À des fins de test, ce serait bien, mais pour tout type de système à usage intensif, cela s'avérerait insuffisant.
Pour modifier cette valeur pour donner à l'invité accès à plus de RAM, un simple 'Xe' La commande peut être émise avec l'invité éteint. Dans cet exemple, la quantité de RAM à donner à cette machine sera représentée en octets mais égalera 2 gibytes valeur de bélier.
# XE VM-Memory-limits-set dynamic-max = 2147483648 dynamic-min = 2147483648 static-max = 2147483648 static-min = 2147483648 name-label = Tecmintvm
Avis que cela réservera deux gib de bélier pour cet invité tout le temps.
 Augmenter la limite de mémoire de l'invité XenServer
Augmenter la limite de mémoire de l'invité XenServer Maintenant, cet invité particulier est prêt à installer un système d'exploitation. À partir de l'article précédent sur les référentiels de stockage, un partage de samba a été ajouté à ce Xenserver pour stocker les fichiers d'installation ISO. Cela peut être confirmé avec ce qui suit 'Xe' commande:
# # xe sr-list name-sabel = reote \ iso \ bibliothèque \ on: \ /// ISO
 Liste du répertoire de partage Xenserver Samba
Liste du répertoire de partage Xenserver Samba Assurez-vous de remplacer avec le nom du serveur Samba approprié pour l'environnement dans lequel cette configuration a lieu. Une fois le xenserver confirmé pour voir le référentiel de stockage ISO, un CD-ROM virtuel doit être ajouté à l'invité afin de démarrer le fichier ISO. Ce guide supposera que le Installateur de Debian Net ISO existe sur le référentiel de stockage ISO.
# XE CD-list | Grep Debian
 Vérifiez l'invité ISO dans le stockage ISO Xenserver
Vérifiez l'invité ISO dans le stockage ISO Xenserver # # XE VM-CD-ADD VM = Tecmintvm CD-NAME = Debian-8-Netinst.dispositif ISO = 3 # XE VBD-LIST VM-NAME-LABEL = TECMINTVM UserDevice = 3
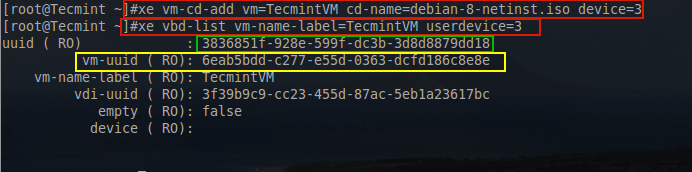 Ajouter un ISO invité à XenServer
Ajouter un ISO invité à XenServer Les commandes ci-dessus répertorient d'abord le nom pour le Debian ISO. La commande suivante ajoutera un virtuel CD ROM dispositif au Tecmintvm invité et lui attribue l'ID de l'appareil de 3.
La troisième commande est utilisée pour déterminer le Uuid pour le CD-ROM nouvellement ajouté pour continuer à configurer l'appareil pour démarrer le Debian ISO.
L'étape suivante consiste à rendre le CD-ROM Bootable et à demander à l'invité d'installer un système d'exploitation à partir du CD-ROM.
# XE VBD-Param-Set UUID = 3836851F-928E-599F-DC3B-3D8D8879DD18 Bootable = True # XE VM-Param-Set UUID = 6EAB5BDD-C277-E55D-0363-DCFD186C8E8E UN
La première commande ci-dessus définit le CD ROM Pour être boostable en utilisant son UUID surligné en vert dans le coup d'écran ci-dessus. La deuxième commande demande à l'invité d'utiliser le CD-ROM comme méthode d'installation du système d'exploitation. Le Uuid pour le Tecmint L'invité est mis en évidence dans l'écran ci-dessus en jaune.
 Installez le système d'exploitation invité dans XenServer
Installez le système d'exploitation invité dans XenServer La dernière étape pour configurer l'invité est de fixer un Interface réseau virtuel (Vif). Ceci est particulièrement important pour cette méthode d'installation car le Réseau Debian L'installateur est utilisé et devra retirer les packages des référentiels Debian.
En regardant en arrière l'article de réseautage Xenserver, un spécial Vlan a déjà été créé pour cet invité et c'était VLAN 10. En utilisant 'Xe' L'interface réseau nécessaire peut être créée et affectée à cet invité.
# XE Network-list name-description = "Tecmint test vlan 10" # # xe vif-créate VM-UUID = 6EAB5BDD-C277-E55D-0363-DCFD186C8E8E Network-UUID = CFE987F0-B37C-DBD7-39BE-36E7BFD94CEF = 0
La première commande est utilisée pour obtenir le Uuid du réseau créé pour cet invité. La commande suivante est utilisée pour créer un adaptateur réseau pour l'invité et attacher l'adaptateur réseau au réseau approprié.
 Ajouter un adaptateur réseau au système d'exploitation invité XenServer
Ajouter un adaptateur réseau au système d'exploitation invité XenServer Bravo! À ce stade, la machine virtuelle est prête à démarrer et à installer! Pour démarrer l'invité, émettez ce qui suit 'Xe' commande.
# XE VM-start name-label = tecmintvm
Si le terminal ne produit aucune erreur, alors l'invité a commencé avec succès. Le démarrage approprié de l'invité peut être confirmé avec les éléments suivants 'Xe' commande:
# XE VM-list name-label = Tecmintvm
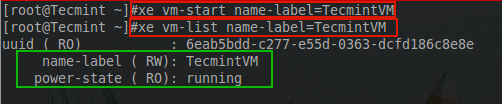 Vérifiez l'état de course Xenserver Guest OS
Vérifiez l'état de course Xenserver Guest OS Maintenant la grande question. Comment accéder au programme d'installation? C'est une question valide. La méthode approuvée de Citrix est d'utiliser XEncentiner. Le problème ici est que XEncentiner ne fonctionne pas sur Linux! Une solution de contournement existe donc afin que les utilisateurs n'aient pas à créer une station Windows spéciale simplement pour accéder à la console d'un invité en cours d'exécution.
Ce processus implique la création d'un Ssh tunnel de l'ordinateur Linux vers l'hôte XenServer, puis transfert de port VNC connexion via ce tunnel. Il est très intelligent et fonctionne à merveille, mais cette méthode suppose que l'utilisateur peut accéder au XenServer sur SSH.
La première étape consiste à déterminer le numéro de domaine de l'invité sur le xenserver. Cela se fait grâce à l'utilisation de plusieurs commandes différentes.
# # XE VM-list params = Dom-id name-label = tecmintvm # xenstore read / local / domain / 1 / console / vnc-port
L'ordre de ces commandes est important! La première commande renverra un nombre nécessaire pour la deuxième commande.
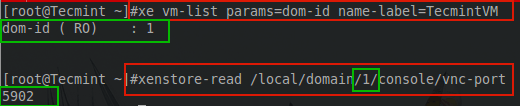 Découvrez le numéro de nom de domaine XenServer
Découvrez le numéro de nom de domaine XenServer La sortie des deux commandes est importante. La première sortie indique le ID de domaine que l'invité court; 1 dans ce cas. La commande suivante nécessite ce numéro afin de déterminer le Port VNC pour la session de console invitée. La sortie de cette commande fournit le port VNC qui peut être utilisé pour se connecter à la vidéo de cet invité particulier.
Avec les informations ci-dessus obtenues, il est temps de passer à une station Linux et de se connecter au XenServer pour afficher la session de la console de cet invité. Pour ce faire, un tunnel SSH sera créé et le transfert de port sera configuré pour diriger une connexion VNC locale via le tunnel SSH. Cette connexion sera effectuée à partir d'un Linux Mint 17.2 poste de travail mais devrait être similaire pour d'autres distributions.
La première étape consiste à s'assurer que Client OpenSSH et xtightnvcviewer sont installés sur l'hôte Linux. Dans Linux Mint, cela peut être accompli avec la commande suivante:
$ sudo apt-get install openSSH-Client xTightVncViewer
Cette commande installera les utilitaires nécessaires. L'étape suivante consiste à créer un tunnel SSH à l'hôte XenServer et à configurer le transfert de port vers le port VNC Déterminer plus tôt sur l'hôte XenServer (5902).
# ssh -l: localhost: [e-mail protégé] -n # ssh -l 5902: localhost: 5902 [e-mail protégé] -n
Le '-L' L'option indique à SSH de Port Forward. Le premier port peut être n'importe quel port ci-dessus 1024 qui n'est pas utilisé sur la machine Linux Mint. Le 'localhost: 5902' indique que le trafic doit être transmis vers le port local-host éloigné 5902 Dans ce cas, c'est le port VNC XenServer du Tecmintvm.
Le '[Protégé par e-mail]' est les informations d'identification de connexion à SSH dans l'hôte XenServer. Finalement, le '-N' dit à SSH d'ouvrir simplement une connexion de transfert de port. En utilisant la commande «lsof», le tunnel peut être affiché dans la sortie.
$ sudo lsof -i | grep 5902
 Vérifiez l'écoute du numéro de port
Vérifiez l'écoute du numéro de port Ici, le tunnel est configuré et écoute les connexions. Il est maintenant temps d'ouvrir une connexion VNC à l'invité sur le Xenserver. L'utilité installée est 'xvncviewer' Et la connexion SSH pour transmettre le trafic vers le Xenserver écoute 'localhost: 5902' Ainsi, la commande appropriée peut être construite.
$ xvncviewer localhost: 5902
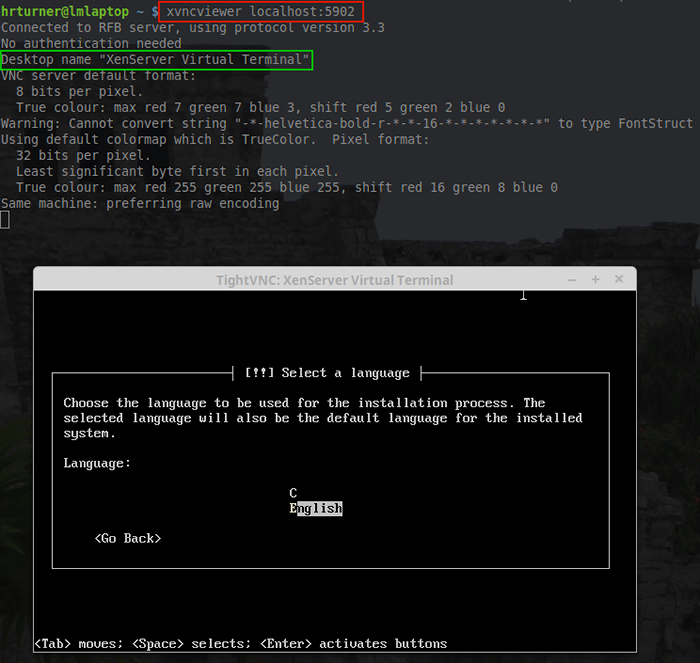 Connectez XenServer sur la connexion VNC
Connectez XenServer sur la connexion VNC Tour! Il y a le Tecmintvm Session de console exécutant le Installateur de Debian Network En attendant que le processus d'installation commence. À ce stade, l'installation se déroule comme toute autre installation Debian.
Jusqu'à présent, tout avec XenServer a été réalisé via l'interface de ligne de commande (CLI). Alors que de nombreux utilisateurs de Linux apprécient la CLI, il existe des utilitaires qui existent pour simplifier le processus de gestion des hôtes et des piscines Xenserver. Le prochain article de cette série couvrira l'installation de ces outils pour les utilisateurs qui souhaitent utiliser des systèmes graphiques plutôt que la CLI.
- « Installation fraîche de Xenserver 7
- 11 T-shirts Linux impressionnants pour chaque administrateur système »

