Comment créer et sonner une alarme sonore dans Microsoft Excel

- 929
- 151
- Thomas Richard
Microsoft Excel comprend plusieurs outils intégrés qui permettent aux utilisateurs d'automatiser le formatage conditionnel (comme modifier la couleur d'une cellule) selon que les conditions spécifiques sont remplies.
Mais beaucoup de gens ne réalisent pas qu'il est possible de faire en sorte que Excel joue un son en utilisant le Visual Basic pour les applications (VBA) de Microsoft. Ce tutoriel Excel expliquera comment sonner une alarme dans Excel lorsqu'une condition sera remplie.
Table des matières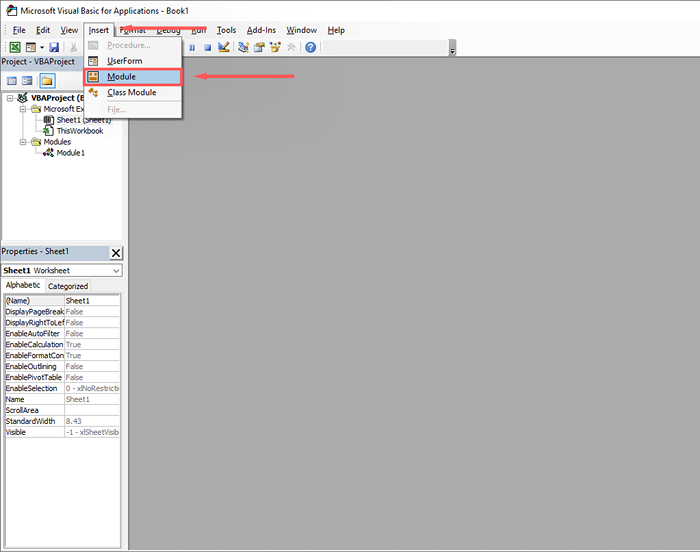
- Entrez le code suivant:
Fonction makeAbeep () comme chaîne
Bip
Makebeep = “"
Fonction finale
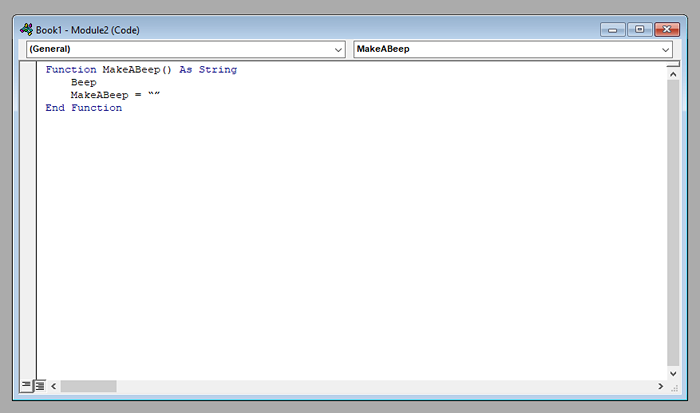
- Cliquez sur Enregistrer.
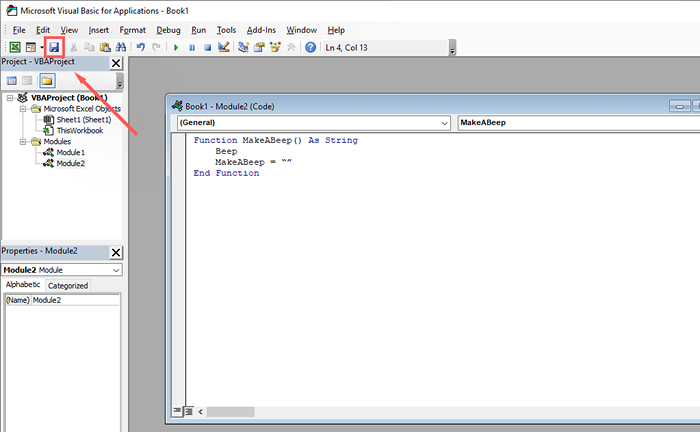
- Dans le menu déroulant Enregistrer sous le type, sélectionnez Excel Macro-Inabled Cbook.
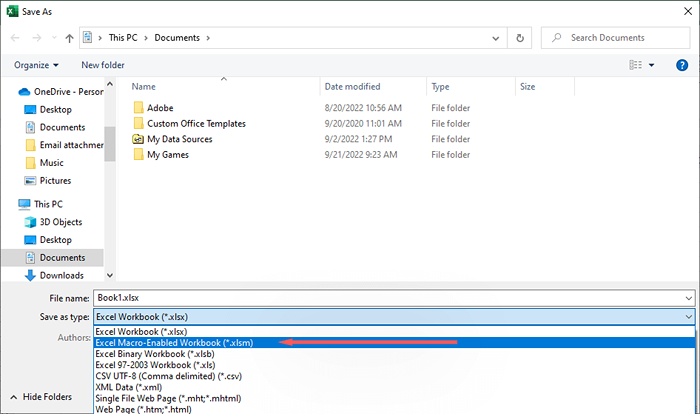
- Dans n'importe quelle cellule, tapez «= makeAbeep ()» et appuyez sur Entrée. Si vous entendez un son système, votre code a fonctionné et il est temps de passer à l'étape suivante.
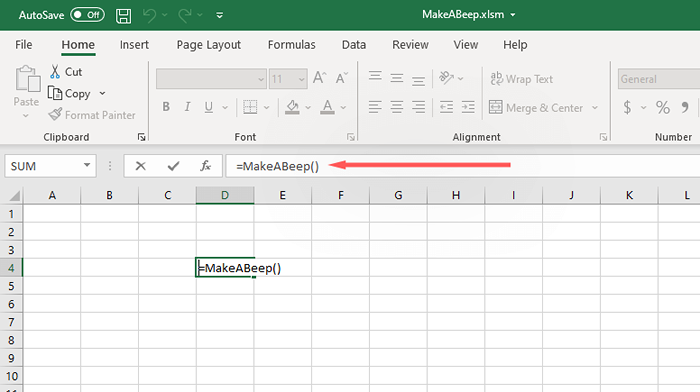
Comment déclencher l'alarme dans Excel
Ensuite, vous devez ajouter une mise en forme conditionnelle à la cellule que vous souhaitez jouer un son sur un événement spécifique. Cela dépendra de ce que vous voulez que le déclencheur soit, vous devrez donc peut-être savoir comment utiliser les différentes formules Excel pour le faire fonctionner exactement comme prévu.
Voici un exemple de base montrant comment faire en sorte que la cellule A1 joue un son si elle atteint 100:
- Sélectionnez une cellule vide dans votre feuille de calcul Excel.
- Tapez "= if (a1> 100, makebeep ()," ")" et appuyez sur Entrée.
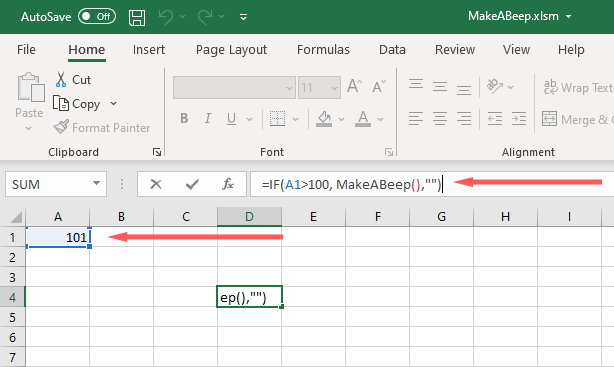
Lorsque la valeur de la cellule A1 atteint 101, un son système jouera.
Comment faire jouer Excel à jouer un son personnalisé
Vous pouvez faire en sorte que Excel joue plusieurs sons personnalisés plutôt que de compter sur le son du système unique. De cette façon, vous pouvez configurer plusieurs alarmes pour sonner lorsque différentes conditions sont remplies.
- Ouvrez votre fichier Excel.
- Appuyez sur Alt + F11 pour ouvrir Microsoft VBA.
- Appuyez sur INSERT> Module.
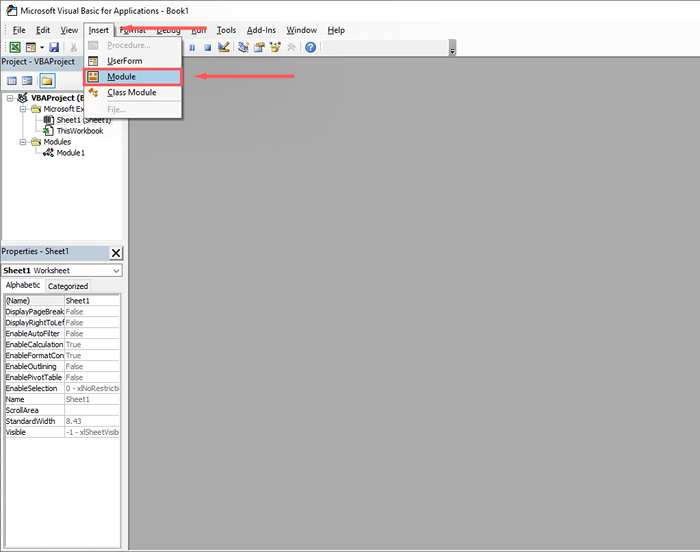
- Dans la boîte de dialogue, tapez:
#If win64 alors
Déclare privé ptrsafe Fonction PlaySound Lib «Winmm.dll ”_
Alias "playSounda" (byval lpszName as String, _
Byval hmodule comme longptr, byval dwflags aussi long) que booléen
#Autre
Fonction de déclaration privée PlaySound Lib «Winmm.dll ”_
Alias "playSounda" (byval lpszName as String, _
Byval hmodule aussi long, byval dwflags aussi long) que booléen
#Fin si
Const snd_sync = & h0
Const snd_async = & h1
Const snd_filename = & h20000
Fonction AlarmSound () comme chaîne
Appel PlaySound («C: \ Users \ User \ Téléchargements \ Sound.wav ", _
0, snd_async ou snd_filename)
AlarmSound = “"
Fonction finale
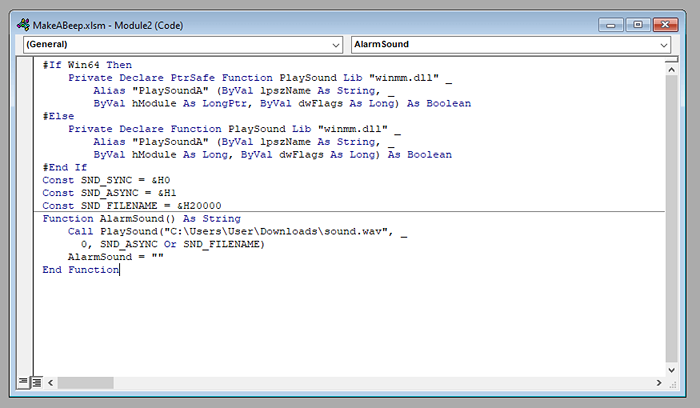
- Remplacez «C: \ Users \ User \ Téléchargements \ Sound.wav »avec l'emplacement du fichier son que vous souhaitez utiliser. Pour l'obtenir, ouvrez le dossier dans File Explorer, cliquez avec le bouton droit sur la barre d'adresse et sélectionnez Adresse Copier comme texte.
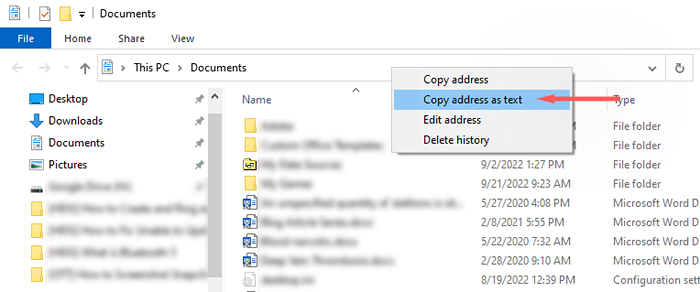
- Appuyez sur Ctrl + S pour enregistrer le fichier.
- Dans la liste déroulante Save en tant que type, sélectionnez Excel Macro-Inabled Workbook.
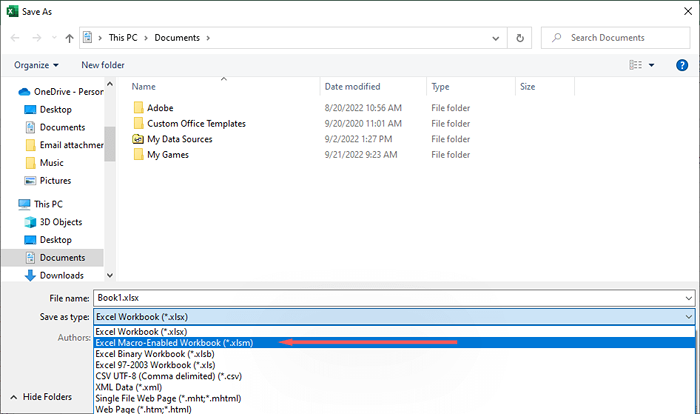
- Dans n'importe quelle cellule vide, ajoutez votre équation de formatage conditionnel. Par exemple, «= if (a1> 100, alarmSound ()» »») ». Comme ci-dessus, cela entraînera une alarme à jouer si la cellule A1 atteint la valeur de 100.
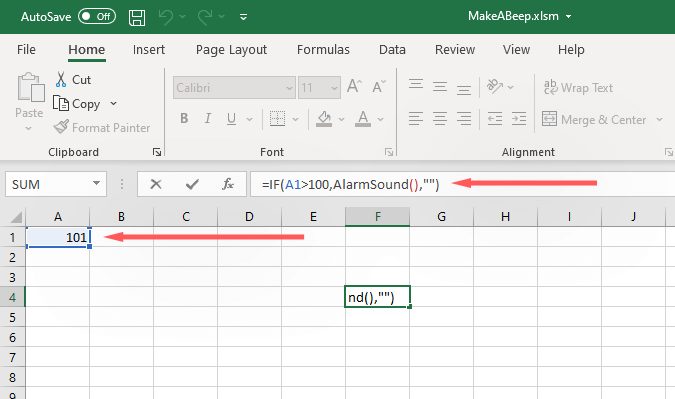
Remarque: Dans ce code de modèle, «AlarmeSound» a été utilisé à la place de «Makebeep.«Les deux peuvent être écrits comme tout ce que vous voudriez. Par exemple, si vous vouliez que plusieurs alarmes sonnent pour différentes conditions, vous pouvez utiliser «Alarm1», «Alarm2», etc.
Quel type d'alarmes pouvez-vous créer dans Excel?
Excel est un outil puissant, et il comprend plusieurs formules que vous pouvez utiliser pour formater vos données exactement comment vous le souhaitez. Pour utiliser ces règles, cliquez sur l'onglet Home et cliquez sur Formatage conditionnel.
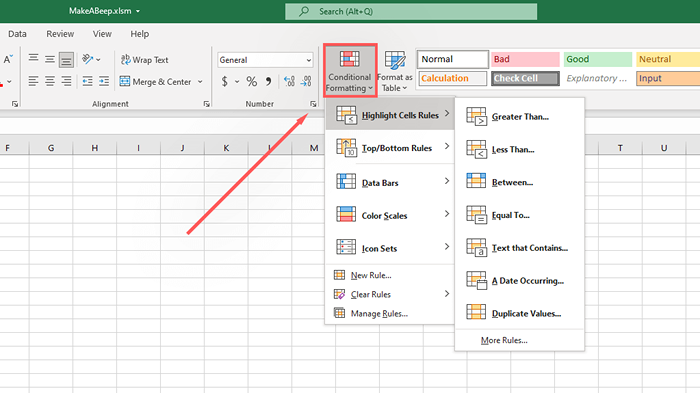
Voici quelques exemples de conditions de données que vous pouvez dire à Excel pour jouer une alarme:
- Si la valeur est égale, supérieure à, moins que ou entre une autre valeur (s)
- Si la cellule est un double
- Si la cellule fait référence à une date particulière (comme une date d'échéance ou une date d'expiration)
- Si la valeur est dans un centile spécifique (par exemple, les 10% les plus élevés ou supérieurs)
- Si la cellule coûte une couleur particulière lorsque vous avez des règles de formatage conditionnelles précédentes configurées
La gestion des données n'a jamais été plus facile
L'excel de Microsoft Office est l'un des outils de validation et d'analyse des données les plus puissants sur le marché et est depuis longtemps. Que vous souhaitiez que votre classeur Excel affiche vos données de manière facile à comprendre ou aux cellules de format pour vous informer lorsque les conditions sont remplies, Excel a les outils pour vous.
- « Comment vérifier le plagiat dans Google Docs
- Comment corriger l'erreur HP «Statut imprimante inconnu» »

