Comment créer et utiliser un raccourci de mode de sommeil Windows 10/11

- 3386
- 10
- Lucas Bernard
Mettre votre PC en mode veille ne devrait pas être difficile, et Microsoft sait que. Que ce soit à l'aide d'un PC Windows 10 ou d'un PC Windows 11, vous avez plusieurs façons de faire entrer votre système en mode de sommeil. Dans le cas où vous n'aimez pas les offres par défaut, vous pouvez faire vos propres raccourcis et mettre votre PC endormi.
Certaines façons d'accéder au mode Sleep Windows incluent l'utilisation d'une option dans le menu Power User, l'exécution d'une commande dans une invite de commande et la fabrication d'un raccourci de bureau. Nous expliquerons comment utiliser toutes ces méthodes sur votre ordinateur.
Table des matières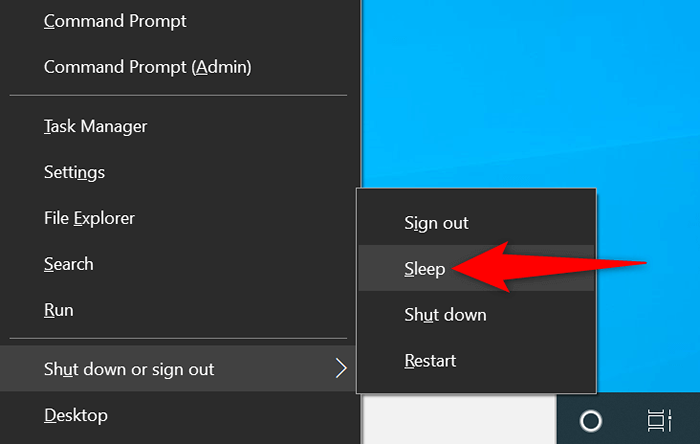
Si vous ne préférez pas appuyer sur les boutons du clavier, vous pouvez choisir les éléments du menu à l'aide de votre souris ou trackpad.
Utilisez le raccourci du clavier Alt + F4 pour mettre votre PC en mode veille
Les Windows 10 et 11 offrent un Arrêtez les fenêtres boîte de dialogue que vous pouvez utiliser pour mettre votre PC en mode veille. Cette boîte de dialogue s'ouvre en utilisant un raccourci de clavier rapide, ce qui rend la saisie du mode de sommeil plus rapidement.
Un inconvénient mineur de cette méthode est qu'appuyé sur le raccourci du clavier fermera vos fenêtres ciblées. Donc, vous voudrez utiliser cette méthode en accédant d'abord au bureau de votre PC.
- Presse Alt + F4 en même temps sur votre clavier.
- Choisir Dormir du Que voulez-vous que l'ordinateur fasse? menu déroulant.
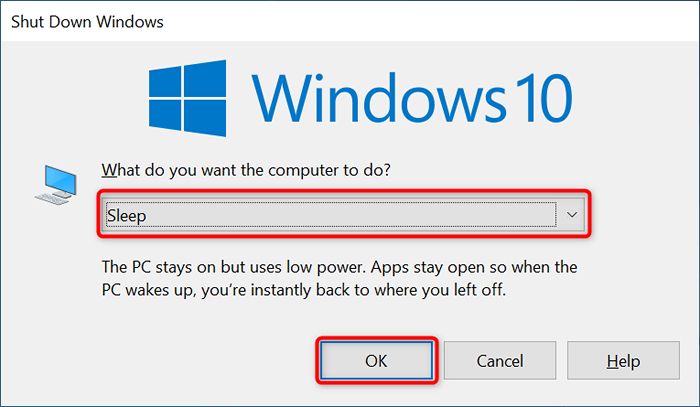
- Sélectionner D'ACCORD en bas de la boîte de dialogue.
Accéder au menu d'alimentation pour entrer le mode de sommeil sous Windows
Le menu de démarrage de Windows héberge les raccourcis vers presque toutes les applications et fonctionnalités de votre PC. L'un d'eux est un raccourci de menu d'alimentation qui révèle diverses options d'alimentation, y compris l'option Mode de sommeil.
Si vous préférez utiliser le menu Démarrer pour vos tâches, vous aimerez cette façon de saisir le mode de sommeil de votre PC.
- Accéder au Commencer menu en appuyant sur le les fenêtres clé de votre clavier ou sélectionner le Commencer Icône de menu dans le coin inférieur gauche de votre écran.
- Choisir la Pouvoir icône dans le menu Démarrer.
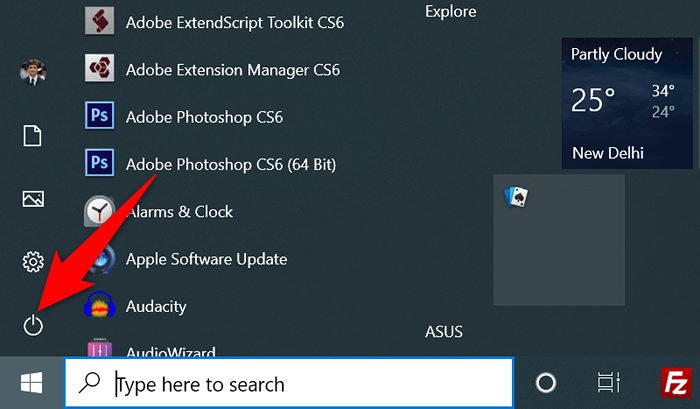
- Sélectionnez le Dormir Option dans le menu Power.
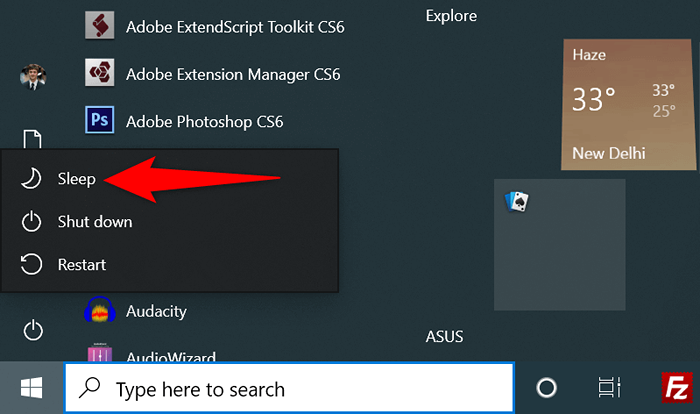
Faites en sorte que Windows s'endorme avec une commande d'invite de commande
Vous avez de la chance si vous préférez utiliser des commandes pour exécuter des tâches sur votre PC. Windows propose une commande dédiée que vous pouvez utiliser dans une fenêtre d'invite de commande pour endormir votre PC.
Le seul inconvénient de cette méthode est que la méthode hibernera votre PC au lieu de passer le mode de sommeil si vous avez activé cette fonctionnalité. Vous pouvez désactiver l'hibernation sur votre PC pour éviter cette situation, cependant.
Voici comment désactiver l'hibernation sur votre PC:
- Ouvrir le Commencer menu, rechercher Invite de commande, et sélectionner Exécuter en tant qu'administrateur.
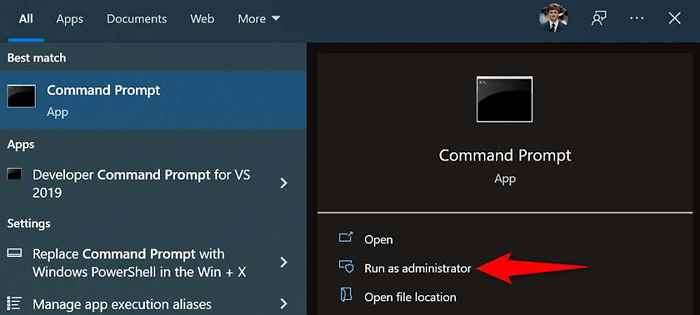
- Choisir Oui dans le Contrôle de compte d'utilisateur rapide.
- Entrez la commande suivante dans l'invite de commande et appuyez sur Entrer: powercfg -h off
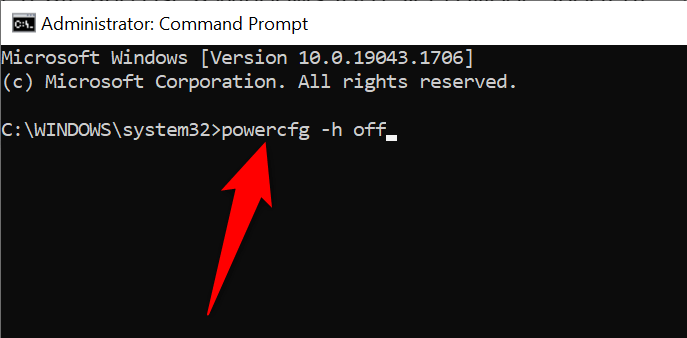
Si vous avez déjà désactivé l'hibernation ou si vous venez de désactiver la fonctionnalité en utilisant les étapes ci-dessus, voici comment faire dormir votre PC avec une commande:
- Ouvrir Invite de commande avec les droits administratifs sur votre PC.
- Entrez la commande suivante dans l'invite de commande et appuyez sur Entrer:
rundll32.exe powrprof.DLL, SETSUSPENDSTATE 0,1,0
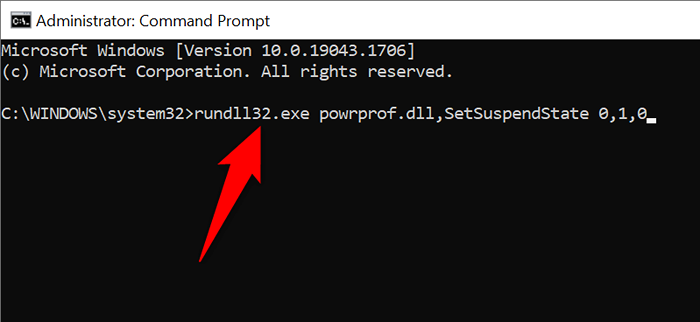
- Votre PC entrera en mode de sommeil.
Créer un raccourci de bureau pour le mode de sommeil
Windows vous permet de créer un raccourci de bureau pour presque tous les éléments stockés sur votre PC. Vous pouvez faire un raccourci en mode de sommeil sur votre bureau et double-cliquez sur ce raccourci chaque fois que vous souhaitez utiliser le mode de sommeil.
La création de ce raccourci implique d'utiliser une commande au lieu de lier à un fichier sur votre PC. En éventuellement, vous pouvez affecter le raccourci à une touche clavier pour placer rapidement votre PC en mode veille.
- Accéder à votre bureau en appuyant les fenêtres + D.
- Cliquez avec le bouton droit n'importe où vide et sélectionnez Nouveau > Raccourci.
- Entrez la commande suivante dans le Tapez l'emplacement de l'article champ. Ensuite, sélectionnez Suivant.
rundll32.exe powrprof.DLL, SETSUSPENDSTATE 0,1,0
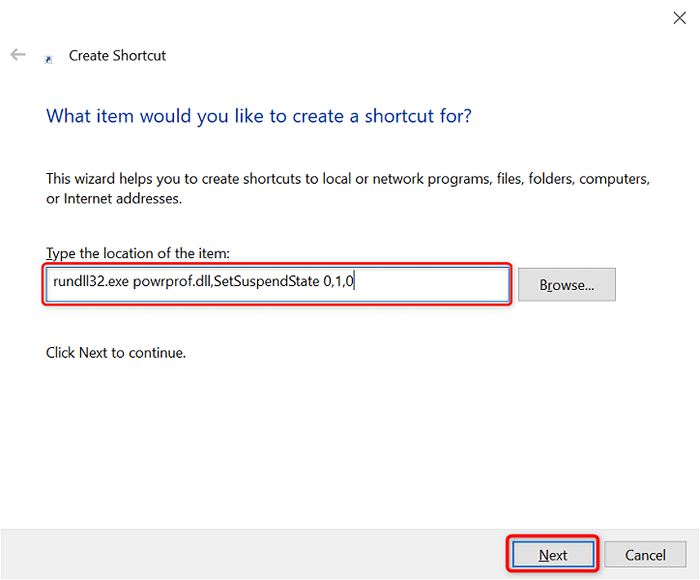
- Entrez le nom de votre raccourci dans le Tapez un nom pour ce raccourci champ. Cela peut être n'importe quel nom de votre choix. Ensuite, sélectionnez Finir.
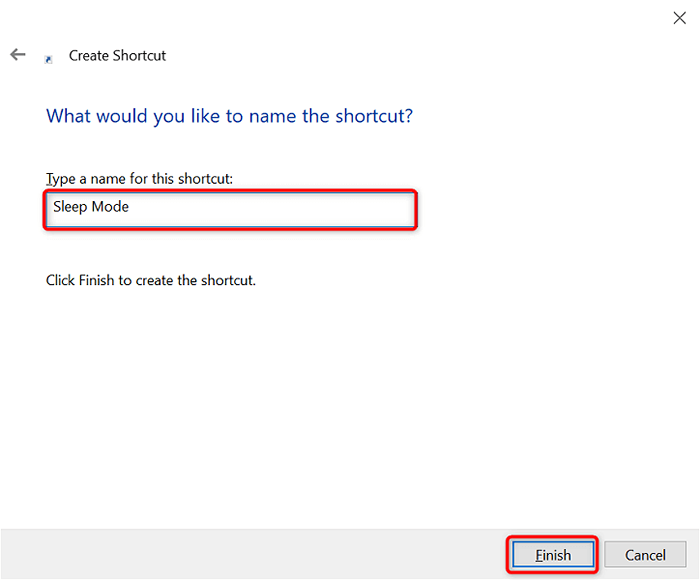
- Votre raccourci en mode veille est maintenant prêt sur votre bureau. Double-cliquez sur ce raccourci chaque fois que vous voulez que votre PC dorme.
Vous pouvez désormais affecter un raccourci clavier au raccourci en mode veille, afin que votre PC entre en mode veille avec une touche:
- Cliquez avec le bouton droit sur votre raccourci en mode de sommeil et sélectionnez Propriétés.
- Choisir la Raccourci Onglet en haut.
- Sélectionnez le Touche de raccourci champ.
- Appuyez sur les touches de votre clavier que vous souhaitez affecter au raccourci en mode veille.
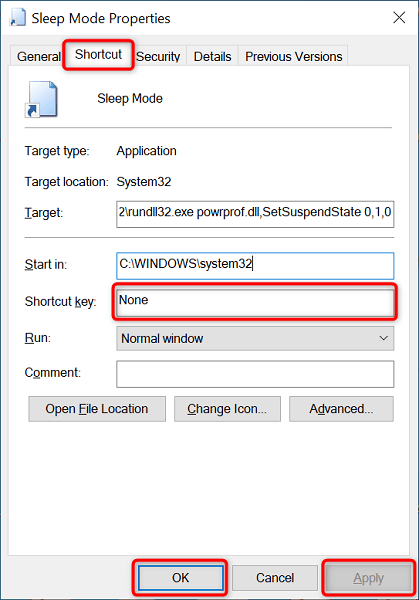
- Sélectionner Appliquer suivie par D'ACCORD au fond.
- Appuyez sur le raccourci du clavier que vous venez de spécifier pour que votre PC soit en mode de sommeil.
Utilisez le bouton d'alimentation de votre PC comme un bouton de sommeil
Certains ordinateurs proposent un bouton de sommeil dédié que vous pouvez utiliser pour mettre votre PC en mode veille. Si vous ne l'avez pas, vous pouvez transformer le bouton d'alimentation de votre clavier en un bouton de sommeil.
Vous n'avez pas à retirer votre clé de votre clavier ou quoi que ce soit d'autre. Il vous suffit de modifier les paramètres d'alimentation de votre PC, et votre clé d'alimentation agira comme une clé de sommeil.
- Lancement Panneau de commande en accédant au Commencer menu, recherche de Panneau de commande, et sélectionner l'outil dans les résultats de recherche.
- Choisir Système et sécurité dans le panneau de commande.
- Sélectionner Changer ce que font les boutons d'alimentation sous Options d'alimentation.
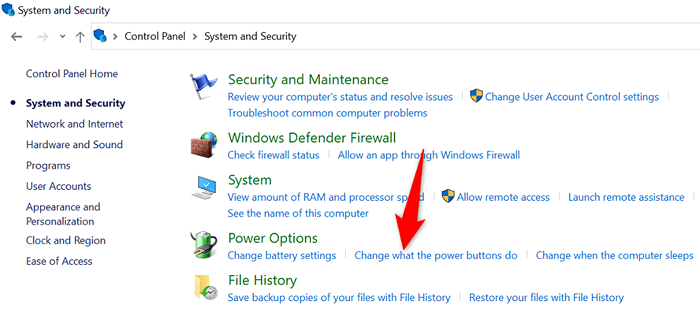
- Choisir Dormir des deux Sur la batterie et Branché menus déroulants à côté de Quand j'appuie sur le bouton d'alimentation.
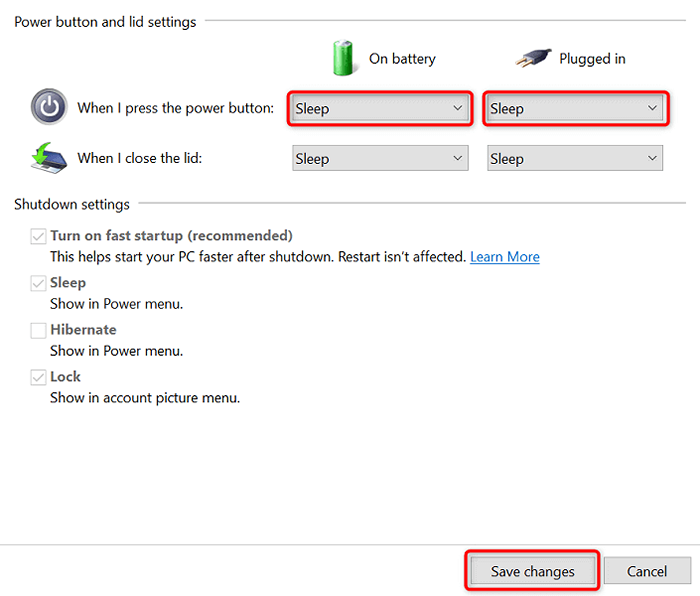
- Sélectionner Sauvegarder les modifications au fond.
- Appuyez sur vos PC Pouvoir bouton pour entrer le mode de sommeil.
Utilisez le mode de sommeil pour faire des pauses de votre PC
Si vous êtes quelqu'un qui a souvent besoin de mettre son PC en mode veille, les raccourcis de Mode de sommeil Windows sont des sauveteurs en temps réel pour vous. Vous pouvez utiliser à la fois des raccourcis intégrés et vos propres raccourcis pour vous assurer la saisie du mode de sommeil sur votre PC n'est pas un problème.
- « Comment corriger l'erreur «appels d'urgence uniquement» sur Android
- Comment corriger le message de chrome «téléchargement du script proxy» »

