Comment créer et utiliser des dossiers de recherche dans Microsoft Outlook
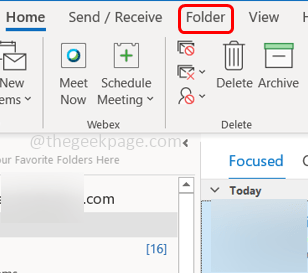
- 2911
- 894
- Lucas Bernard
Les dossiers de recherche dans Outlook rendent vos e-mails plus gérables. Si vous souhaitez rechercher un e-mail particulier à chaque fois qu'un e-mail avec des pièces jointes, vous n'avez pas besoin de rechercher toute votre boîte de réception, créez plutôt un dossier de recherche et spécifiez la condition, la prochaine fois que vous recevez l'e-mail avec des pièces jointes Il y a alors vu automatiquement dans le dossier de recherche créé. Vous pouvez même créer un dossier de recherche personnalisé également. Dans cet article, apprenons à créer des dossiers de recherche et à les utiliser.
Créer et utiliser des dossiers de recherche dans Outlook
Étape 1: Ouvrez Microsoft Outlook et en haut, cliquez sur Dossier
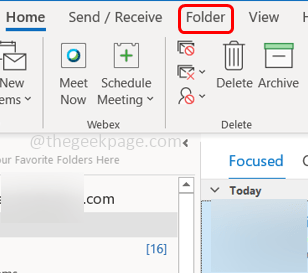
Étape 2: cliquez sur Nouveau dossier de recherche, La nouvelle fenêtre de dossier de recherche s'ouvrira
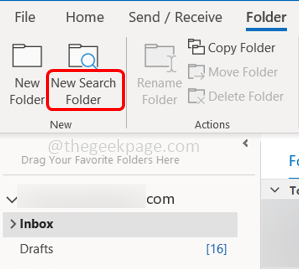
Étape 3: il a différentes options que vous pouvez sélectionner selon vos besoins. Par exemple, si vous souhaitez voir uniquement les e-mails non lus dans un seul dossier, sélectionnez Non lu poster Dans la section des e-mails de lecture et cliquez sur D'ACCORD
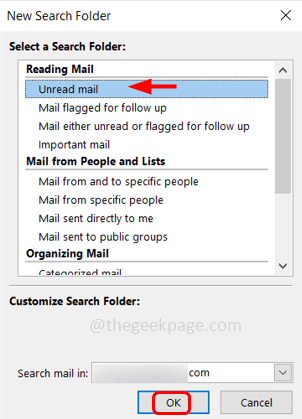
Étape 4: Maintenant, vous pouvez voir le dossier de courrier non lu sur le côté gauche dans Outlook. Et il ne contient que les e-mails que vous n'avez pas lus
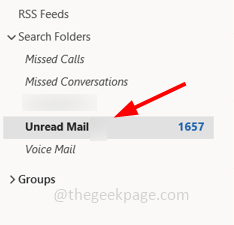
Étape 5: Si vous voulez une recherche personnalisée, alors dans le Nouveau dossier de recherche Faites défiler vers le bas et trouvez Créer un dossier de recherche personnalisé sous la section personnalisée et cliquez dessus
Étape 6: il semble un choisir bouton en bas à droite. Cliquez dessus pour spécifier les critères
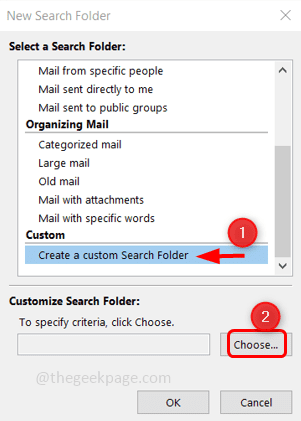
Étape 7: Une boîte de dialogue apparaîtra, vous pouvez donner n'importe quel nom au dossier de recherche personnalisé dans la zone de nom
Étape 8: puis cliquez sur Critère
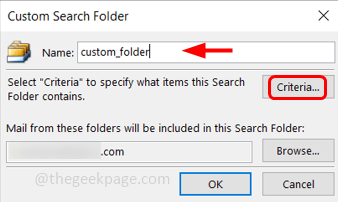
Étape 9: Il ouvre une fenêtre de critères de dossier de recherche, ici il y a 3 messages d'onglets différents, plus de choix et avancé. Vous pouvez choisir différents critères comme des mots spécifiques, de, à, uniquement les pièces jointes, les drapeaux, etc. dans les onglets
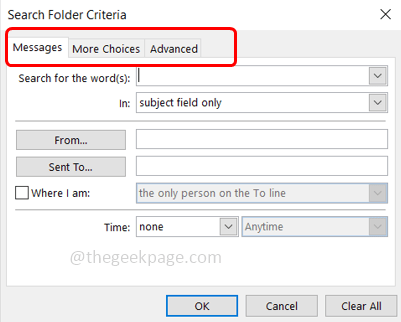
Étape 10: Spécifiez les critères selon vos besoins et cliquez sur D'ACCORD. Maintenant, le dossier de recherche personnalisé est créé à gauche.
Étape 10: Si vous souhaitez supprimer le dossier de recherche créé, clic-droit sur le dossier et sélectionner supprimer dossier de la liste.
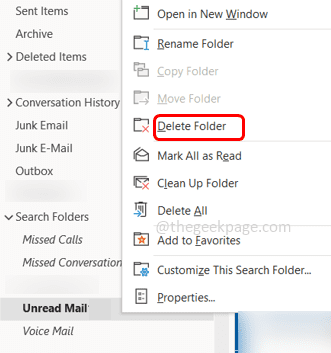
Étape 11: Une fenêtre contextuelle apparaîtra pour demander une confirmation cliquez sur Oui.
C'est ça! J'espère que cet article est utile. Merci!!
- « Impossible de copier et de coller sur une correction de session de bureau à distance
- Comment réparer adbwinapi.Erreur manquante DLL sur Windows 11/10 »

