Comment créer des formulaires PDF remplissables sur Linux avec uniquement Office
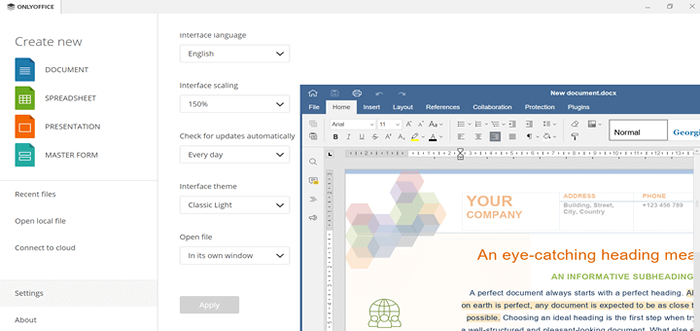
- 4098
- 115
- Lucas Bernard
Pdf (Portable Document Format) a été inventé il y a de nombreuses années par Adobe. C'est actuellement le format le plus populaire pour le partage d'informations en raison de sa facilité d'utilisation, de sa sécurité, de sa fiabilité et de sa compatibilité avec tous les appareils que nous utilisons quotidiennement.
Ce format garantit qu'un fichier ne modifie pas sa structure d'origine dans aucun cas lorsque nous l'ouvrirons, par exemple, les ordinateurs, les tablettes, les smartphones, etc. De plus, PDF permet d'ajouter des champs que d'autres utilisateurs peuvent remplir avec les informations requises.
[Vous pourriez également aimer: 8 meilleurs téléspectateurs de documents PDF pour les systèmes Linux]
En tenant compte de tous les avantages mentionnés ci-dessus, nous allons vous donner quelques conseils sur la façon de créer des formulaires remplissables au format PDF sur Linux sans utiliser un logiciel Adobe. Dans cet article, vous apprendrez à créer un fichier PDF remplissant avec Only Office.
À propos des formulaires uniquement Office
À partir de la version 7.0 de l'ouverture open Only Office Suite, les utilisateurs peuvent créer et modifier des formulaires remplissables également appelés Des termes. Cette fonctionnalité est conçue pour faciliter le travail avec des documents électroniques de différents types.
Il vous permet de créer, éditer et co-co-éditer des documents avec des champs à remplissage en ligne ou localement sur votre PC ou votre ordinateur portable et les envoyer à d'autres utilisateurs afin qu'ils puissent remplir les champs plus tard. Ainsi, vous pouvez économiser un peu de temps tout en créant des documents standard en optimisant le processus de workflow de documents électroniques.
[Vous pourriez également aimer: 13 alternatives Microsoft Office la plus utilisée pour Linux]
Des termes sont basés sur les contrôles de contenu traditionnels que vous pouvez trouver dans Microsoft Office et offrir la flexibilité des formulaires en adobe. Cependant, seuls les formulaires d'office sont livrés avec des propriétés de champ plus avancées, ce qui implique un degré de personnalisation plus élevé.
Après cette courte introduction, passons de la théorie à la pratique.
Étape 1: Obtenez uniquement des éditeurs de bureau Office
La façon la plus simple de commencer à créer et à éditer des formulaires à remplir sur Linux est en installant uniquement les éditeurs de bureau Office. Cette suite de bureaux gratuite fonctionne sur presque toutes les distributions Linux et peut également être utilisée pour modifier des documents de texte, des feuilles de calcul et des présentations.
Si vous avez un serveur Linux, il pourrait être une bonne idée d'installer uniquement des documents Office, une suite de bureaux en ligne qui peut être intégrée à un certain nombre de plates-formes de partage de fichiers et de services DMS, comme Nexcloud, OwnCloud, SeaFile, SharePoint, Alfresco, Confluence , Chamilo, etc.
Les deux Éditeurs de bureau uniquement Office et Only Office sont basés sur le même moteur et offrent la même interface utilisateur, donc la création de formulaires PDF remplissables hors ligne n'est pas différent de la procédure en ligne.
Étape 2: Créez un modèle de formulaire dans uniquement Office
Après avoir lancé Éditeurs de bureau uniquement Office, Vous devez créer un modèle de formulaire. Vous pouvez le faire à partir de zéro en cliquant Former modèle. Dans ce cas, un nouveau .docxf Le fichier s'ouvrira dans l'éditeur de texte. Ce format est utilisé dans uniquement Office pour créer.
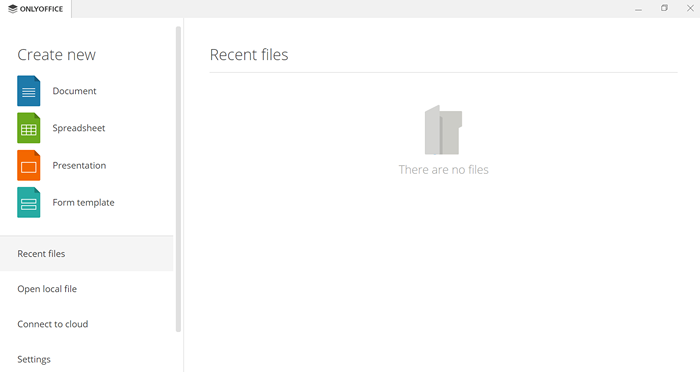 Créer un modèle de formulaire dans uniquement Office
Créer un modèle de formulaire dans uniquement Office Une autre option disponible consiste à choisir un existant .docx document. Cliquez sur Ouvrir le fichier local et sélectionnez le fichier requis sur le disque dur de votre ordinateur ou ordinateur portable. Le fichier sera automatiquement converti en .docxf.
De plus, vous pouvez télécharger un modèle de formulaire à partir de la seule bibliothèque Office. Tous les modèles sont disponibles gratuitement, vous pouvez donc choisir celui dont vous avez besoin.
Une fois que vous avez créé un modèle de formulaire, vous êtes prêt à procéder à l'édition.
Étape 3: Ajouter les champs de formulaire et ajuster les propriétés
Entrez le texte requis et formatez-le comme vous le souhaitez. Lorsque vous terminez le processus d'édition, il est temps d'ajouter des champs que d'autres utilisateurs pourront remplir plus tard. Vous pouvez accéder à différents types de champs sur l'onglet Forms sur la barre d'outils supérieure.
Pour le moment, vous pouvez ajouter:
- Champ de texte, un champ qui affiche des lignes de texte ou de texte;
- Box combo, un champ qui combine les caractéristiques d'un champ de texte et d'une liste déroulante;
- Liste déroulante, un champ qui affiche une liste des options disponibles;
- Cocher la case, un champ qui indique si une option est sélectionnée;
- Bouton radio, un champ qui permet de sélectionner dans un ensemble d'options mutuellement exclusives;
- L'image est un champ qui permet à un utilisateur d'insérer une image.
Chaque champ possède certaines propriétés que vous pouvez ajuster de manière flexible en fonction de vos besoins. Pour tous les types déposés, vous pouvez spécifier:
- Payholder, une boîte qui contient le titre d'un champ;
- Astuce, une note qui aide les utilisateurs à savoir ce qu'ils doivent faire, e.g. Insérez une image, choisissez une option, entrez du texte, etc.
De plus, vous pouvez modifier la bordure et les couleurs d'arrière-plan ainsi que les champs de marque selon les besoins. Champs dans le texte, vous pouvez également définir une limite de caractères ou ajouter un peigne de caractères.
Assurez-vous que vous avez ajouté tous les champs requis dans votre document et ajusté leurs propriétés.
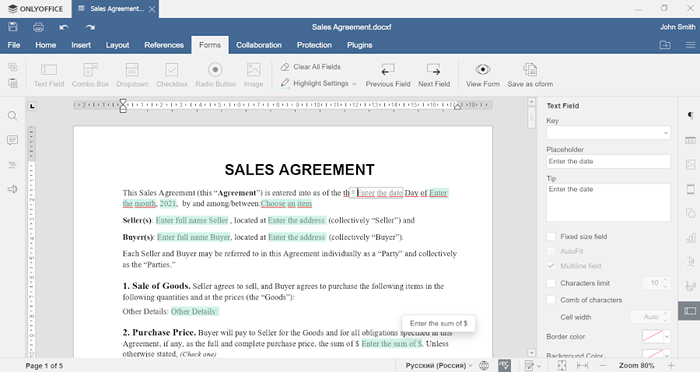 Ajouter des champs de formulaire et des propriétés
Ajouter des champs de formulaire et des propriétés Étape 4: Aperçu du formulaire
Pour voir la révision finale de votre formulaire, ouvrez le Former Onglet et cliquez Afficher la forme. Cette option vous permet de voir le formulaire de la même manière que d'autres utilisateurs le verront.
Dans le Aperçu Mode, vous ne pouvez pas modifier le fichier mais pouvez remplir les champs. C'est ce que les autres utilisateurs pourront faire lorsque vous partagerez le formulaire PDF remplissant avec eux.
Si vous remarquez des erreurs ou quelque chose qui doit être modifié, cliquez Afficher la forme encore pour revenir au mode d'édition.
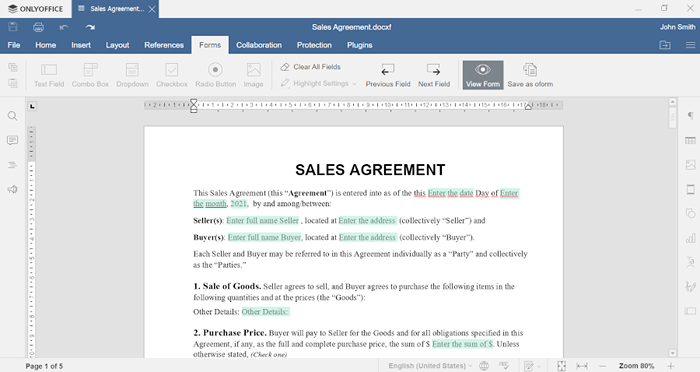 Afficher la forme
Afficher la forme Étape 4: Enregistrez le formulaire en tant que PDF
La dernière étape consiste à économiser le .docxf Fichier en tant que PDF. Par défaut, vous pouvez enregistrer votre document en tant que .oral déposer. Ce format est conçu pour les formulaires prêts à l'emploi. Les documents d'Ororm peuvent être facilement partagés et remplis en ligne.
Quand tout est prêt, allez au Déposer Onglet et cliquez Enregistrer sous. Vous serez proposé pour choisir un format dans la liste. Sélectionnez PDF et enregistrez le fichier sur le disque dur de votre PC ou ordinateur portable.
Toutes nos félicitations! Vous venez de créer avec succès un formulaire PDF remplissant en utilisant Éditeurs de bureau uniquement Office. Vous pouvez maintenant partager votre formulaire avec d'autres utilisateurs. Ils peuvent l'ouvrir avec n'importe quel éditeur PDF ou même un navigateur Web, remplir les champs requis et enregistrer le formulaire rempli en tant que fichier PDF.
De cette façon, vous pouvez créer tout document dont vous avez besoin, e.g. Contrats de vente, accords juridiques, formulaires d'admission, questionnaires, rapports de financement, etc. Téléchargez la dernière version des éditeurs de bureau uniquement Office pour votre distribution Linux sur le site officiel et créez facilement des formulaires PDF remplissables.
- « LXLE Examiner une distribution Linux légère pour les ordinateurs plus anciens
- Webmin - Un outil d'administration système basé sur le Web pour Linux »

