Comment créer des unités organisationnelles (OU) et activer GPO (politique de groupe) dans Zentyal - Partie 3

- 2661
- 47
- Mohamed Brunet
Après mes deux tutoriels précédents sur l'installation, les configurations de base et l'accès à distance Zentyal PDC de À base de fenêtres Node Il est temps d'appliquer un certain degré de sécurité et de configurations sur vos utilisateurs et ordinateurs qui sont joints à votre domaine en créant Unités organisationnelles (Ou) et habiliter GPO (Stratégie de groupe).
Exigences
- Installez Zentyal en tant que PDC (contrôleur de domaine principal) et intégrez le système Windows - partie 1
- Comment gérer Zentyal PDC (contrôleur de domaine principal) à partir du système Windows - Partie 2
Comme vous le savez peut-être déjà GPO est un logiciel qui contrôle les comptes d'utilisateurs, les ordinateurs, les environnements de travail, les paramètres, les applications et autres problèmes liés à la sécurité à partir d'un point central sur tous les systèmes d'exploitation de bureau et serveur Windows.
Ce sujet est très complexe et des tonnes de documentation ont été publiées sur le sujet, mais ce tutoriel couvre une implémentation de base sur la façon d'activer GPO sur les utilisateurs et les ordinateurs rejoints dans un Serveur PDC Zentyal.
Étape 1: Créer des unités organisationnelles (OU)
1. Accéder à votre Outils d'administration Web Zentyal via un domaine ou une adresse IP et aller à Module d'utilisateurs et d'ordinateurs -> Gérer.
https: // your_domain_name: 8443 ou https: // your_zentyal_ip_addess: 8443
2. Mettez en surbrillance votre domaine, cliquez sur le vert "+”Bouton, sélectionnez Unité organisationnelle, Et sur l'invite, entrez votre "Nom de l'unité organisationnelle»(Choisissez un nom descriptif) puis tirez sur Ajouter (Les OU peuvent également être créés à partir de Outils administratifs distants comme les utilisateurs Active Directory et la gestion des politiques informatiques ou de groupe).
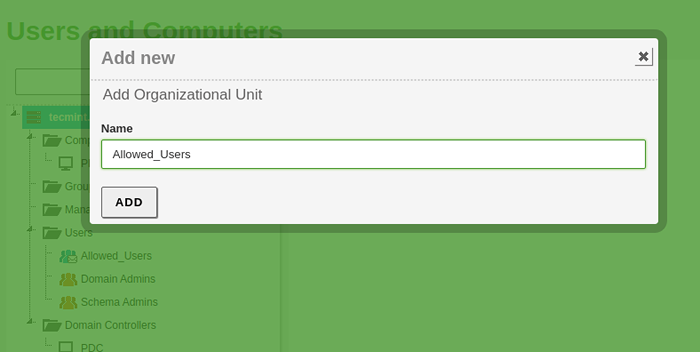 Ajouter l'unité organisationnelle
Ajouter l'unité organisationnelle 3. Maintenant, allez à votre Système à distance Windows et ouvrez le Gestion des politiques de groupe raccourci (comme vous pouvez le voir Unité organisationnelle apparaît sur votre domaine).
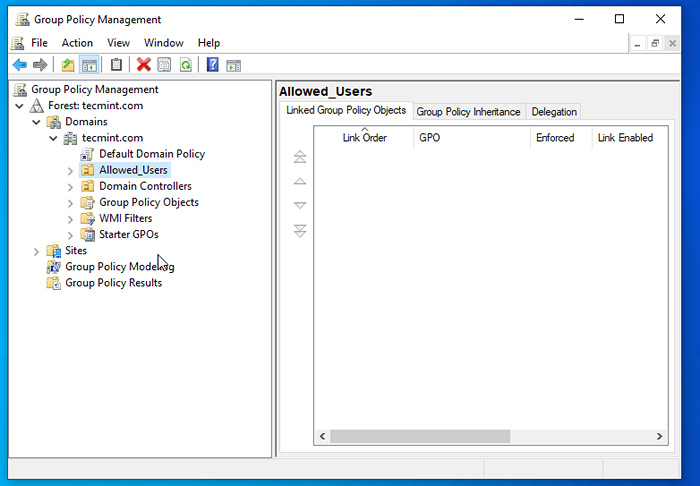 Confirmer l'unité organisationnelle
Confirmer l'unité organisationnelle 4. Cliquez avec le bouton droit sur votre nom de l'organisation Je viens de créer et de sélectionner Créez un GPO dans ce domaine et liez-le ici…
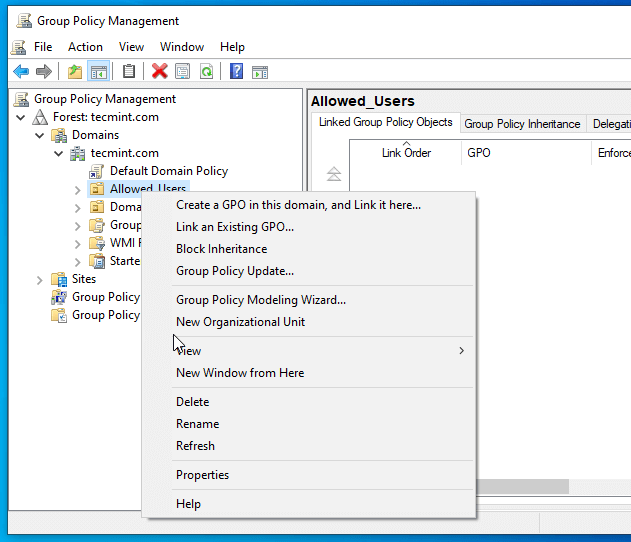 Créer GPO dans le domaine
Créer GPO dans le domaine 5. Sur le Nouveau GPO Invite Entrez un nom descriptif pour ce nouveau GPO puis frapper D'ACCORD.
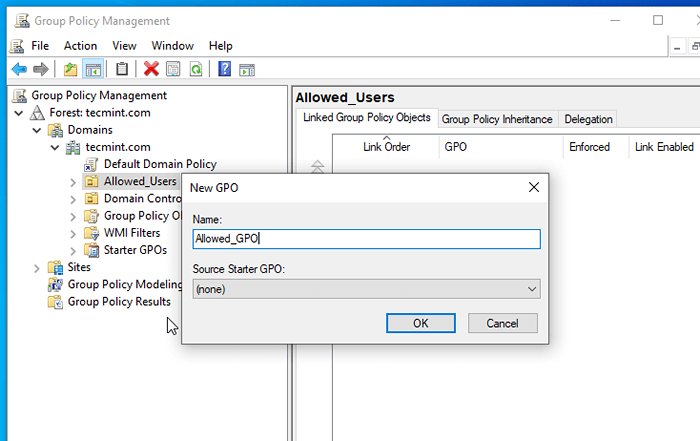 Définir le nouveau nom GPO
Définir le nouveau nom GPO 6. Cela crée votre Fichier de base GPO pour ça Unité organisationnelle mais aucun paramètre n'a encore configuré. Pour commencer à modifier ce fichier, cliquez sur ce nom de fichier et sélectionnez Modifier.
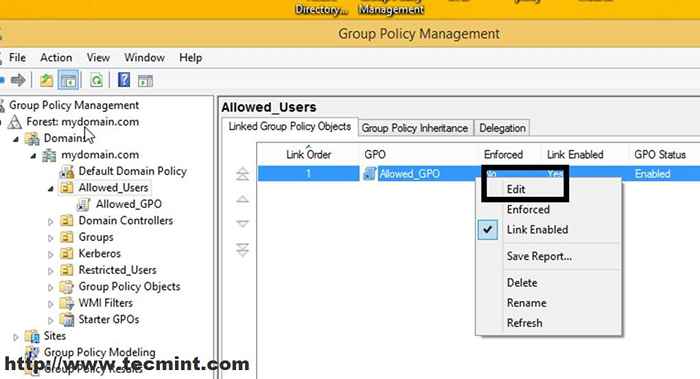 Modifier GPO
Modifier GPO 7. Cela s'ouvrira Éditeur de gestion des politiques de groupe Pour ce fichier (ces paramètres s'appliqueront uniquement aux utilisateurs et les ordinateurs déplacés vers cette ou).
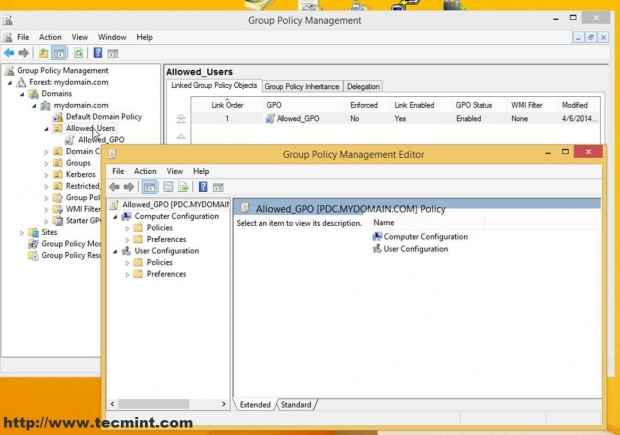 Éditeur de gestion des politiques de groupe
Éditeur de gestion des politiques de groupe 8. Commençons maintenant à configurer des paramètres simples pour cela Fichier de stratégie de groupe.
Voici quelques paramètres de base
UN. Aller vers La configuration d'un ordinateur -> Paramètres Windows -> Les paramètres de sécurité -> Politiques locales -> Options de sécurité -> Connexion interactive -> Message texte / titre pour les utilisateurs qui tentent de se connecter, Entrez du texte sur Définir ces paramètres de stratégie sur les deux paramètres et appuyez sur OK.
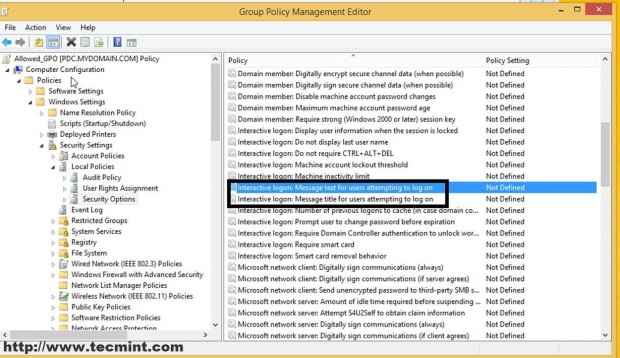 Définir les paramètres de stratégie
Définir les paramètres de stratégie 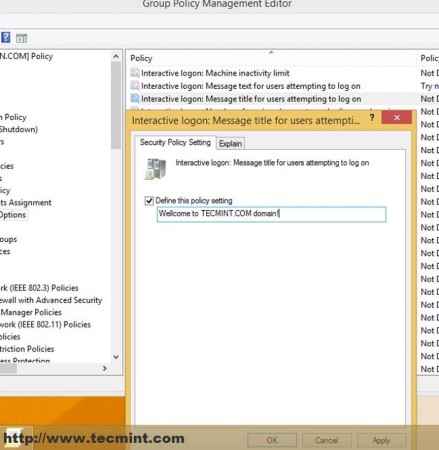 Définir les paramètres de stratégie
Définir les paramètres de stratégie AVERTIR: Pour appliquer ce paramètre sur l'ensemble de vos utilisateurs et ordinateurs de domaine jusqu'à présent, vous devez sélectionner et modifier le fichier de stratégie de domaine par défaut sur la liste de forêt de domaine.
B. Naviguer à la configuration de l'utilisateur -> Stratégies -> Modèles d'administration -> Panneau de commande -> Interdire l'accès aux paramètres du panneau de configuration et du PC, double cliquer et sélectionner activé.
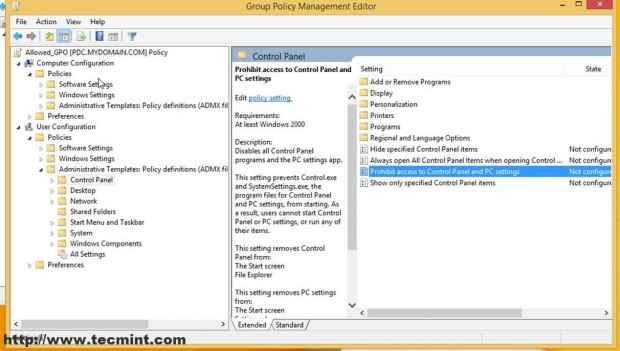 Paramètres utilisateur et informatique
Paramètres utilisateur et informatique 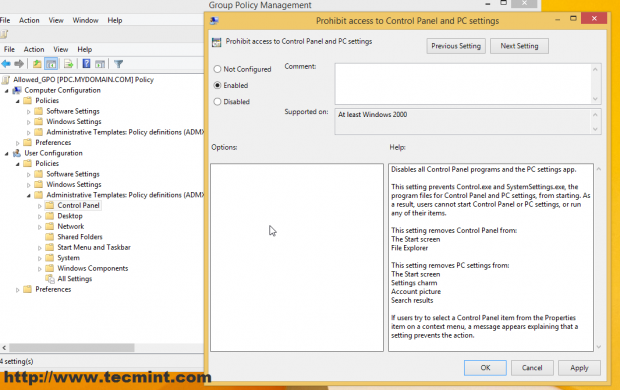 Paramètres du panneau de configuration
Paramètres du panneau de configuration Vous pouvez faire toutes sortes de paramètres de sécurité liés à Utilisateurs et Des ordinateurs pour ça Unité organisationnelle (Seuls vos besoins et votre imagination sont la limite) comme ceux de la capture d'écran ci-dessous, mais ce n'est pas le but de ce tutoriel (je l'ai configuré uniquement pour la démonstration).
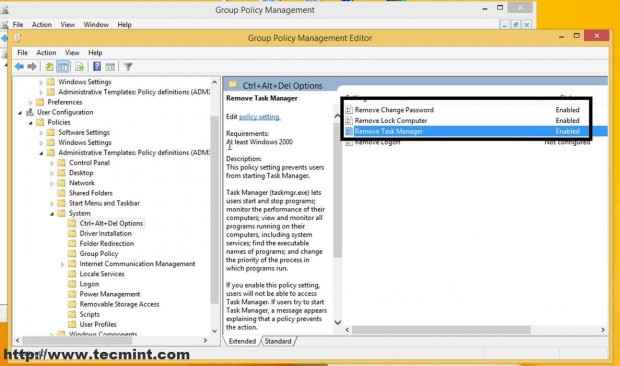 Les paramètres de sécurité
Les paramètres de sécurité 9. Une fois que vous avez fait tous vos paramètres de sécurité et configurations, fermez toutes les fenêtres et revenez à l'interface d'administration Web Zentyal ( https: // mydomain.com ), aller à Module de domaine -> Liens de politique de groupe, Mettez en surbrillance votre fichier GPO à partir de votre domaine Forêt, Sélectionnez les deux Liens activés et appliqués Et frappez Modifier bouton pour appliquer les paramètres pour cela Ou.
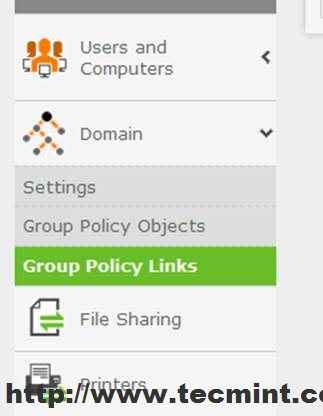 Liens de politique de groupe
Liens de politique de groupe 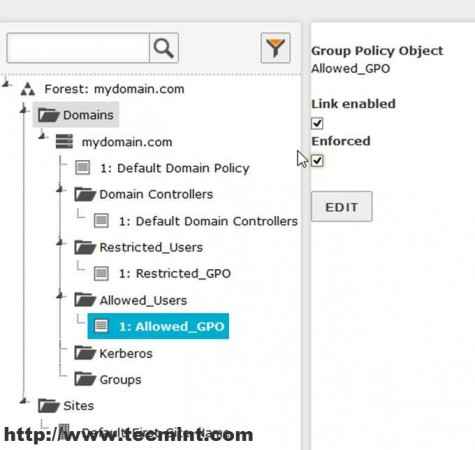 Objet de politique de groupe
Objet de politique de groupe Comme vous pouvez le voir sur Gestion des politiques du groupe Windows outil distant Cette politique a été activée sur ou.
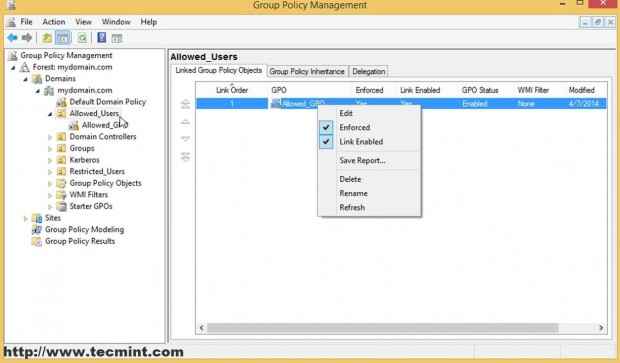 Politique de groupe activée
Politique de groupe activée Vous pouvez également voir une liste de tous vos paramètres OU GPO en cliquant sur le Paramètres languette.
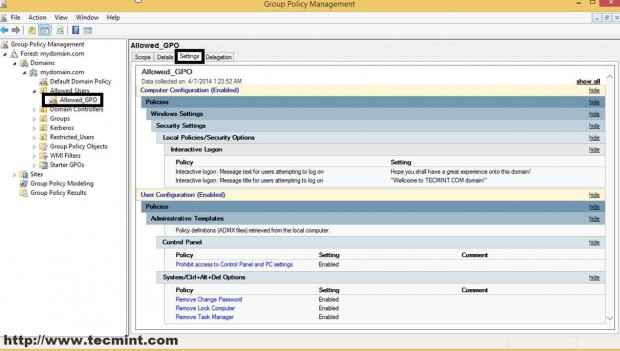 Paramètres OU GPO
Paramètres OU GPO dix. Maintenant, pour pouvoir voir vos nouveaux paramètres appliqués, redémarrez simplement deux fois vos machines Windows rejoints dans ce domaine pour voir l'effet.
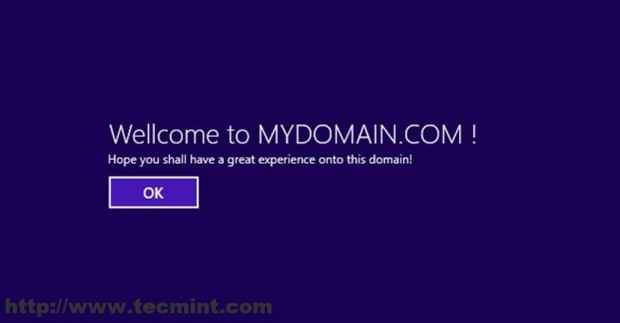 Bienvenue dans le domaine
Bienvenue dans le domaine Étape 2: Ajouter des utilisateurs aux unités organisationnelles (OU)
Maintenant, ajoutons un utilisateur à notre nouveau Ou Pour appliquer efficacement ces paramètres. Disons que vous avez des doutes sur user2 sur votre domaine et vous ce que lui a des restrictions imposées par ALLIMED_USER OU GPO.
11. Sur la machine à distance Windows ouverte Utilisateurs et ordinateurs Active Directory, aller vers Utilisateurs, sélectionner user2, Et faites un clic droit pour l'apparence du menu.
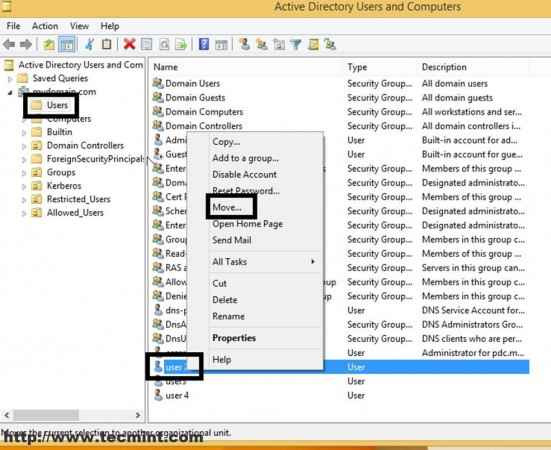 Ajouter des utilisateurs aux unités organisationnelles
Ajouter des utilisateurs aux unités organisationnelles 12. Sur l'invite de la fenêtre de mouvement Sélectionnez ALLIMED_USERS Ou et frappe ok.
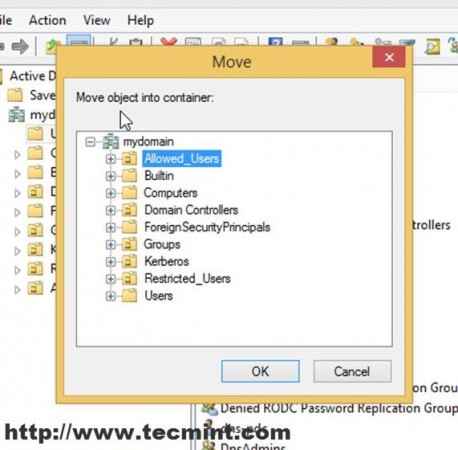 Sélectionnez ALLOTAGE_USERS OU
Sélectionnez ALLOTAGE_USERS OU 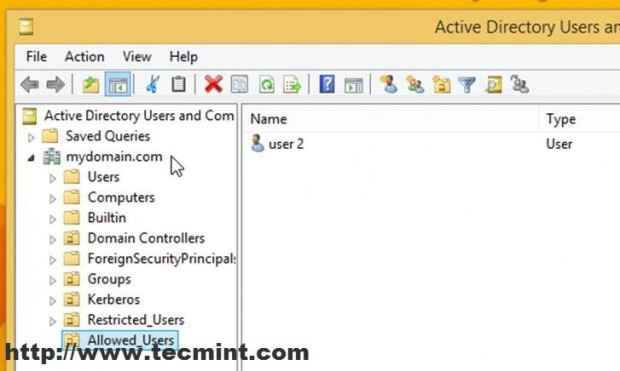 Liste des utilisateurs autorisés
Liste des utilisateurs autorisés Maintenant tous les paramètres à ce sujet GPO s'appliquera à cet utilisateur dès qu'il se connecte dans la prochaine fois. Comme l'a prouvé cet utilisateur n'a pas accès au gestionnaire de tâches, au panneau de configuration ou à d'autres paramètres informatiques connexes rejoints dans ce domaine.
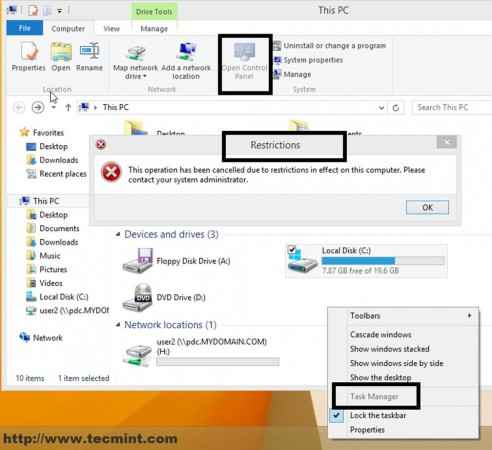 Restrictions appliquées
Restrictions appliquées 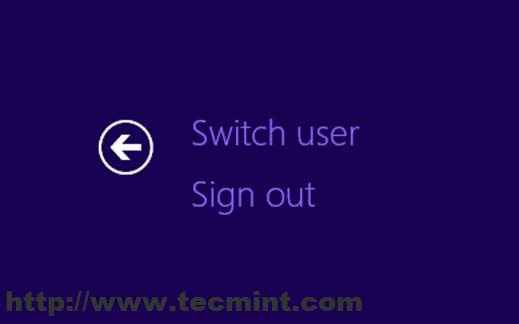 Changer d'utilisateur
Changer d'utilisateur Tous ces paramètres ont été rendus possibles sous un serveur exécutant un Linux distribution, Zentyal 7.0, avec logiciel gratuit open source, Samba4, et Ldap, qui agit presque comme un les fenêtres Serveur authentique et quelques outils de gestion à distance disponibles sur n'importe quelle machine de bureau Windows.
- « Installez les outils C, C ++ compilateur et développement (essentiel) dans Debian / Ubuntu
- Un guide étape par étape pour installer Xubuntu 20.04 Linux »

