Comment créer des graphiques de titre dans Adobe Premiere Pro

- 3417
- 718
- Zoe Dupuis
Les titres sont un aspect important de toute vidéo, qu'ils soient nécessaires pour l'introduction, les crédits ou d'autres informations. Dans Adobe Premiere Pro, vous avez de nombreuses façons d'ajouter des titres à n'importe quelle vidéo, de les animer et de les faire paraître comme vous le souhaitez.
Dans un premier temps, le processus de création de graphiques de titre dans Adobe Premiere peut sembler déroutant, et vous pourriez trouver que vous rencontrez des barrages routiers si vous ne savez pas quoi faire. Dans cet article, vous trouverez des instructions pour créer de nouveaux titres et les utiliser dans votre vidéo, ainsi que pour ajouter des effets simples pour créer des graphismes.
Table des matières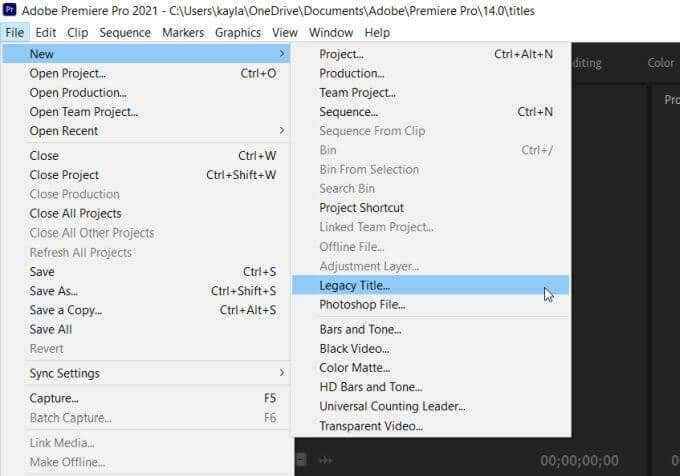
- L'outil de texte doit déjà être sélectionné, et vous pouvez cliquer n'importe où dans l'image pour commencer à taper.
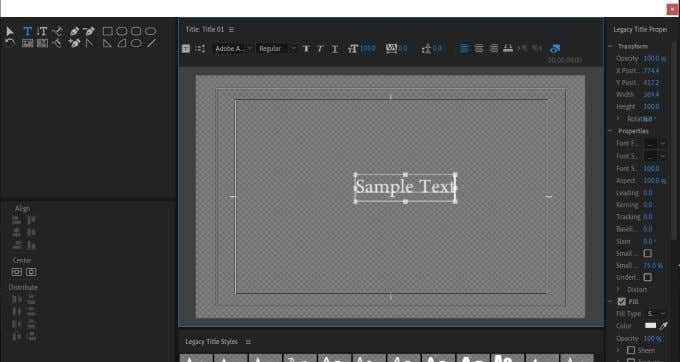
- Une fois que vous avez terminé, vous pouvez trouver votre titre dans le Projet panneau. Faites-le glisser dans la chronologie où vous le souhaitez.
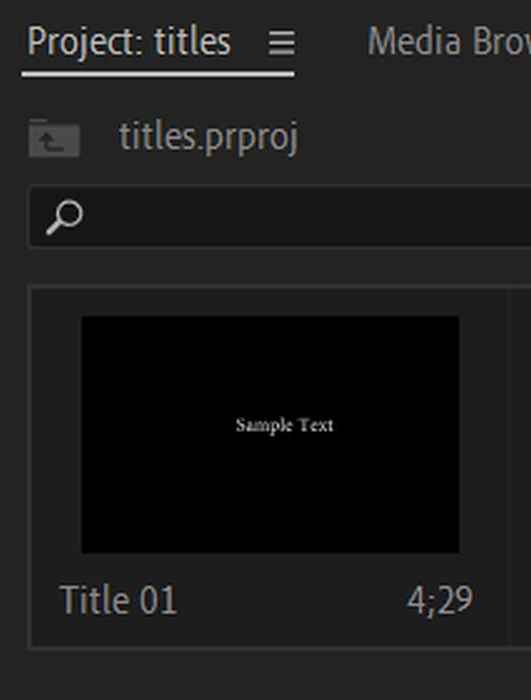
Les titres hérités quitteront bientôt Premiere Pro, il est donc recommandé de commencer à utiliser la prochaine méthode décrite ci-dessous.
Méthode 2 (recommandée)
- Sélectionnez le Taper outil du côté gauche de votre barre d'outils.
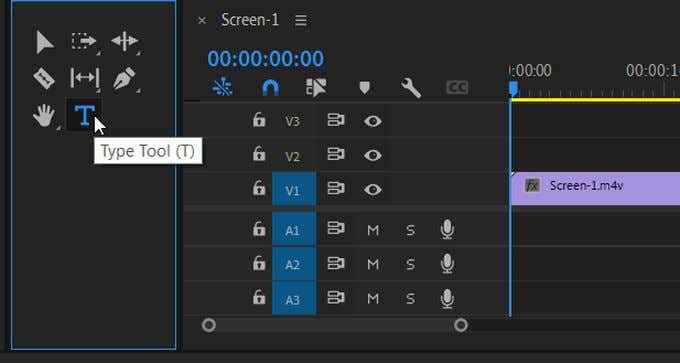
- Dans le panneau du programme, choisissez où vous souhaitez que votre titre soit et cliquez avec l'outil de type.
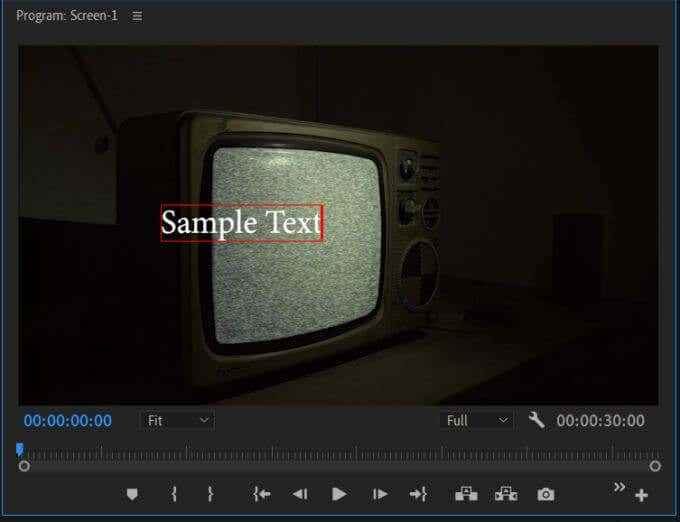
- Taper le titre que vous souhaitez apparaître. Vous devriez également voir les effets que le panneau de contrôle apparaît une fois que vous avez créé un titre.
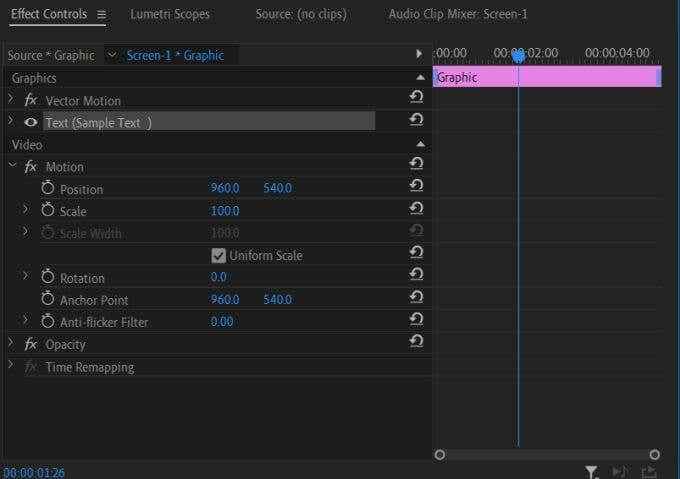
- Dans le panneau des contrôles d'effets, vous pouvez modifier de nombreux aspects différents du texte tels que la police, la taille, la couleur, etc.
Édition de vos titres
Si vous utilisez la méthode deux, il existe un autre moyen de modifier vos graphiques de titre et comment ils apparaissent dans votre vidéo dans Adobe Premiere. Cette méthode rend les titres plus faciles à modifier une fois qu'ils sont insérés dans le projet.
Suivez les étapes ci-dessous pour utiliser la fonction graphique essentielle de Premiere pour modifier vos titres.
- Suivez la méthode 2 ci-dessus pour créer votre titre.
- Aller à Fenêtre > Graphiques essentiels. Le panneau apparaîtra alors en plus de votre vidéo.
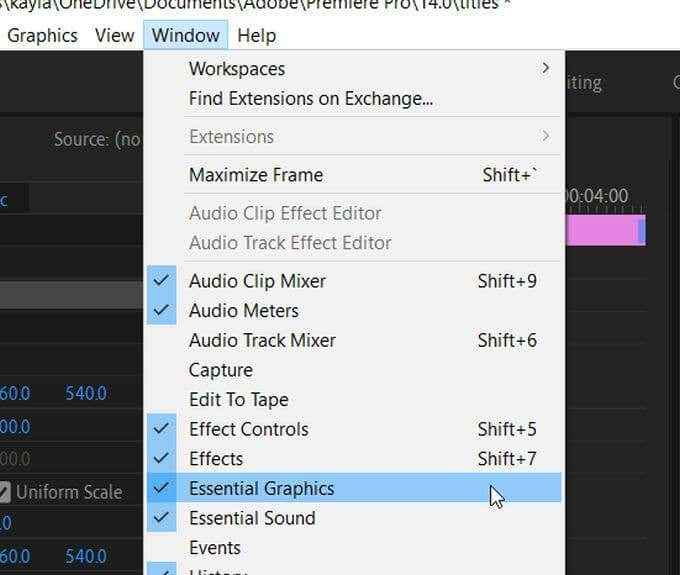
- Sélectionnez le Modifier Option, puis sélectionnez le calque de texte que vous avez déjà créé. Vos options d'édition apparaîtront alors et vous pouvez modifier la taille, la police, la couleur, l'alignement et plus.
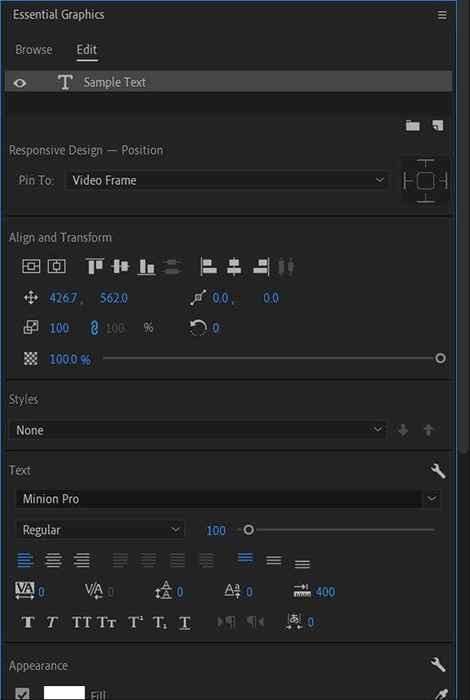
- Vous pouvez ajouter plus de calques de texte si vous le souhaitez en sélectionnant l'icône papier sous votre calque répertorié. Cliquez Nouvelle Couche icône et sélectionner Texte ou Texte vertical. Vous pouvez également ajouter des formes de cette façon, comme un rectangle ou une ellipse.
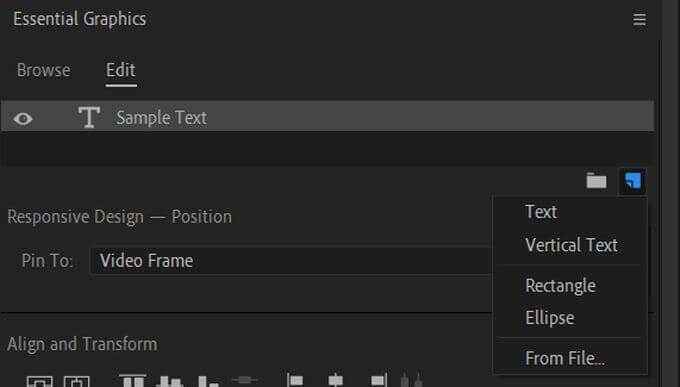
- Vous pouvez également sélectionner vos titres dans le panneau du programme pour modifier leur taille ou leur position.
Enregistrer votre style de texte de titre
Vous pouvez également enregistrer un style de texte que vous avez créé pour une utilisation future. Vous pouvez le faire à travers le modes fonctionnalité.
- Une fois que vous avez créé un style de texte que vous aimez, allez au modes option et sélectionner Créer un style.
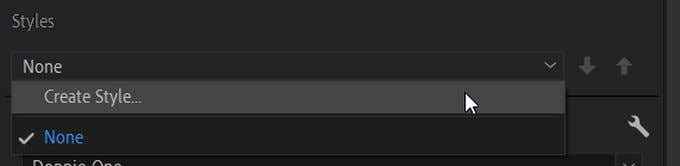
- Nommez le style que vous souhaitez enregistrer.
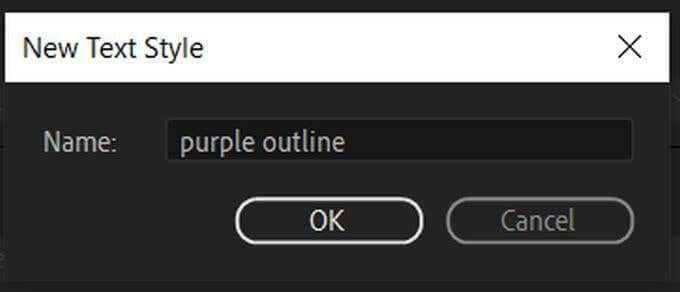
- Dans le prochain projet que vous souhaitez utiliser ce style de texte, allez simplement au modes Dropdown et sélectionnez-le.
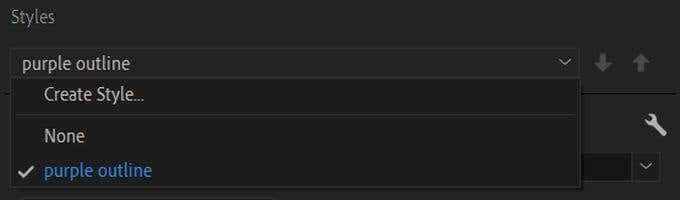
Utilisation de modèles graphiques de titre
Dans la fonction graphique essentielle, Adobe a également fourni des modèles que vous pouvez utiliser pour formater rapidement votre texte comme vous le souhaitez. Ils ont de nombreux types de formats populaires disponibles. Voici comment les trouver et les utiliser.
- Ouvrir le Graphiques essentiels panneau et sélectionnez le Parcourir option.
- Sélectionner Mes modèles ci-dessous les graphiques essentiels et choisissez le type de format de texte que vous souhaitez utiliser. Ensuite, cliquez et faites-le glisser dans votre chronologie où vous voulez qu'il apparaisse.
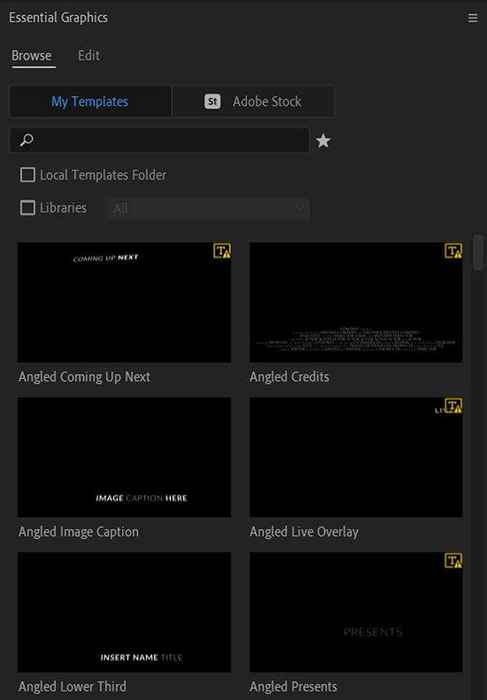
- Sélectionnez l'exemple de texte dans le modèle dans votre panneau de programme et vous pouvez ensuite supprimer et modifier le texte.
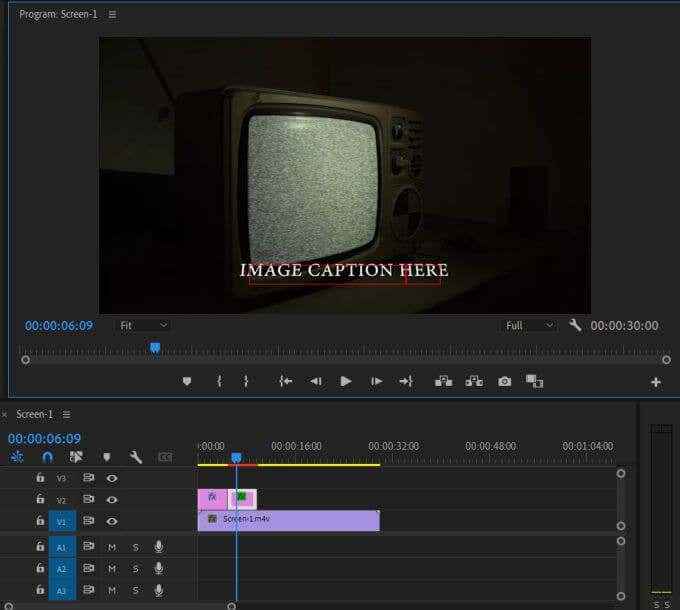
L'utilisation de ces modèles facilite la création d'un beau texte relativement rapidement. Cependant, vous ne trouverez peut-être pas le type de modèle que vous recherchez, ou peut-être que vous souhaitez créer votre propre animation pour votre titre. Vous pouvez également le faire si vous souhaitez investir un peu plus de temps dans votre création de titre.
Création de graphiques de réglage du titre
Avant de commencer à créer des graphismes animés pour vos titres en première, vous voudrez comprendre comment fonctionnent les images clés. Les images clés sont des points de modification des valeurs de certains effets qui, lorsqu'ils sont joués dans votre projet, apparaîtront comme une animation de l'effet.
Par exemple, si vous avez une image clé sur un texte où la valeur d'opacité est d'abord à 100%, puis une autre image clé après où l'opacité est à 0%, votre texte animera ce niveau d'opacité abaissant comme si elle s'estompe.
Pour créer vos propres graphiques animés, suivez ces étapes.
- Suivez la méthode 2 pour créer votre texte dans votre vidéo. Si vous le souhaitez, vous pouvez également ajouter toutes les couches de forme que vous souhaitez utiliser.
- Ouvrir le Graphiques essentiels panneau et sélectionnez le calque de texte ou de forme que vous souhaitez animer.
- Aller au Effets Contrôles panneau, faites défiler vers le bas vers le Mouvement ou Opacité habitation et trouvez un effet que vous souhaitez animer avec votre texte. Cela pourrait être l'échelle, la position, l'opacité, etc., ou un mélange d'entre eux.
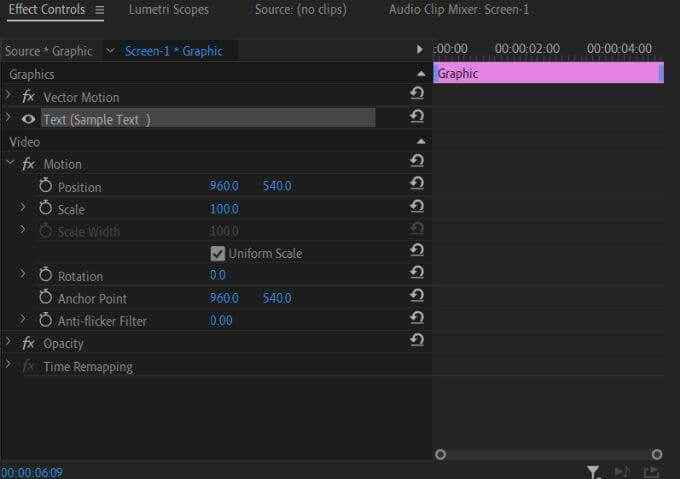
- Pour animer un effet, définissez votre valeur de départ (comment vous voulez que votre texte apparaisse au début) et cliquez minuteur icône (Basculer) Pour définir une image clé. Par exemple, si vous faites une décoloration avec opacité, définissez l'opacité à 100%.
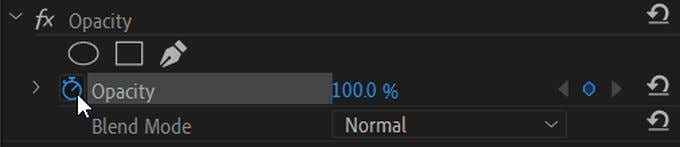
- Déplacez le curseur dans la chronologie de l'ordre clé (qui apparaît juste à côté des contrôles d'effets) au point suivant où vous voulez que votre animation de texte change. Ensuite, définissez la valeur où vous voulez que le texte finisse. Encore une fois, pour une décoloration, vous définissez maintenant l'opacité à 0%.
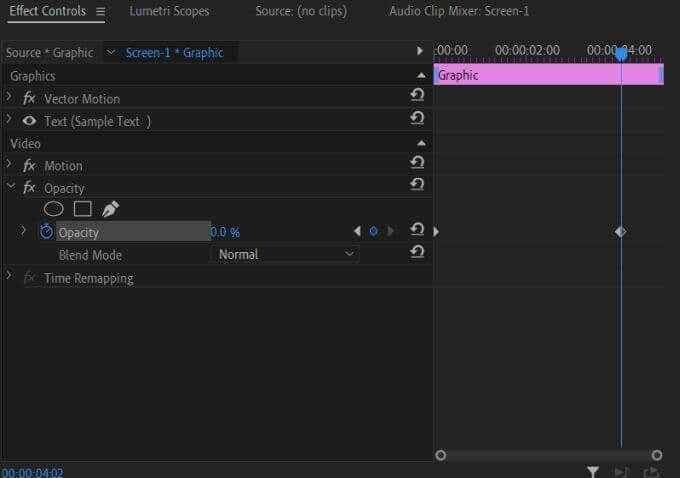
- Jouez votre vidéo pour vous assurer que l'animation est comme vous le souhaitez. Vous pouvez modifier la vitesse de l'animation en déplaçant les images clés plus près ou éloignées.
Une fois que vous avez compris comment cela se fait, la création de graphiques de mouvement simple peut devenir très facile et ajouter un excellent flair à vos vidéos. Vous pouvez également jouer avec des effets pour créer des graphiques cool.
Création de graphiques de titre dans Premiere Pro
En utilisant Premiere Pro Tools, il est facile de faire de beaux titres ainsi que des graphismes animés pour vos titres. Avec un peu de bricolage avec les commandes d'effets, vous allez bientôt créer des graphiques de titre d'apparence professionnelle. Premiere Pro est un programme d'édition très puissant pour cette raison parmi beaucoup d'autres.
- « Android Auto ne fonctionne pas? 11 façons de le réparer
- Comment réparer un IRQL_NOT_less_or_equal BSOD »

