Comment créer Ubuntu 16.04 VM LTS dans Xenserver 6.2
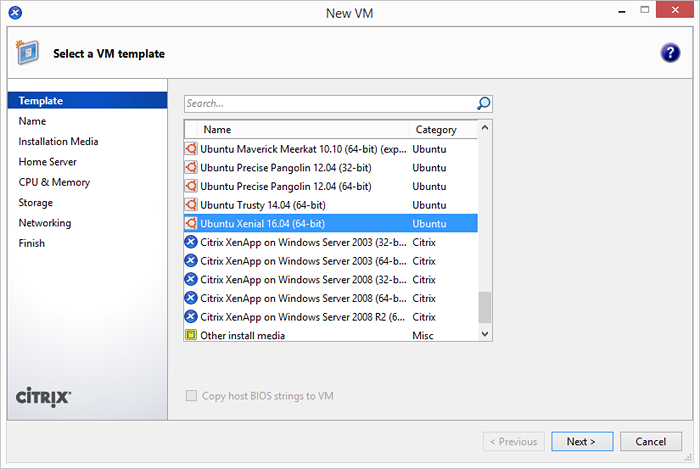
- 3484
- 868
- Jade Muller
Il y a quelques jours, après avoir créé un XenServer, j'ai trouvé qu'il n'y a pas de modèle disponible pour créer Ubuntu 16.04 LTS VM, même leur modèle n'était pas un modèle pour Ubuntu 14.04 LTS. Donc, j'avais d'abord ajouté un modèle de version Ubuntu requise dans Xenserver. Utilisez cet article pour ajouter un nouveau modèle pour Ubuntu 16.04 Système d'exploitation LTS. Ce tutoriel vous aidera à créer Ubuntu 16.04 VM LTS Utilisation de l'URL NetBoot sur Citrix Xenserver.
- Comment ajouter Ubuntu 16.04 Modèle LTS dans Xenserver 6.2
Créer Ubuntu 16.04 VM LTS
Après avoir ajouté un modèle dans votre système Ubuntu, commençons par créer une nouvelle machine virtuelle. Ouvrez Xencenter et cliquez avec le bouton droit sur l'hôte XenServer et cliquez sur Nouvelle machine virtuelle…
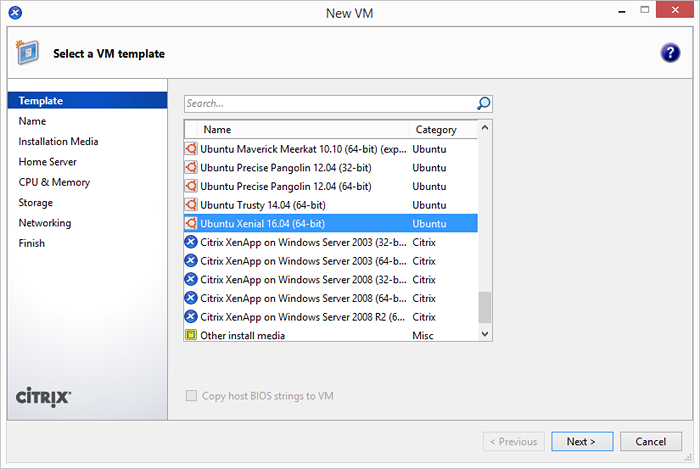
Maintenant le nom d'entrée pour la nouvelle machine virtuelle et une description significative. La description peut être comme le but de créer une machine virtuelle. spécifications de la machine virtuelle, etc.
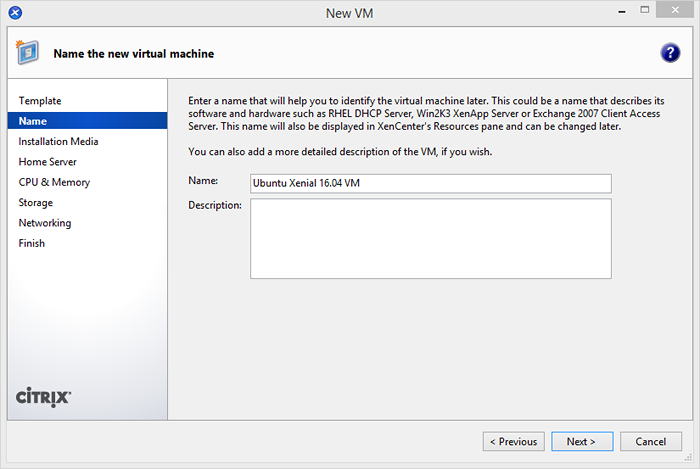
Sélectionner la source de support d'installation. Si vous avez déjà ISO, sélectionnez la première option et choisissez ISO dans la bibliothèque. Sinon vous pouvez utiliser la deuxième option pour installer à l'aide de l'URL d'installation net. Entrez http: // us.archive.ubuntu.com / ubuntu comme URL netinstall.
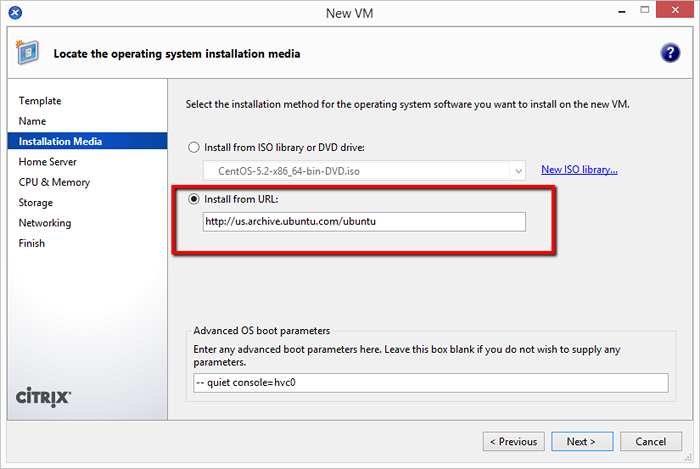
Ici, vous devez sélectionner le XenServer sur lequel vous devez créer une machine virtuelle. Par défaut, il sélectionnera le XenServer que vous avez sélectionné pendant le démarrage de la machine virtuelle Création. Pour ce tutoriel, nous n'avons qu'un seul Xenserver ici.
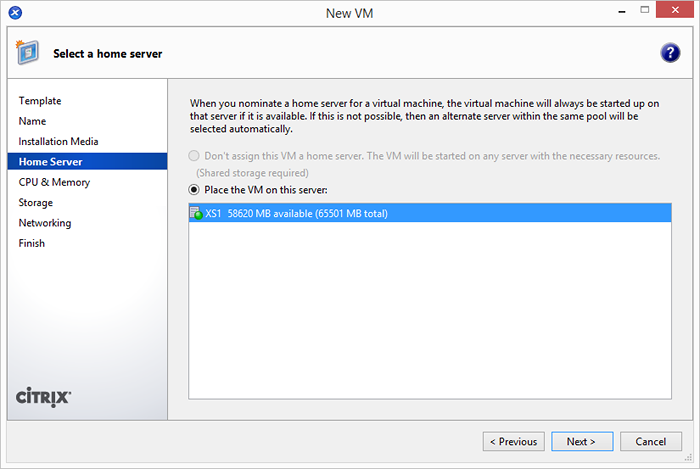
Sélectionnez maintenant le nombre de processeurs virtuels pour que votre nouvelle machine virtuelle et mémoire soit allouée à cette nouvelle machine virtuelle.
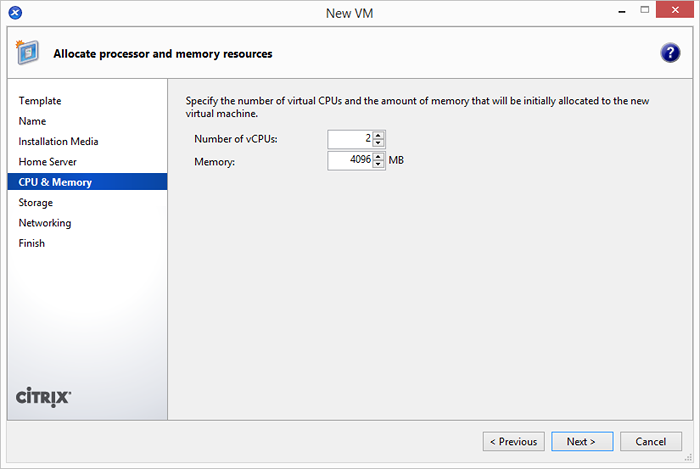
Sélectionnez maintenant la taille du stockage. Par défaut, il utilise 8 Go (selon Configure dans le modèle), mais vous pouvez le modifier en cliquant sur le bouton Propriétés.
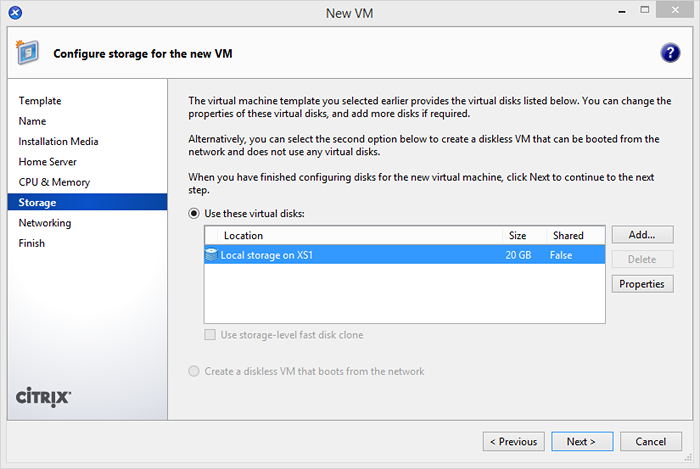
Sélectionnez les interfaces réseau à attacher à votre machine virtuelle. Utilisez le bouton Ajouter ou supprimer pour gérer l'interface réseau. En utilisant le bouton Propriétés, vous pouvez gérer l'adresse MAC sur les interfaces.
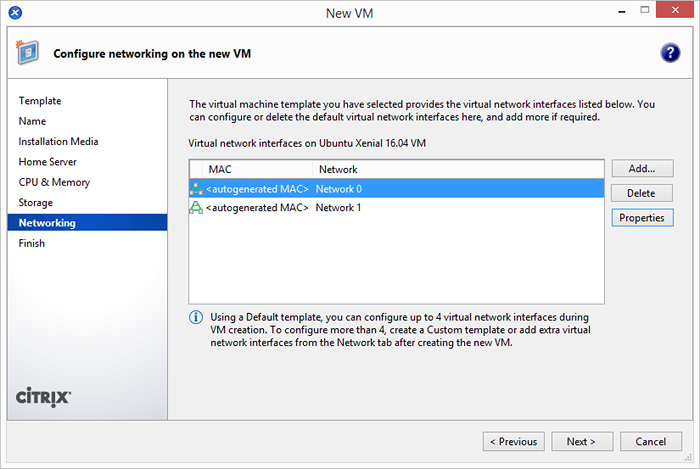
Maintenant, vérifiez les détails de la création de nouvelles machines virtuelles. Sélectionnez l'option «Démarrer automatiquement la nouvelle machine virtuelle» pour démarrer la machine virtuelle immédiate après la création.
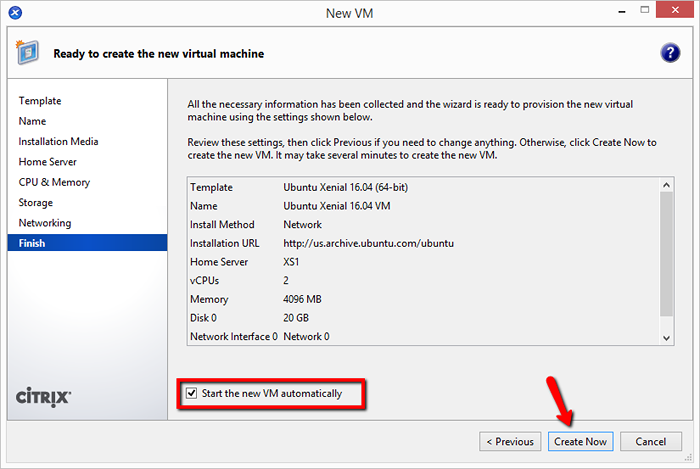
Attendez que la nouvelle machine virtuelle soit créée et démarrée avec succès. Vous pouvez trouver l'onglet Messages de journal dans les journaux.
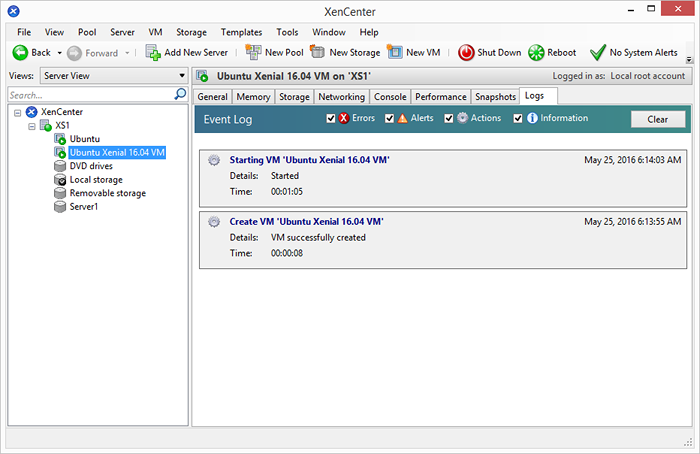
Si tout se passe avec succès, vous obtiendrez un écran quelque chose comme ci-dessous. Où l'écran d'installation du système d'exploitation apparaît.
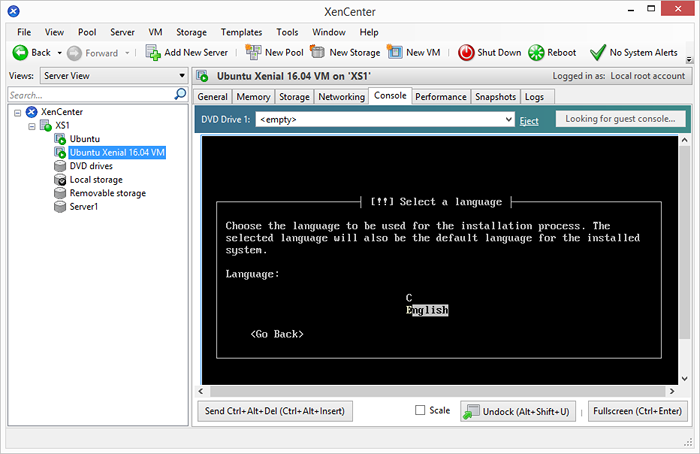
Suivez maintenant les instructions à l'écran pour terminer l'installation.

