Comment créer des machines virtuelles dans KVM à l'aide de Virt-Manager
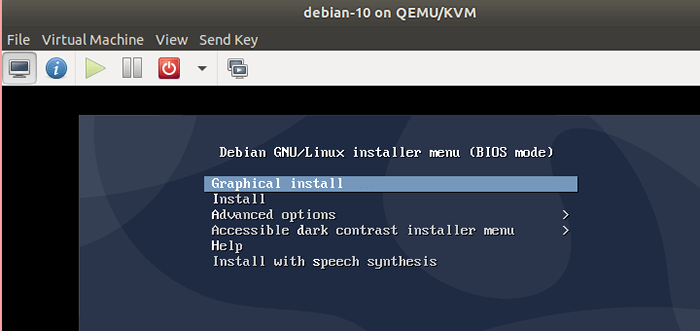
- 4463
- 109
- Jeanne Dupont
Lorsque vous commencez, assurez-vous que le Kvm L'hyperviseur est installé sur votre système. Un acronyme pour la machine virtuelle basée sur le noyau, Kvm est une combinaison de modules et d'utilitaires de noyau nécessaire pour exécuter des machines virtuelles sur un système hôte. Ceux-ci inclus Qemu, verrut-install, daemon libvirtd, vir-manager et tant d'autres.
Nous avons des articles élaborés sur:
- Comment installer KVM sur Ubuntu 20.04
- Comment installer KVM sur CentOS 8 / RHEL 8
Pour ce guide, je vais travailler sur Ubuntu 20.04 Pour illustrer comment manager peut être utilisé pour créer ainsi que pour gérer les machines virtuelles.
Création de machines virtuelles à l'aide de Virt-Manager
Pour commencer, lancer manager. Cela peut être réalisé de deux manières. Vous pouvez utiliser le gestionnaire d'applications pour rechercher le manager Application comme indiqué.
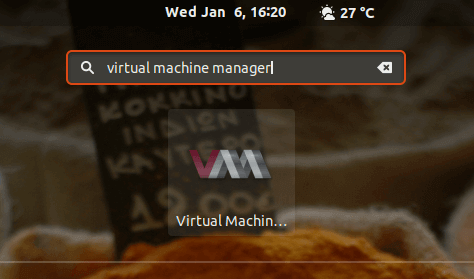 Lancer Virt-Manager
Lancer Virt-Manager Si vous utilisez un terminal, exécutez la commande suivante:
$ sudo vir-manager
Cela lancera le Machines virtuelles Application GEST GERNIEL comme indiqué.
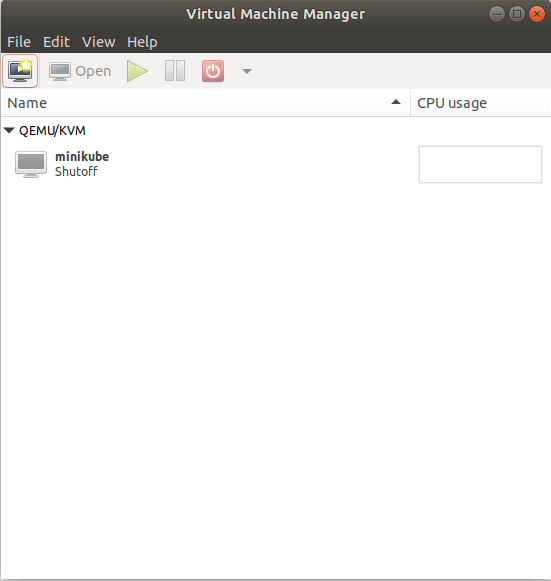 Gestionnaire de machines virtuelles
Gestionnaire de machines virtuelles Pour commencer par la création d'une machine virtuelle, cliquez sur le 'Nouvelle machine virtuelle'Icône dans le coin supérieur gauche, juste en dessous du'Déposer' élément du menu.
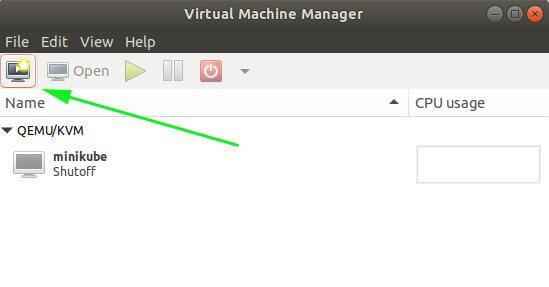 Nouvelle machine virtuelle
Nouvelle machine virtuelle L'étape suivante présente une liste d'options que vous pouvez choisir lors de la sélection de votre système d'exploitation préféré.
- La première option - Média d'installation local (image ISO ou CDROM) - vous permet de sélectionner une image ISO assis sur votre système local ou de sélectionner un système d'exploitation dans un CD ou un lecteur DVD inséré.
- La deuxième option - Installation réseau (HTTP, FTP ou NFS) - vous permet de sélectionner une image ISO sur le réseau. Pour que cela fonctionne, l'image ISO doit être montée sur un serveur Web, un serveur FTP ou un système de fichiers réseau. Nous avons un guide complet sur la façon de déployer une machine virtuelle sur le réseau en utilisant HTTP, FTP et NFS.
- La troisième option - Boot réseau (PXE) - permet à la machine virtuelle de démarrer à partir de la carte réseau.
- Et la quatrième option - Importer une image de disque existante - Vous permet de découvrir une machine virtuelle à partir d'une image virtuelle KVM existante.
Assurez-vous de sélectionner l'option qui vous convient. Dans mon cas, j'ai déjà un Debian 10 ISO image sur mon système local. Par conséquent, je vais sélectionner la première option et cliquer sur le 'Avant' bouton.
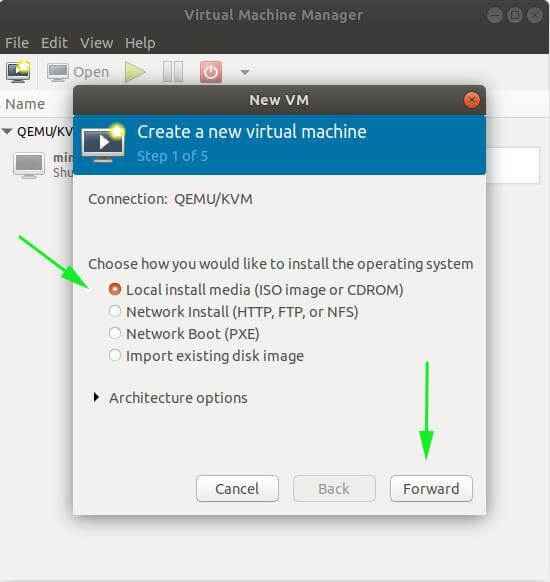 Créer une nouvelle machine virtuelle
Créer une nouvelle machine virtuelle Ensuite, cliquez sur le 'parcourir localbouton et sélectionnez votre image disque.
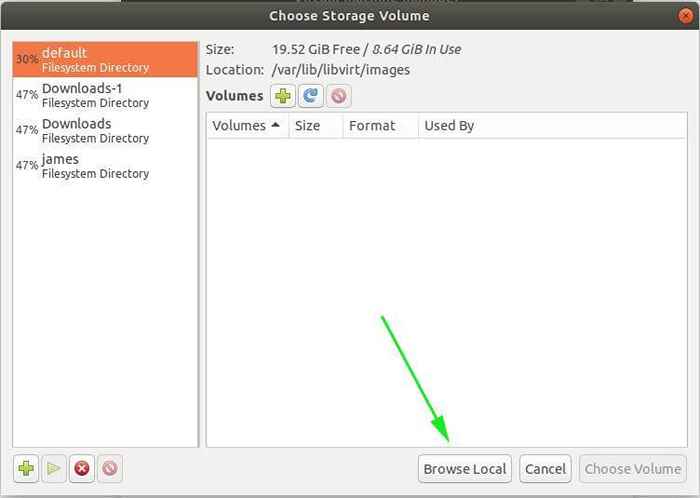 Choisissez l'image disque
Choisissez l'image disque Dans l'image ci-dessous, l'image ISO a déjà été sélectionnée. Acceptez les valeurs par défaut pour 'Type de système d'exploitation' et 'Version'et cliquez'Avant'.
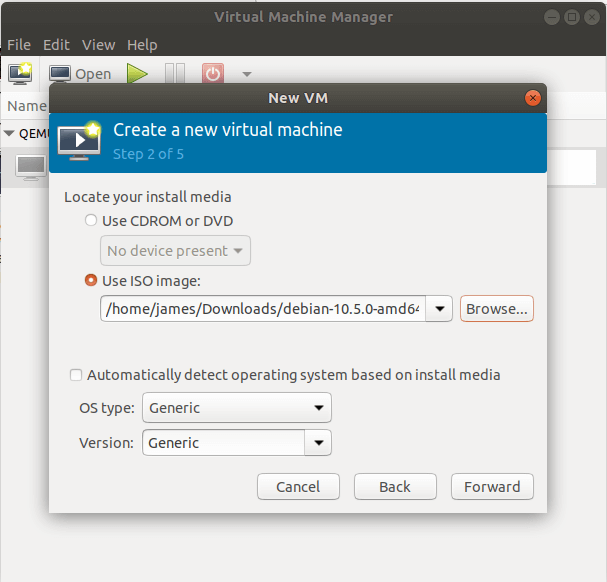 Choisissez le type de système d'exploitation
Choisissez le type de système d'exploitation À l'étape suivante, spécifiez la taille de la RAM et le nombre de cœurs de CPU à attribuer et cliquez sur 'Avant'.
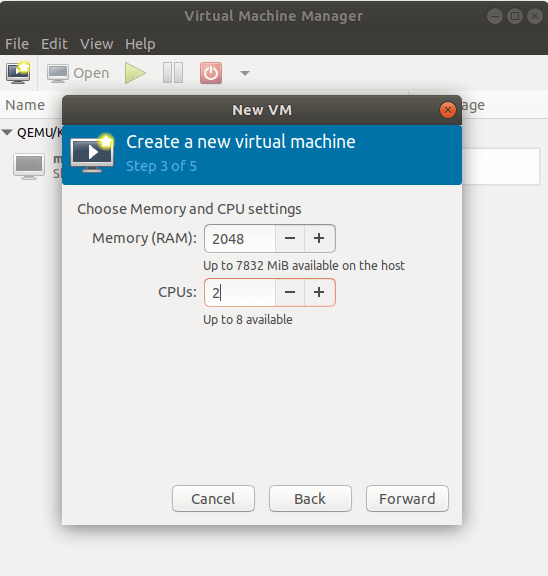 Choisissez les paramètres de mémoire et de processeur
Choisissez les paramètres de mémoire et de processeur Ensuite, spécifiez l'espace disque pour la machine virtuelle et frappez 'Avant'.
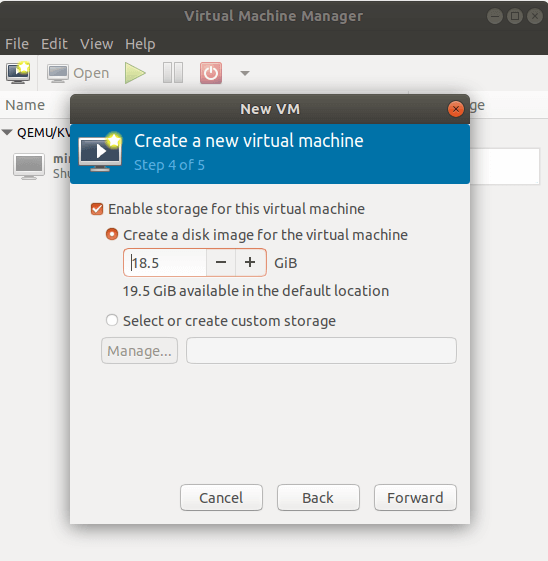 Définir l'espace disque pour la machine virtuelle
Définir l'espace disque pour la machine virtuelle Dans la dernière étape, fournissez le nom préféré de la machine virtuelle et confirmez que tous les autres détails de machine virtuelle sont corrects. De plus, vous pouvez choisir de configurer les préférences du réseau. Par exemple, vous pouvez choisir d'aller avec le réseau NAT par défaut ou de passer à un réseau ponté si vous voulez que votre machine invitée soit dans le même réseau que l'hôte.
Pour démarrer la machine virtuelle, cliquez sur le 'Finir' bouton.
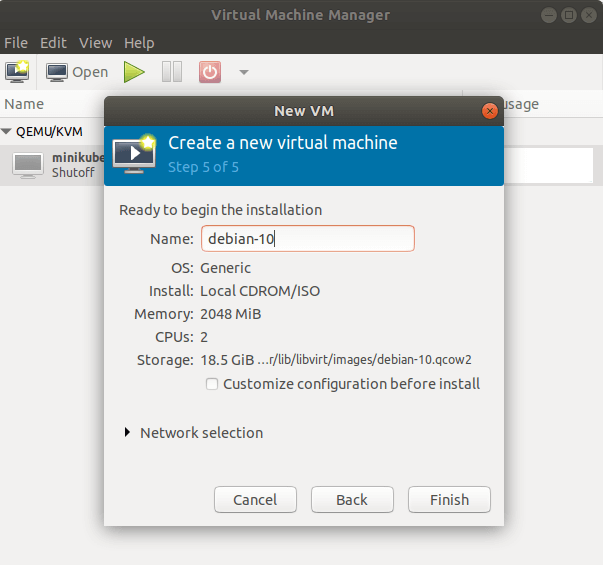 Installation de VM terminer
Installation de VM terminer Cela lance la machine virtuelle. Pour ceux qui ont installé Debian 10 Avant, cette étape devrait sembler familière. Cependant, nous ne terminerons pas l'installation car notre objectif principal est de créer et de gérer des machines virtuelles à l'aide de KVM. Nous avons un guide élaboré sur la façon d'installer Debian 10.
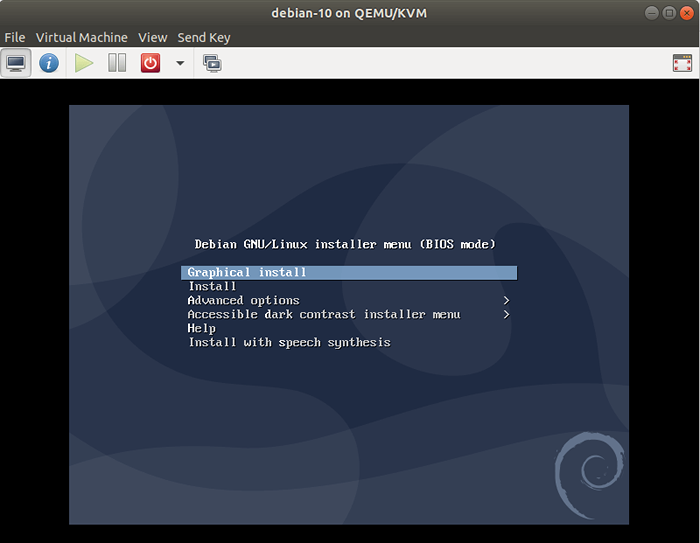 Installation de Debian VM
Installation de Debian VM C'est à peu près ça. Dans le prochain article, nous verrons comment gérer les machines virtuelles KVM avec Virt-Manager ou vous pouvez également utiliser le cockpit pour gérer les machines virtuelles. Si vous avez des questions sur cet article, n'hésitez pas à demander dans les commentaires.
Source: accès.chapeau rouge.com
- « Comment configurer la haute disponibilité pour le gestionnaire de ressources - partie 6
- Comment convertir PDF en image dans la ligne de commande Linux »

