Comment créer des machines virtuelles dans Linux à l'aide de KVM (machine virtuelle basée sur le noyau) - Partie 1

- 4731
- 1443
- Emilie Colin
 Créer des machines virtuelles dans Linux en utilisant KVM - Partie 1
Créer des machines virtuelles dans Linux en utilisant KVM - Partie 1 Ce tutoriel traite de l'introduction, du déploiement de KVM et de la façon de l'utiliser pour créer des machines virtuelles sous des distributions basées sur RedHat telles que Rhel/ /Centos7 et Fedora 21.
Qu'est-ce que KVM?
KVM ou (machine virtuelle basée sur le noyau) est une solution de virtualisation complète pour Linux sur le matériel Intel 64 et AMD 64 qui est inclus dans le noyau Linux principal depuis 2.6.20 et est stable et rapide pour la plupart des charges de travail.
Kvm fautres
Il existe de nombreuses fonctionnalités et avantages utiles que vous gagnerez lorsque vous utiliserez KVM pour déployer votre plateforme virtuelle. L'hyperviseur KVM prend en charge les fonctionnalités suivantes:
- Exagéré : Ce qui signifie allouer plus de processeurs ou de mémoire virtualisés que les ressources disponibles sur le système.
- Mince provisionnement : Qui permet l'attribution d'un stockage flexible et optimise l'espace disponible pour chaque machine virtuelle invitée.
- Disque d'E / S : Offre la possibilité de définir une limite sur les demandes d'E / S disque envoyées à partir de machines virtuelles à la machine hôte.
- Équilibrage automatique de Numa : Améliore les performances des applications exécutées sur les systèmes matériels NUMA.
- CPU Virtual CPU Hot Add Capacité : Offre la possibilité d'augmenter la puissance de traitement selon les besoins lors de l'exécution de machines virtuelles, sans temps d'arrêt.
Ceci est notre première série KVM (Virtual Machine) en cours (Virtual Machine), nous allons ici couvrir les articles suivants.
Partie 1: Comment créer des machines virtuelles dans Linux en utilisant KVM (machine virtuelle basée sur le noyau) Partie 2: Déployer des machines virtuelles à l'aide de l'installation réseau (HTTP, FTP et NFS) sous KVM Partie 3: Comment gérer les volumes de stockage KVM et les pools pour les machines virtuelles Partie 4: Gérer l'environnement virtuel KVM à l'aide d'outils CLIConditions préalables
Assurez-vous que votre système a les extensions de virtualisation matérielle: pour les hôtes basés sur Intel, vérifiez l'extension de virtualisation du CPU [vmx] sont disponibles en utilisant la commande suivante.
[[Protégé par e-mail] ~] # grep -e 'vmx' / proc / cpuinfo
 Vérifier le support de virtualisation
Vérifier le support de virtualisation Pour les hôtes basés sur AMD, vérifiez l'extension de virtualisation du CPU [SVM] sont disponibles.
[[Protégé par e-mail] ~] # grep -e 'svm' / proc / cpuinfo
 Vérifiez le support de virtualisation du processeur
Vérifiez le support de virtualisation du processeur S'il n'y a pas de sortie, assurez-vous que les extensions de virtualisation sont activées dans le BIOS. Vérifiez que les modules KVM sont chargés dans le noyau «il doit être chargé par défaut».
[[Protégé par e-mail] ~] # lsmod | grep kvm
La sortie doit contenir kvm_intel pour les hôtes basés sur Intel ou kvm_amd Pour les hôtes basés sur AMD.
 Vérifiez le module du noyau KVM
Vérifiez le module du noyau KVM Avant de commencer, vous aurez besoin du compte racine ou de l'utilisateur non root avec des privilèges sudo configurés sur votre système et vous assurez-vous également que votre système est à jour.
[[Protégé par e-mail] ~] # mim mise à jour
Assurez-vous que SELINUX soit en mode permissif.
[[Protégé par e-mail] ~] # setenforce 0
Étape 1: installation et déploiement de KVM
1. Nous installerons Qemu-kvm et Qemu-IMG packages au début. Ces packages fournissent le gestionnaire d'images KVM et de disque au niveau de l'utilisateur.
[[Protégé par e-mail] ~] # yum install qemu-kvm qemu-iMg
2. Maintenant, vous avez l'exigence minimale pour déployer une plate-forme virtuelle sur votre hôte, mais nous avons également des outils utiles pour administrer notre plateforme tels que:
- manager Fournit un outil d'interface graphique pour administrer vos machines virtuelles.
- libvirt-client Fournit un outil CL pour administrer votre environnement virtuel Cet outil appelé VIRSH.
- verrouillage Fournit la commande «Virt-install» pour créer vos machines virtuelles à partir de CLI.
- libvirt Fournit le serveur et les bibliothèques latérales hôtes pour interagir avec les hyperviseurs et les systèmes hôtes.
Installons ces outils ci-dessus en utilisant la commande suivante.
[[Email Protected] ~] # Yum Installer Virt-Manager Libvirt Libvirt-Python Libvirt-Client
3. Pour les utilisateurs de RHEL / CentOS7, ayant également des groupes de packages supplémentaires tels que: client de virtualisation, plate-forme de virtualisation et outils de virtualisation pour installer.
[[Protégé par e-mail] ~] #yum GroupInstall Virtualization-Clien Virtualization-plateform Virtualization-Tools
4. Le démon de virtualisation qui gère toute la plate-forme est «libvirtd". permets de le redémarrer.
[[Protégé par e-mail] ~] #Systemctl Restart libvirtd
5. Après avoir redémarré le démon, puis vérifiez son statut en exécutant la commande suivante.
[[Protégé par e-mail] ~] #Systemctl Status LibVirtd
Échantillon de sortie
libvirtd.Service - Virtualisation Daemon chargé: chargé (/ usr / lib / systemd / système / libvirtd.service; activé) actif: actif (fonctionnement) depuis lun 2014-12-29 15:48:46 EET; Il y a 14S Pid Main: 25701 (Libvirtd)
 Vérifiez le statut LibVirtd
Vérifiez le statut LibVirtd Maintenant, passons à la section suivante pour créer nos machines virtuelles.
Étape 2: Créer des machines virtuelles à l'aide de KVM
Comme nous l'avons mentionné tôt, nous avons des outils utiles pour gérer notre plate-forme virtuelle et créer des machines virtuelles. L'un de ces outils appelée [manager] que nous utilisons dans la section suivante.
6. Bien que manager est un outil basé sur l'interface graphique, nous pourrions également le lancer / le démarrer à partir du terminal ainsi que de l'interface graphique.
[[Protégé par e-mail] ~] # Virt-Manager
Utilisation de Gnome
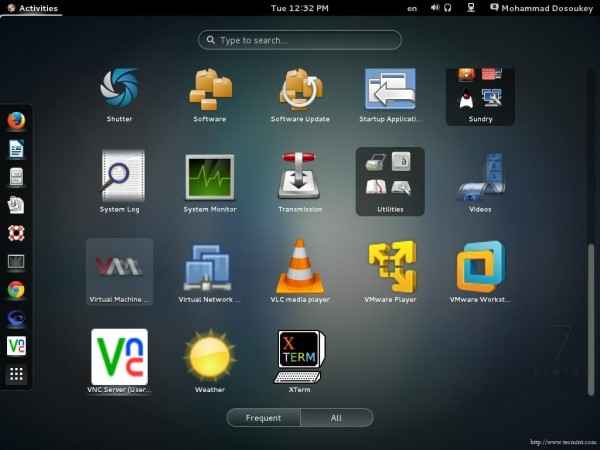 Démarrer le gestionnaire virtuel dans Gnome
Démarrer le gestionnaire virtuel dans Gnome Utilisation de Gnome Classic
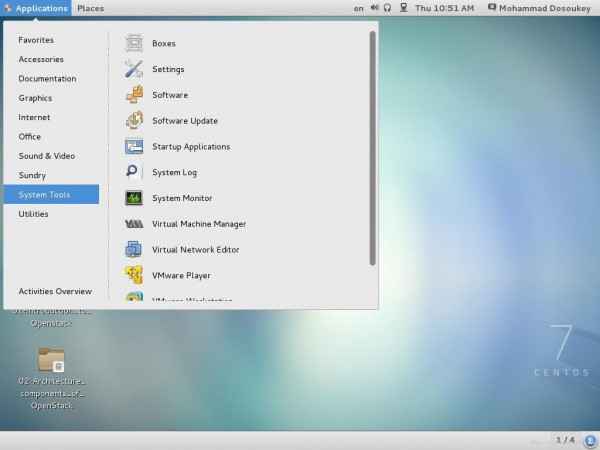 Démarrer le gestionnaire virtuel dans Gnome Classic
Démarrer le gestionnaire virtuel dans Gnome Classic 7. Après avoir commencé l'outil, cette fenêtre apparaîtra.
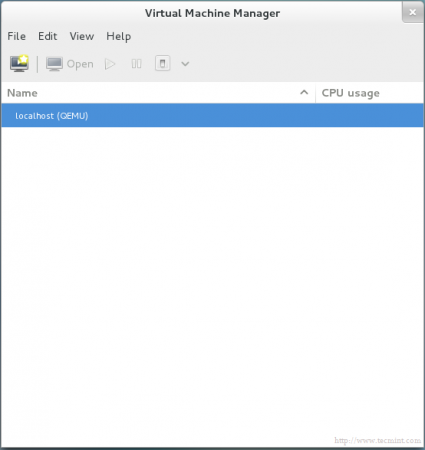 Démarrer la fenêtre Virtual Manager
Démarrer la fenêtre Virtual Manager 8. Par défaut, vous trouverez que Manager est connecté directement à hôte local, Heureusement, vous pouvez utiliser le même outil pour gâcher un autre hôte à distance. Depuis "Déposer"Tab, sélectionnez simplement"Ajouter une connexion»Et cette fenêtre apparaîtra.
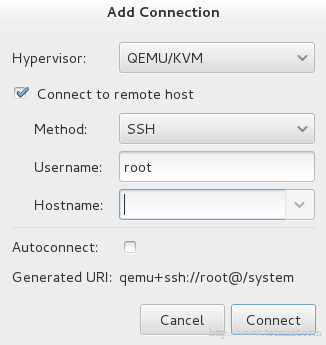 Ajouter une connexion
Ajouter une connexion Vérifier "Connectez-vous à l'hôte distant«Option puis fourni Nom d'hôte/ /IP du serveur distant. Si vous avez besoin d'établir une connexion à l'hôte distant à chaque fois que le gestionnaire commence, vérifiez simplement "Connexion automatique" option.
9. Revenons à notre LocalHost, avant de créer une nouvelle machine virtuelle, vous devez décider où les fichiers seront stockés?! En d'autres termes, vous devriez créer le Disque de volume (Image de disque virtuel / disque) pour votre machine virtuelle.
En cliquant avec le bouton droit sur LocalHost et en sélectionnant "Détails"Puis sélectionnez"Stockage»Onglet.
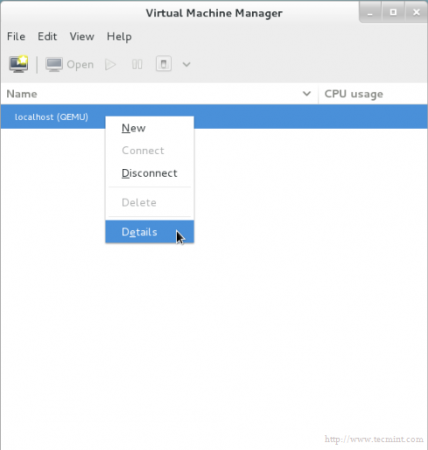 Détails de stockage VM
Détails de stockage VM 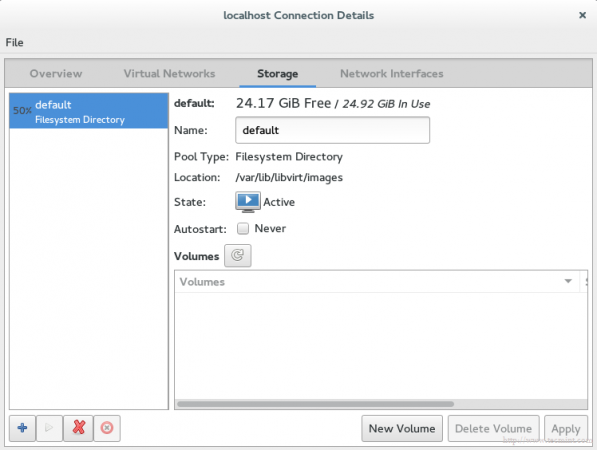 Volume de stockage de machine virtuelle
Volume de stockage de machine virtuelle dix. Ensuite, appuyez sur "Nouveau volume"Bouton, puis entrez le nom de votre nouveau disque virtuel (Disque de volume) et entrez la taille dont vous souhaitez / avez besoin dans le «Capacité maximale" section.
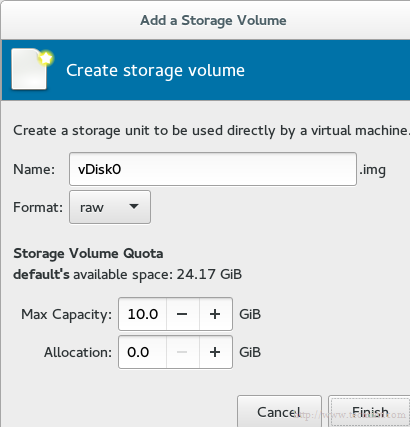 Créer un disque de stockage VM
Créer un disque de stockage VM La taille d'allocation est la taille réelle de votre disque qui sera allouée immédiatement à partir de votre disque physique après avoir terminé les étapes.
Note: Il s'agit d'une technologie importante dans le domaine de l'administration du stockage qui a appelé «mince provision". Il était utilisé pour allouer la taille de stockage utilisée uniquement, pas toutes la taille disponible.
Par exemple, vous avez créé un disque virtuel de taille 60g, Mais vous avez utilisé en fait seulement 20g, En utilisant cette technologie, la taille allouée de votre disque dur physique sera 20g pas 60g.
En d'autres termes, la taille physique allouée sera allouée dynamiquement en fonction de la taille réelle utilisée. Vous pouvez trouver plus d'informations en détail chez VMware Vstorage Thin Provisioning.
11. Vous noterez qu'une étiquette du nouveau disque de volume a été apparue dans la liste.
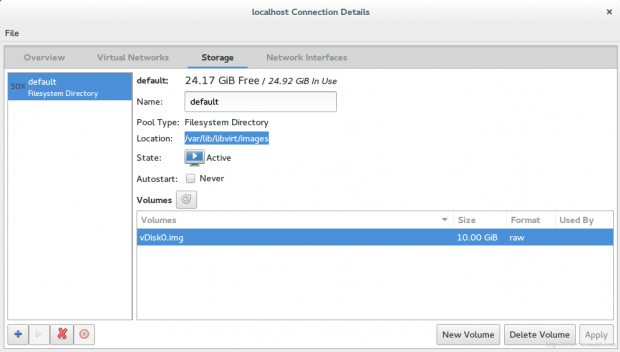 Étiquette de stockage VM
Étiquette de stockage VM Vous devez également remarquer le chemin de la nouvelle image de disque (disque de volume), par défaut, il sera sous / var / lib / libvirt / images, vous pouvez le vérifier en utilisant la commande suivante.
[[e-mail protégé] Téléchargements] # ls -l / var / lib / libvirt / images -rw-------. 1 racine Root 10737418240 3 janvier 16:47 VM1Storage.IMG
12. Maintenant, nous sommes prêts à créer notre machine virtuelle. Appuyons sur le bouton "Machine virtuelle«Dans la fenêtre principale, cette fenêtre de l'assistant apparaîtra.
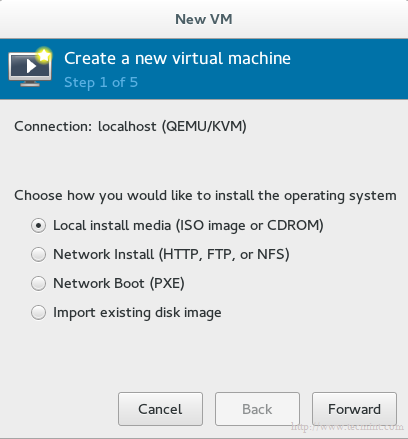 Créer une nouvelle machine virtuelle
Créer une nouvelle machine virtuelle Sélectionnez la méthode d'installation que vous utiliserez pour créer la machine virtuelle. Pour l'instant, nous utiliserons les médias d'installation locaux, plus tard, nous discuterons des méthodes restantes.
13. Il est maintenant temps de spécifier les supports d'installation locaux à utiliser, nous avons deux options:
- De physique [CDROM / DVD].
- De l'image ISO.
Pour notre tutoriel, utilisons la méthode d'image ISO, vous devez donc fournir le chemin de votre image ISO.
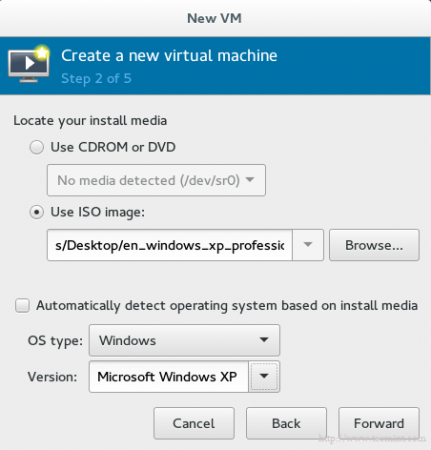 Sélectionnez les supports d'installation
Sélectionnez les supports d'installation Important: Malheureusement, il y a un bug vraiment idiot pour qui utilise Rhel / Centos7. Ce bogue vous empêche d'installation en utilisant le physique [CDROM / DVD], vous trouverez que l'option est grisée comme celle-ci.
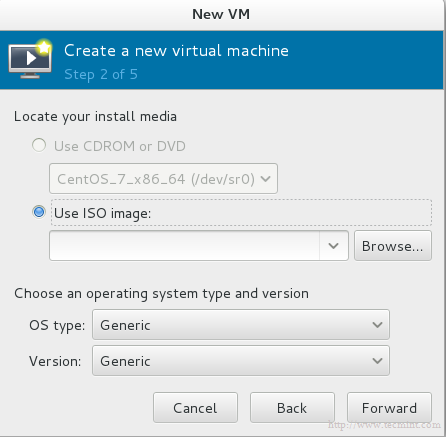 ROM DVD CD désactivé dans KVM
ROM DVD CD désactivé dans KVM Et si vous tenez votre curseur dessus, ce message d'erreur apparaîtra.
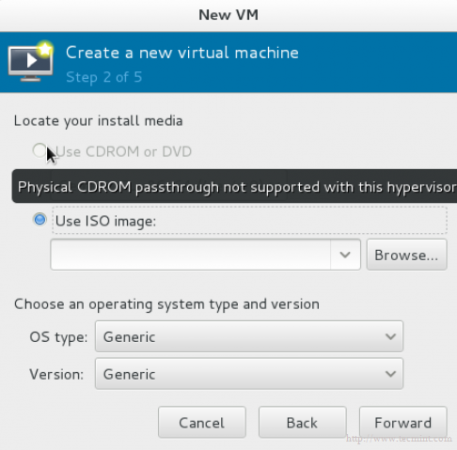 DVD CD non pris en charge dans KVM
DVD CD non pris en charge dans KVM Jusqu'à présent, il n'y a pas de solution officielle / directe pour ce bug, vous pourriez trouver plus d'informations sur la même chose sur https: // bugzilla.chapeau rouge.com.
14. Le stockage est retourné, nous utiliserons le disque virtuel que nous avons créé tôt pour installer une machine virtuelle dessus. Ce sera comme indiqué.
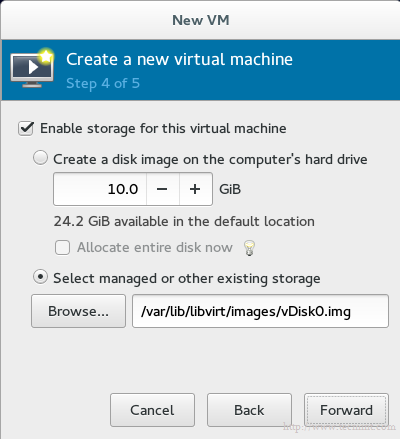 Activer le stockage pour la machine virtuelle
Activer le stockage pour la machine virtuelle 15. La dernière étape qui vous pose des questions sur le nom de votre machine virtuelle et une autre option avancée permet de parler plus tard.
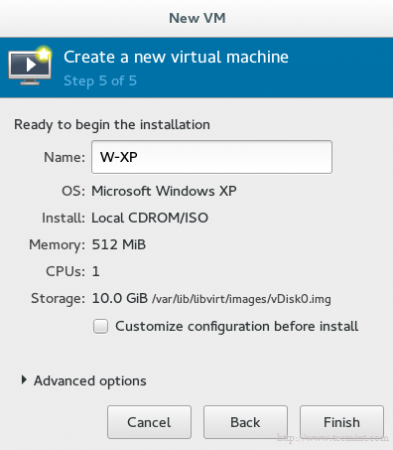 Entrez le nom de la machine virtuelle
Entrez le nom de la machine virtuelle Si vous aimez modifier une configuration ou faire une personnalisation, vérifiez simplement «Personnaliser la configuration avant l'installation" option. Puis clique finir Et attendez quelques secondes, Control Console apparaîtra pour que votre système d'exploitation invité le gére
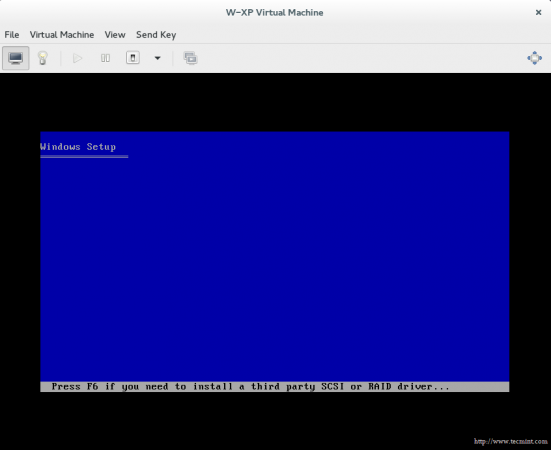 Installation de la machine virtuelle
Installation de la machine virtuelle Conclusion
Maintenant, vous avez appris ce qu'est KVM, comment gérer votre plate-forme virtuelle à l'aide d'outils d'interface graphique, comment déployer la machine virtuelle en utilisant et d'autres choses impressionnantes.
Bien que ce ne soit pas la fin de l'article, dans nos articles à venir, nous discuterons d'un autre sujet important lié à KVM. Faites salir vos mains en utilisant les connaissances antérieures et soyez prêt pour la partie suivante…

