Comment créer votre propre domaine ou identifiant de messagerie Web à l'aide de Google Apps
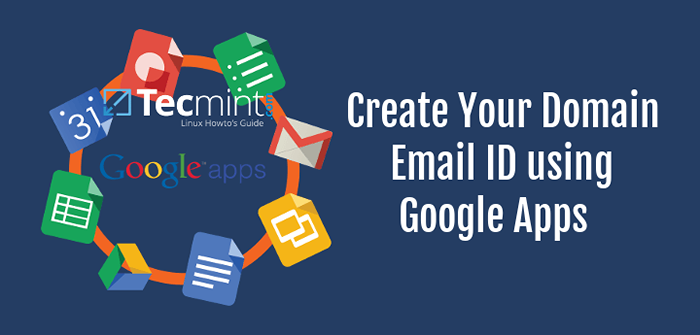
- 993
- 53
- Maëlle Perez
Dans un article précédent, j'ai partagé une brève critique sur 7 fournisseurs d'hébergement Web et cloud, je pensais que vous aimeriez consulter. Dans cette revue, j'ai non seulement énuméré les services et les produits offerts par ces sociétés, mais aussi les prix et autres fonctionnalités.
Au cas où vous l'auriez manqué, vous pouvez le lire ici: les 7 meilleures sociétés d'hébergement Web pour Linux.
Dans ce guide, nous couvrirons un sujet similaire, mais légèrement différent: gérer les comptes de messagerie pour votre domaine à l'aide de Google Apps. Supposons que vous ayez acheté un domaine à l'une des sociétés énumérées dans l'article susmentionné.
Peut-être que vous avez même commencé à créer un site Web pour votre entreprise ou à les avoir embauchés pour le faire pour vous. La prochaine étape consiste à établir un canal de communication pour vous et votre public ou vos clients potentiels, et le courrier électronique vient à l'esprit comme la première solution à cette fin.
Pourquoi Google Apps?
Dans tous les cas examinés dans notre dernier article, un certain nombre de comptes de messagerie gratuits sont offerts ainsi que l'achat d'un plan d'hébergement Web, mais il y a des raisons pour lesquelles vous voudrez peut-être envisager d'utiliser le service de messagerie de ce que j'appellerais "Le plus grand gars de l'industrie" (aussi connu sous le nom Google).
En hébergeant ou en gérant vos comptes de messagerie séparément de votre site Web, vous ajoutez une couche de sécurité en ce que si le serveur Web est compromis pour une raison quelconque, vos e-mails sont sûrs. De plus, si votre site Web est en hébergement partagé, vous exécutez le risque d'obtenir votre domaine sur liste noire si un autre compte dans le même serveur (qui partage l'adresse IP avec votre domaine) abuse du service de messagerie. Il est peu probable que cela se produise, mais cela peut vous arriver car cela m'est arrivé il y a quelques années (pas avec aucun des fournisseurs recommandés, cependant).
Tout cela pour le prix sans souci de 5 $ par utilisateur par mois - et vous avez non seulement accès au service de messagerie, mais aussi à tous les autres applications (Google Drive, Calendrier, etc). En plus de cela, même avec le plan de base, vous obtenez la norme TLS cryptage pour votre e-mail. Pas mal du tout pour le prix, si tu me demandes.
Ne vous inquiétez pas encore du prix, car vous pouvez essayer le service gratuitement pour 30 jours.
Configuration d'un compte Google Apps pour votre domaine
ÉTAPE 1 - Pour commencer la création d'un compte Google Apps pour votre domaine, accédez à https: // applications.Google.com / et cliquez sur Commencer.
Il vous sera ensuite demandé de remplir un formulaire avec votre nom, une adresse e-mail actuelle à utiliser pour l'inscription, votre nom d'entreprise ou votre organisation, votre nombre d'employés, pays et numéro de téléphone, comme vous pouvez le voir ci-dessous. Une fois terminé, cliquez Suivant:
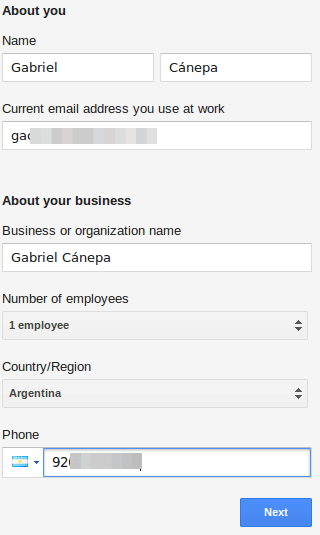 Remplissez les détails de l'utilisateur
Remplissez les détails de l'utilisateur ÉTAPE 2 - Dans l'écran suivant, vous serez invité à choisir si vous utiliserez un domaine que vous possédez déjà (vous devrez le vérifier) ou en acheter un séparé de Google.
Dans ce guide, je suppose que vous avez déjà enregistré un domaine, comme moi. Ainsi, je choisirai "Utilisez un nom de domaine que j'ai déjà acheté»Et entrez le domaine dans la zone de texte ci-dessous. Alors cliquez sur Suivant encore:
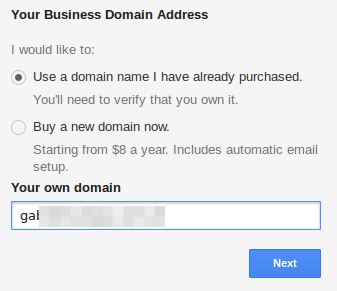 Ajouter le nom de domaine commercial
Ajouter le nom de domaine commercial ÉTAPE 3 - À l'étape suivante, vous devrez saisir votre identifiant de messagerie souhaité ([Protégé par e-mail]), choisissez un mot de passe et prouvez que vous n'êtes pas un robot en entrant dans le captcha dans la zone de texte. Pour continuer, vous devrez être d'accord avec les termes et conditions du service avant de cliquer Accepter et inscrire:
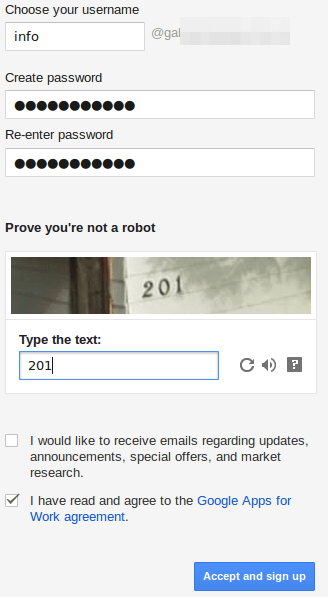 Choisissez l'adresse e-mail et acceptez les conditions
Choisissez l'adresse e-mail et acceptez les conditions Ensuite, asseyez-vous et détendez-vous pendant quelques secondes pendant la configuration de votre compte:
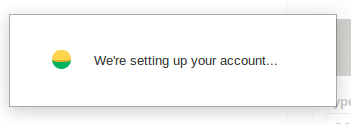 Configuration du compte Google Apps
Configuration du compte Google Apps Une fois le compte créé, vous recevrez une notification à l'adresse e-mail d'inscription que vous avez spécifiée dans ÉTAPE 1 Plus tôt, et sera emmené sur votre tableau de bord d'administration où vous pourrez ajouter d'autres comptes à votre domaine et recevrez les instructions pour vérifier que vous le possédez réellement.
Une fois chaque partie du processus de vérification terminée, vous devrez cliquer sur la case associée.
1). Choisissez une méthode de vérification (choisissez-en une seule):
- un. Ajouter une méta-balise fournie par le service Google Apps - à votre page d'accueil.
- b. Téléchargez un fichier HTML sur votre site Web.
- c. Ajouter un enregistrement hôte de domaine (TXT ou CNAME).
Nous irons avec un) comme c'est le moyen le plus simple et le plus rapide. Cependant, n'hésitez pas à choisir l'un des autres si vous le souhaitez.
2). Dans le panneau de configuration de votre domaine, ajoutez le Google MX enregistrements (peut différer pour votre cas):
 Ajouter Google MX Records
Ajouter Google MX Records 3). Sauver la Mx Enregistrements que vous avez ajoutés précédemment et vérifiez que toutes les étapes de vérification ont été effectuées. Enfin, cliquez Vérifier e-mail de domaine et de configuration:
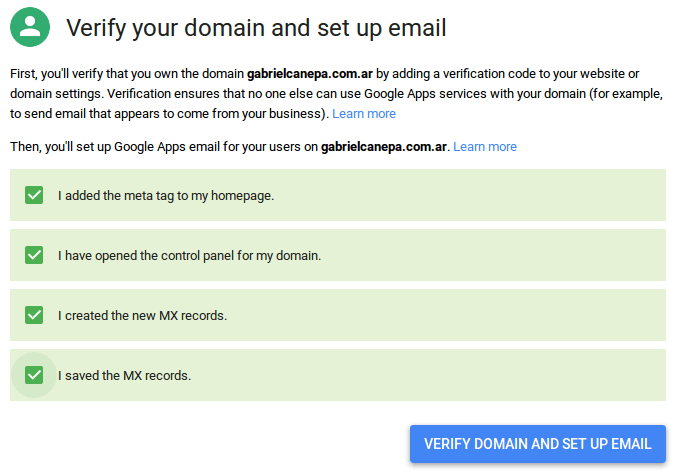 Vérifiez le domaine et la configuration de l'e-mail
Vérifiez le domaine et la configuration de l'e-mail Si tout fonctionne comme prévu, votre domaine doit être vérifié en quelques secondes:
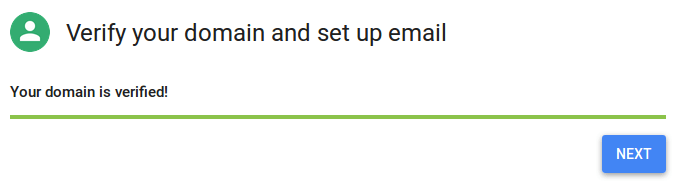 Domaine Google Apps vérifié
Domaine Google Apps vérifié Sinon, vous serez invité à corriger une erreur dans l'une des étapes précédentes (rien à craindre, cependant).
Veuillez noter qu'à ce stade, les e-mails envoyés à votre domaine sont acheminés vers votre compte Google Apps nouvellement créé (donnez-lui quelques heures pour la propagation DNS):
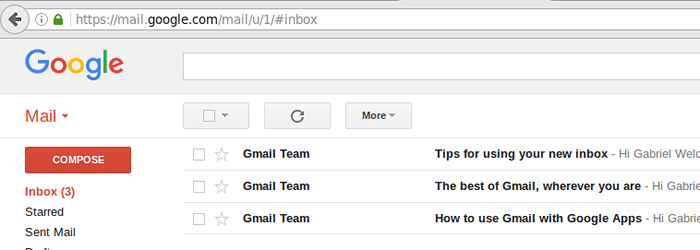 Compte Google Apps Gmail
Compte Google Apps Gmail En cliquant Suivant Ci-dessus, vous terminera le processus et vous sera invité à choisir un plan de facturation pour vous assurer que votre compte n'est pas suspendu à la fin de la période d'essai gratuite, mais vous ne serez pas facturé jusqu'à la fin de cette période.
De plus, vous pouvez également annuler votre compte à tout moment si vous n'êtes pas satisfait de suivre les instructions données dans la vidéo YouTube suivante:
Les plans suivants sont disponibles:
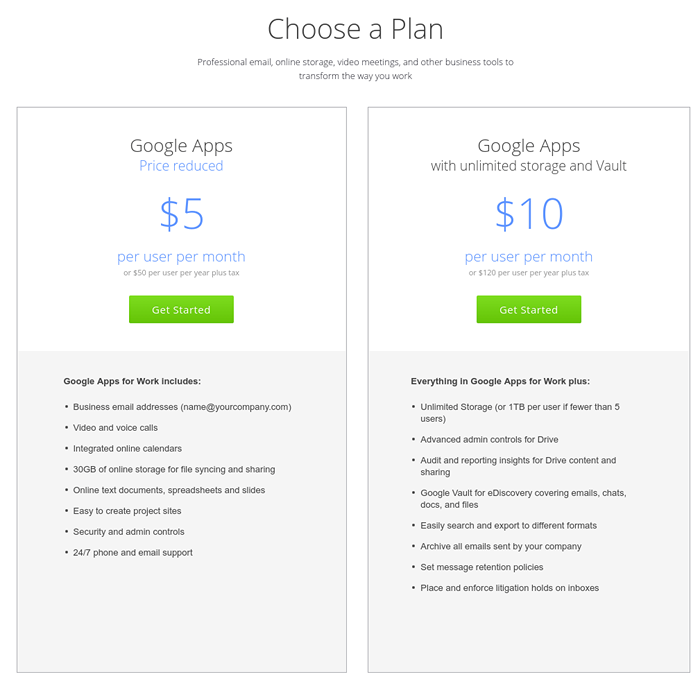 Google Apps prévoit la tarification
Google Apps prévoit la tarification Pour conclure, voici deux captures d'écran des e-mails allant dans les deux sens entre mon adresse e-mail principale et le compte que j'ai créé au début de cet article:
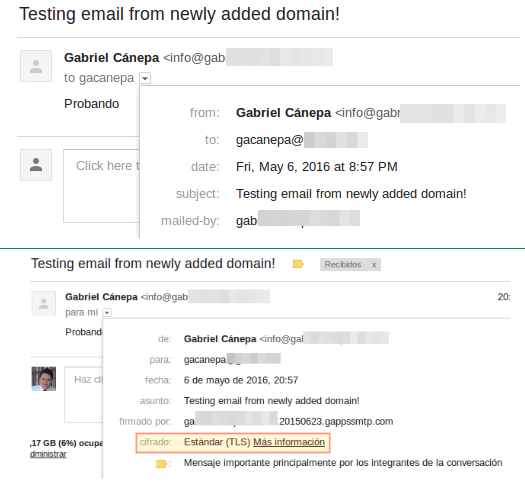 Vérification de la livraison des e-mails Google Apps
Vérification de la livraison des e-mails Google Apps Pour accéder à votre compte de messagerie nouvellement créé, allez à https: // courrier.Google.com Et entrez vos informations d'identification. Vous devriez être en mesure de vous connecter sans problèmes:
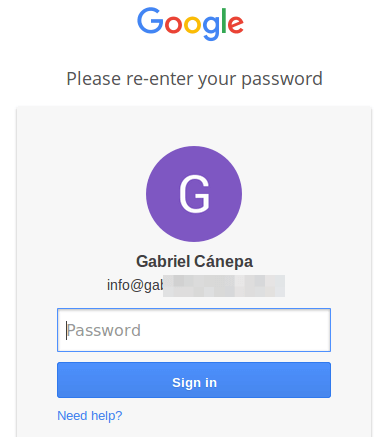 Connexion du compte de messagerie Google Apps
Connexion du compte de messagerie Google Apps Bons pour nos clients
Nous vous donnons également deux codes de bon suivants, qui vous donneront une remise de 20% pour la première année.
1. Xaryh6nc74hmy6j 2. 4cyyq6fnaffmp3h
Pour utiliser les codes de bon, vous connectez-vous simplement aux applications https: //.Google.com / -> Facturation Paramètres, choisissez le plan de paiement et entrez l'un des code promotionnels ci-dessus.
Résumé
Dans ce guide, nous avons partagé les raisons pour lesquelles vous envisageriez d'utiliser un compte Google Apps pour gérer les e-mails pour votre domaine personnalisé, ce qui rend non seulement les adresses e-mail de votre entreprise plus professionnelles, mais vous libérez également de la tâche de gérer les e-mails.
Prenez votre compte d'essai Google GRATUIT
Allez-y et essayez le service, et n'hésitez pas à nous dire comment il s'est passé en utilisant le formulaire de commentaire ci-dessous.
Nous avons hâte d'avoir de tes nouvelles!
- « Attribuer un accès en lecture / écriture à un utilisateur sur un répertoire spécifique dans Linux
- 7 façons de déterminer le type de système de fichiers dans Linux (EXT2, EXT3 ou EXT4) »

