Comment créer votre propre stockage NAS avec OpenMdediavault
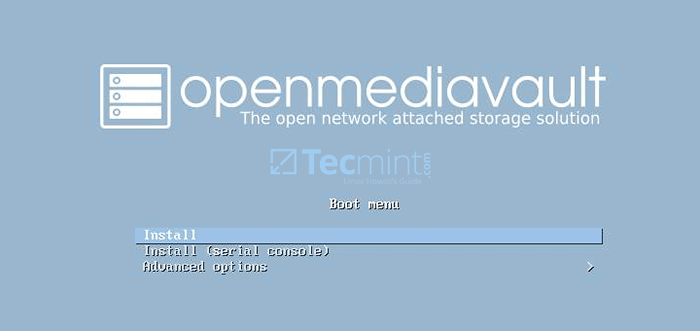
- 4825
- 69
- Lucas Bernard
Dans ce tutoriel, nous apprendrons à installer et à configurer OpenMediaVault Stockage connecté en réseau (Nas) Solution dans vos locaux.
OpenMediaVault est un NAS une solution simple et intuitive basée sur la distribution Debian Linux la mieux adaptée au déploiement du stockage du réseau dans les petits bureaux. Il contient des services comme SSH, FTP, SMB, serveur multimédia, RSYNC, client BitTorrent et bien d'autres.
L'un des plus grands faits sur OpenMediaVault est qu'il peut être entièrement configuré et géré via son interface d'administration Web, ce qui en fait une solution prête à l'emploi, mieux adapté aux utilisateurs linux non expérimentés ou aux débutants et un système facile à gérer par les administrateurs système.
Exigences:
- Télécharger l'image d'installation ISO OpenMediaVault
- Trois disques durs ou plus afin de construire un tableau de raid fiable (l'un des disques durs doit être réservé à l'installation du système d'exploitation).
Comment installer OpenMediaVault
1. Après avoir téléchargé le OpenMediaVault ISO Image, utilisez un logiciel Burning CD pour brûler l'image de démarrage sur un CD ou créer un bâton de lecteur flash USB démarrable.
Placer le CD / USB image de démarrage dans votre lecteur de machine et redémarrer la machine et appuyez sur la touche de démarrage appropriée pour démarrer la machine via le lecteur CD ou USB approprié.
Le premier écran d'installation de OpenMediaVault devrait apparaître sur votre écran. Sélectionner Installer dans le menu de démarrage et appuyez sur [entrer] clé pour continuer.
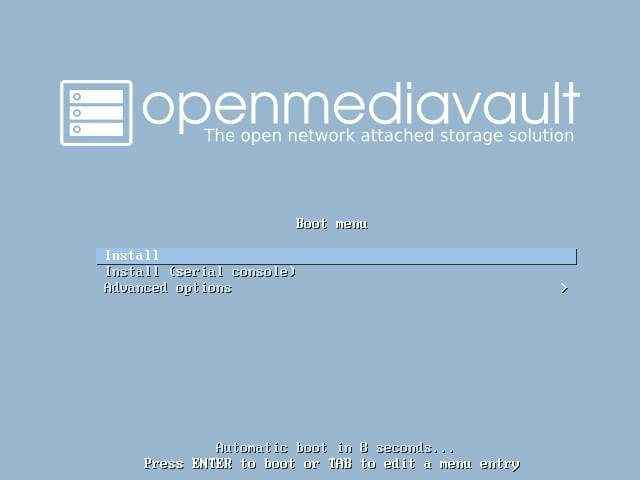 Installer OpenMediaVault
Installer OpenMediaVault 2. Dans l'écran suivant, sélectionnez le langue qui sera utilisé pour le processus d'installation et comme langage par défaut pour le système installé et appuyez sur [entrer] continuer.
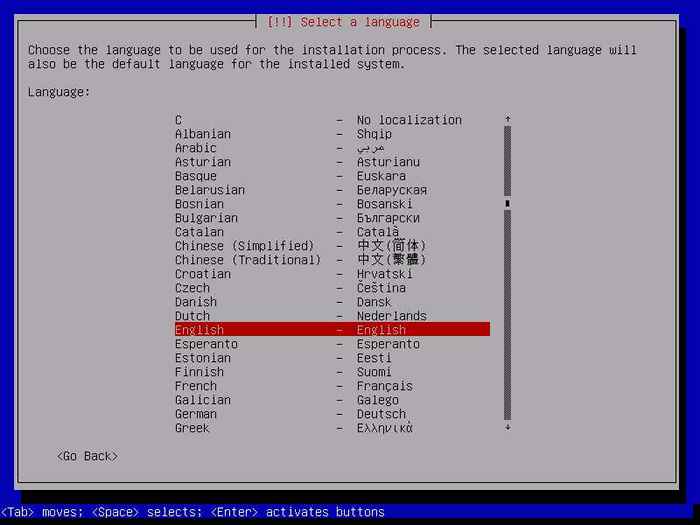 Sélectionnez la langue OpenMediaVault
Sélectionnez la langue OpenMediaVault 3. Dans la prochaine série d'écran, sélectionnez votre emplacement système dans la liste fournie en fonction de votre emplacement géographique (Continent -> pays) et appuyer [entrer] continuer. Utilisez les captures d'écran ci-dessous comme guide pour terminer cette étape.
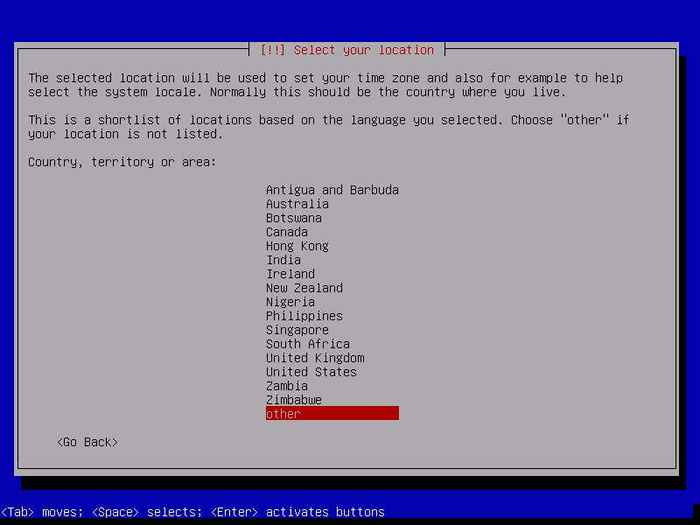 Sélectionnez le pays OpenMediaVault
Sélectionnez le pays OpenMediaVault 4. Une fois que l'installateur a chargé des composants supplémentaires, un nouvel écran apparaîtra qui vous demandera de configurer le réseau. Sélectionnez l'interface réseau primaire à configurer davantage et appuyez sur [entrer] clé pour continuer.
L'interface réseau sera automatiquement configurée via le protocole DHCP. Dans le cas où vous n'exécutez pas de serveur DHCP dans vos locaux, vous devez configurer manuellement les paramètres IP d'interface réseau.
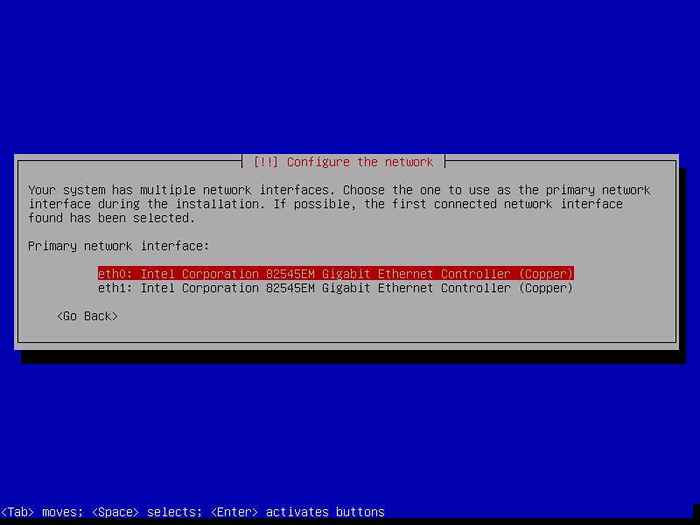 Configurer le réseau OpenMediaVault
Configurer le réseau OpenMediaVault 5. Une fois le réseau configuré avec les paramètres IP appropriés, entrez le nom d'hôte de votre système et appuyez sur [entrer] Pour passer à l'écran suivant.
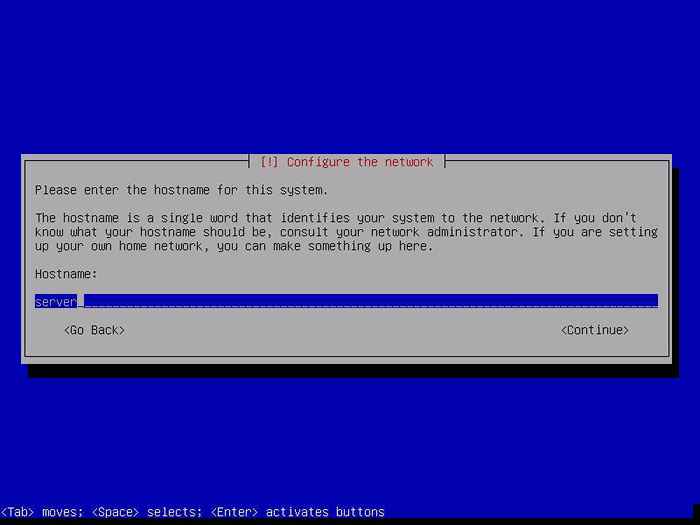 Définir le nom d'hôte OpenMediaVault
Définir le nom d'hôte OpenMediaVault 6. Ensuite, entrez le domaine que vous utilisez dans vos locaux et appuyez sur [entrer] clé pour continuer. Si vous n'avez pas besoin que la machine fasse partie d'un domaine, laissez simplement le champ de nom de domaine vide et appuyez sur [entrer].
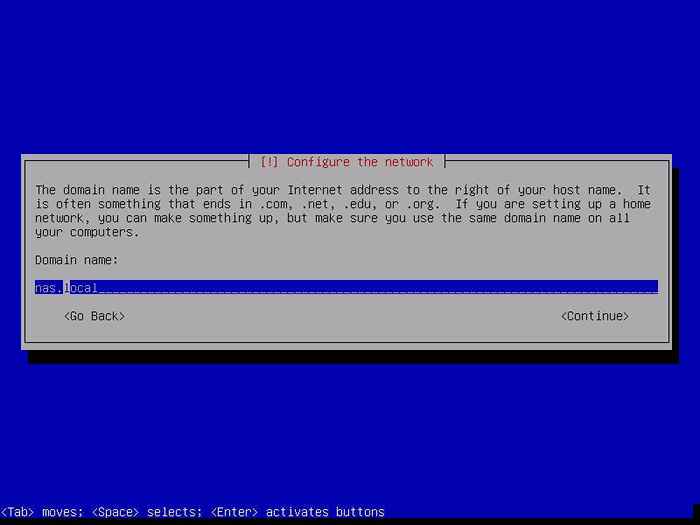 Configurer le domaine OpenMediaVault
Configurer le domaine OpenMediaVault 7. Sur l'écran suivant, configurez un mot de passe fort pour le compte administratif racine, répétez le même mot de passe dans l'écran suivant et appuyez sur [entrer] continuer.
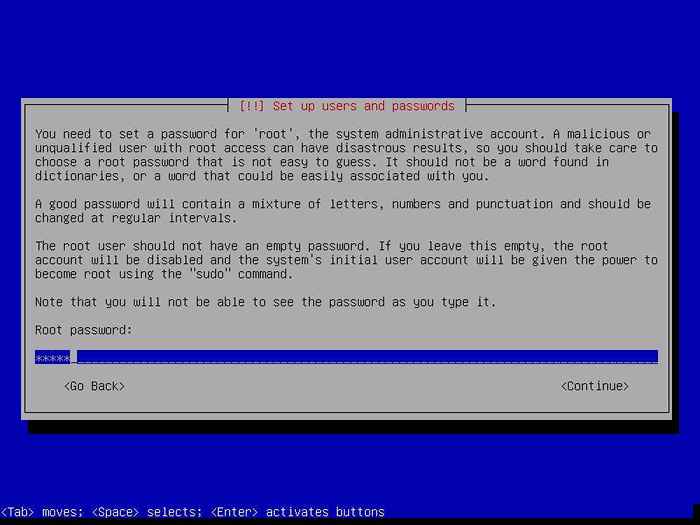 Définir le mot de passe racine OpenMediaVault
Définir le mot de passe racine OpenMediaVault 8. Ensuite, le programme d'installation détectera le stockage du disque dur de votre machine. Si plusieurs disques durs sont connectés à la carte mère de la machine, l'installateur vous invite à identifier correctement le stockage avant de continuer afin d'éviter la perte de données. Si vous savez sur quel stockage le système doit être installé, appuyez sur [entrer] continuer.
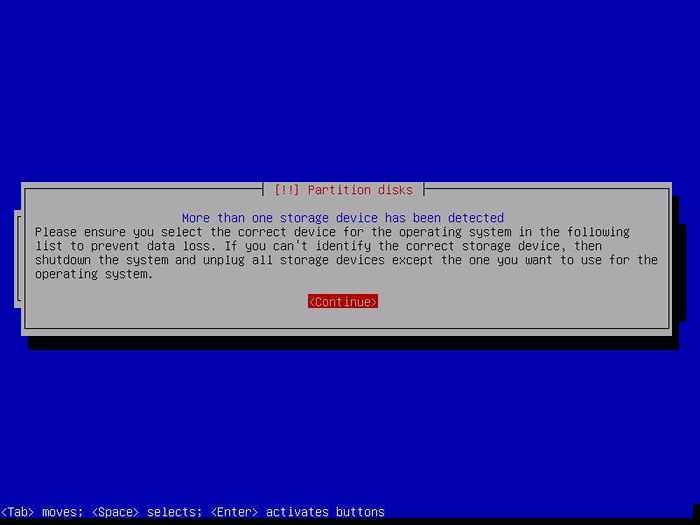 Disques de partition OpenMediaVault
Disques de partition OpenMediaVault 9. Dans l'écran suivant, sélectionnez le disque qui sera utilisé pour la partition et l'installation OpenMediaVault Système et appuyez sur [entrer] clé pour démarrer le processus d'installation.
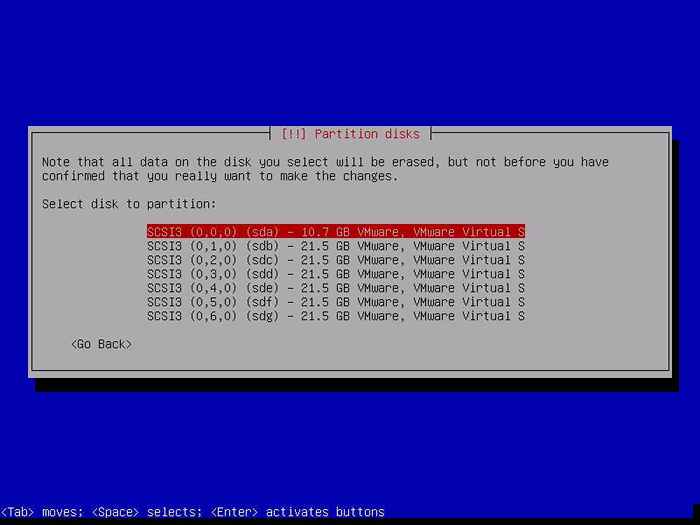 Sélectionnez le disque d'installation d'OpenMediaVault
Sélectionnez le disque d'installation d'OpenMediaVault dix. Après l'installation de l'installation du système de base, la fenêtre du gestionnaire de packages apparaîtra sur votre écran. Ici, sélectionnez un Archive Debian Mirror Près de votre emplacement physique, comme illustré dans les captures d'écran ci-dessous, et appuyez sur [entrer] continuer.
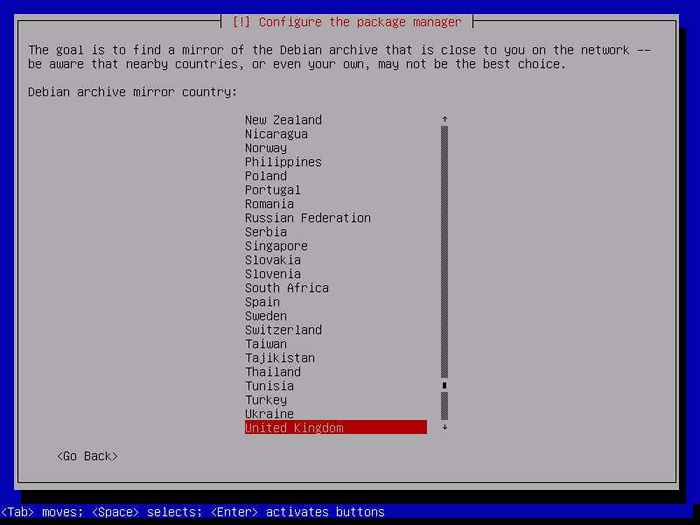 Configurer OpenMediaVault Package Manager
Configurer OpenMediaVault Package Manager 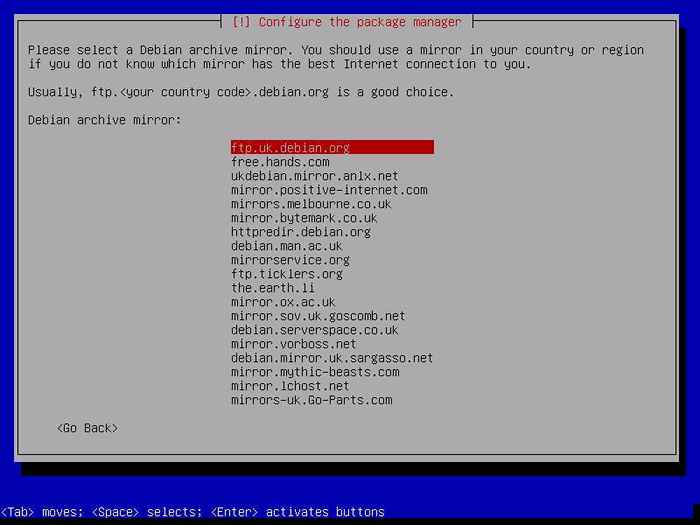 Sélectionnez OpenMediaVault Mirror
Sélectionnez OpenMediaVault Mirror 11. Dans les fenêtres proxy suivantes, laissez le champ proxy vide, appuyez sur [entrer] Pour continuer et attendre que le processus d'installation se termine. Une fois l'installation terminée, supprimez le CD d'installation ou USB et appuyez sur [entrer] Pour terminer l'installation et redémarrer la machine dans le nouveau système d'exploitation.
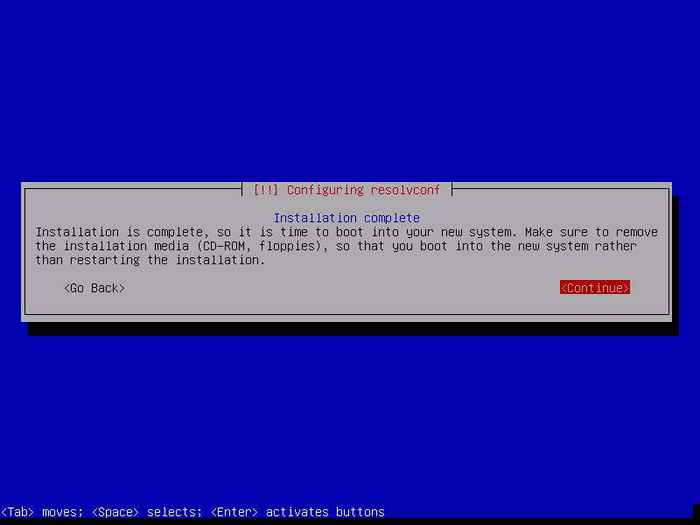 Installation d'OpenMediaVault terminée
Installation d'OpenMediaVault terminée C'est tout! La solution de stockage OpenMediaVault NAS est maintenant installée dans votre machine.
Configurer le stockage OpenMediaVault
12. Après le redémarrage, connectez-vous à la console OpenMediaVault avec le compte racine et le mot de passe configuré pour root pendant le processus d'installation et émettez les commandes ci-dessous pour mettre à jour le système.
# mise à jour APT # mise à niveau APT
13. Après les mises à jour du système, une nouvelle Windows apparaîtra sur votre écran qui vous informera comment gérer le système via le panneau de configuration Web et les informations d'identification par défaut pour accéder à l'interface Web. Pour terminer l'installation, exécutez la commande omv-initsystem.
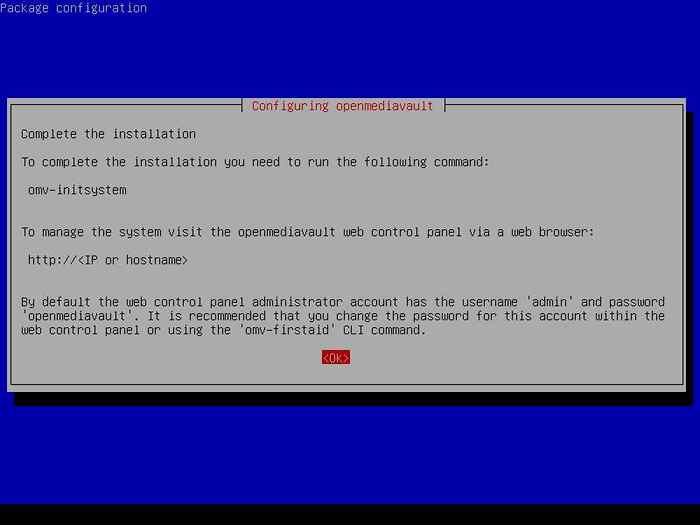 Configurer OpenMediaVault
Configurer OpenMediaVault 14. Pour gérer davantage le système, ouvrez un navigateur et naviguez sur votre adresse IP du système OpenMediaVault via le protocole HTTP. Connectez-vous au panneau Web Admin avec les informations d'identification par défaut suivantes:
Nom d'utilisateur: Mot de passe administrateur: OpenMediaVault
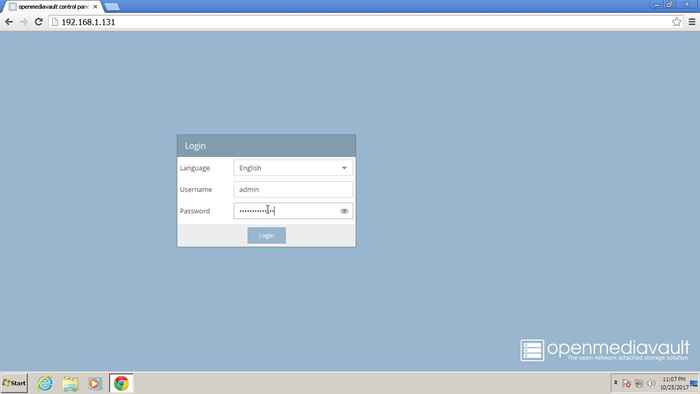 OpenMediaVault Admin Connexion
OpenMediaVault Admin Connexion 15. Après avoir connecté à OpenMediaVault Panneau d'administration, accédez à Stockage -> Gestion des raids Et frappez Créer bouton pour commencer à assembler votre tableau de raid système.
Entrez un nom pour votre RAID appareil, choisissez RAID Niveau 6, Sélectionnez tous les appareils de disque et appuyez sur Créer bouton pour créer le tableau, comme illustré dans la capture d'écran ci-dessous.
Soit conscient que Raid 6 Array, également connu sous le nom de rayures au niveau des blocs avec une double parité distribuée, a besoin d'au moins quatre disques durs à assembler.
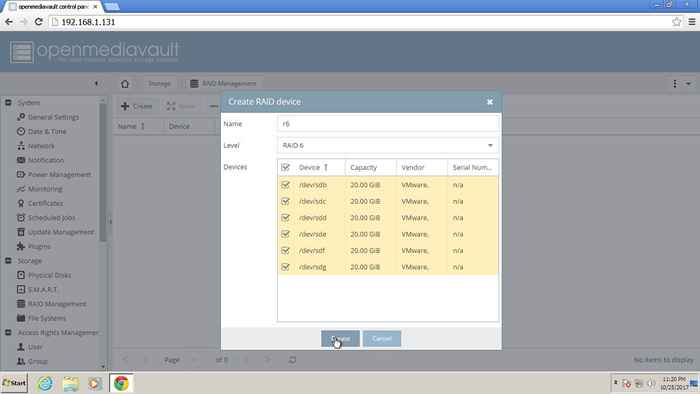 Créer un appareil RAID OpenMediaVault
Créer un appareil RAID OpenMediaVault 16. Après avoir créé le tableau RAID, vous serez invité à confirmer la création de la matrice. Faire une frappe Oui bouton pour confirmer, attendez que le périphérique RAID soit initialisé et enfin, appuyez sur la notification jaune supérieure Appliquer bouton pour confirmer et enregistrer les modifications.
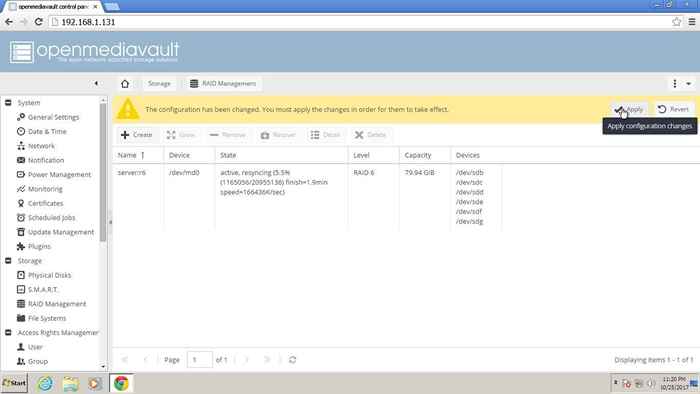 Confirmer OpenMediaVault Raid Device
Confirmer OpenMediaVault Raid Device 17. Une fois que le tableau RAID est devenu actif, accédez à Stockage -> Systèmes de fichiers, faire une frappe Créer bouton, choisissez un type de système de fichiers pour le tableau, tel que Ext4, et frapper D'ACCORD bouton pour créer le système de fichiers.
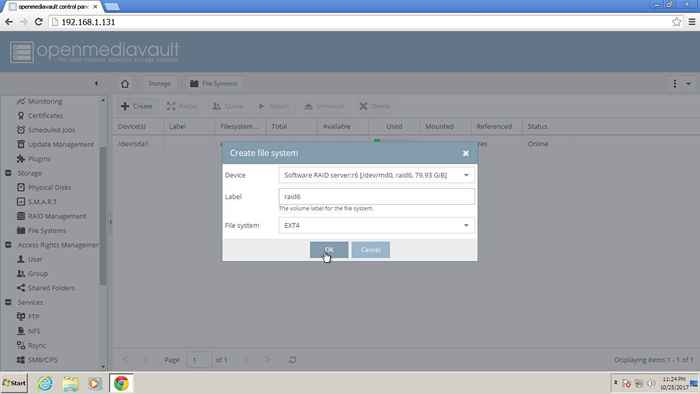 Créer un système de fichiers OpenMediaVault
Créer un système de fichiers OpenMediaVault 18. Une fois le système de fichiers confirmé et créé, sélectionnez le tableau des périphériques RAID dans la liste et appuyez sur en haut Monter bouton pour mettre le stockage à la disposition du système. Encore une fois, vous devez confirmer et frapper Appliquer bouton pour enregistrer les modifications.
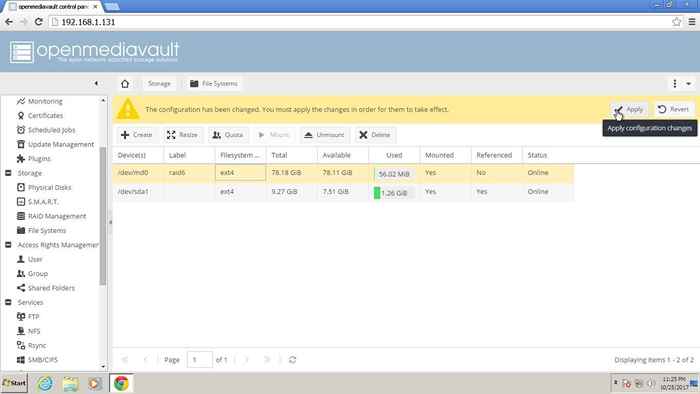 Confirmer le système de fichiers OpenMediaVault
Confirmer le système de fichiers OpenMediaVault Une fois que le tableau RAID a été monté dans votre système, vous pouvez commencer à ajouter un nouveau compte utilisateur, à configurer un dossier partagé et à configurer les ACL pour le dossier partagé en naviguant vers Gestion des droits d'accès menu.
Le processus de démarrage des services Samba et FTP est assez simple. Aller vers Prestations de service Menu, ajoutez votre tableau RAID aux partages et activez les services SMB / CIFS et FTP.
Toutes nos félicitations! Vous avez réussi à déployer une solution de stockage NAS gratuite et fiable dans vos locaux avec OpenMediaVault System.
- « Comment trouver la version postfix du serveur de messagerie dans Linux
- WebMail Lite - Gérer et télécharger les courriers de Gmail, Yahoo, Outlook et autres »

