Comment personnaliser les couleurs et le contenu de bash dans l'invite de terminal Linux
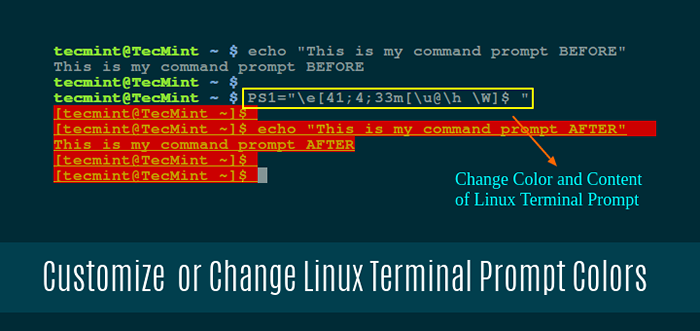
- 2459
- 237
- Maëlle Perez
Aujourd'hui, Bash est le shell par défaut dans la plupart (sinon la totalité) des distributions Linux modernes. Cependant, vous avez peut-être remarqué que la couleur du texte du terminal et le contenu rapide peuvent être différents d'une distribution à une autre.
Lire suggérée: 5 Shels open source les plus fréquemment utilisés pour Linux
Dans le cas où vous vous demandez comment personnaliser cela pour une meilleure accessibilité ou un simple gré, continuez à lire - dans cet article, nous expliquerons comment faire exactement cela.
La variable de l'environnement PS1 BASH
L'invite de commande et l'apparence terminale sont régies par une variable d'environnement appelée PS1. Selon le Frapper page, PS1 représente la chaîne d'invite principale qui s'affiche lorsque le shell est prêt à lire une commande.
Le contenu autorisé dans PS1 se compose de plusieurs caractères spéciaux à escapa Incitation Section de la page de l'homme.
Pour illustrer, affichons le contenu actuel de PS1 Dans notre système (cela peut être quelque peu différent dans votre cas):
$ echo $ ps1 [\ [e-mail protégé] \ h \ w] $
Nous allons maintenant expliquer comment personnaliser PS1 Selon nos besoins.
Personnalisation du format PS1
Selon la section d'invitation de la page de l'homme, c'est la signification de chaque caractère spécial:
\ u:le nom d'utilisateur de l'utilisateur actuel.\ H:le nom d'hôte jusqu'au premier point (.) dans le nom de domaine entièrement qualifié.\ W:le nom de base du répertoire de travail actuel, avec $ Home abrégé avec un tilde (~).\ $:Si l'utilisateur actuel est root, affichez #, $ sinon.
Par exemple, nous pouvons vouloir envisager d'ajouter \! Si nous voulons afficher le numéro d'historique de la commande actuelle, ou \ H Si nous voulons afficher le FQDN au lieu du nom du serveur court.
Dans l'exemple suivant, nous importerons à la fois dans notre environnement actuel en exécutant cette commande:
Ps1 = "[\ [e-mail protégé] \ h \ w \!] $ "
Lorsque vous appuyez Entrer Vous verrez que le contenu rapide change comme indiqué ci-dessous. Comparez l'invite avant et après l'exécution de la commande ci-dessus:
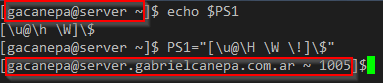 Personnaliser l'invite du terminal Linux PS1
Personnaliser l'invite du terminal Linux PS1 Allons maintenant un peu plus loin et changez la couleur du utilisateur et nom d'hôte dans l'invite de commande - le texte et son arrière-plan environnant.
En fait, nous pouvons personnaliser 3 aspects de l'invite:
| Format de texte | Couleur de premier plan (texte) | Couleur de l'arrière plan |
| 0: texte normal | 30: noir | 40: noir |
| 1: audacieux | 31: Rouge | 41: rouge |
| 4: texte souligné | 32: vert | 42: vert |
| 33: jaune | 43: jaune | |
| 34: bleu | 44: bleu | |
| 35: violet | 45: violet | |
| 36: cyan | 46: cyan | |
| 37: blanc | 47: blanc |
Nous utiliserons le \ e caractère spécial au début et un m à la fin pour indiquer que ce qui suit est une séquence de couleurs.
Dans cette séquence, les trois valeurs (arrière-plan, format, et premier plan) sont séparés par des virgules (si aucune valeur n'est donnée, la valeur par défaut est supposée).
Lire suggérée: Apprenez les scripts de coquille de bash dans Linux
De plus, comme les plages de valeur sont différentes, peu importe laquelle (arrière-plan, format, ou premier plan) Vous spécifiez d'abord.
Par exemple, ce qui suit PS1 provoquera l'invite à apparaître dans jaune Texte souligné avec rouge arrière-plan:
Ps1 ="\ e [41; 4; 33m [\ [e-mail protégé] \ h \ w] $"
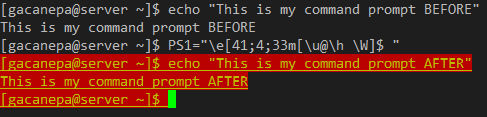 Modifier l'invite de couleur terminale Linux PS1
Modifier l'invite de couleur terminale Linux PS1 Aussi bon qu'il y paraît, cette personnalisation ne durera que pour la session utilisateur actuelle. Si vous fermez votre terminal ou quittez la session, les modifications seront perdues.
Afin de rendre ces modifications permanentes, vous devrez ajouter la ligne suivante ~ /.bashrc ou ~ /.bash_profile Selon votre distribution:
Ps1 ="\ e [41; 4; 33m [\ [e-mail protégé] \ h \ w] $"
N'hésitez pas à jouer avec les couleurs pour trouver ce qui fonctionne le mieux pour vous.
Résumé
Dans cet article, nous avons expliqué comment personnaliser la couleur et le contenu de votre invite bash. Si vous avez des questions ou des suggestions sur ce post, n'hésitez pas à utiliser le formulaire de commentaire ci-dessous pour nous joindre. Nous avons hâte d'avoir de tes nouvelles!
- « Comment manipuler les noms de fichiers ayant des espaces et des caractères spéciaux dans Linux
- CodeloBster - Un éditeur de code PHP riche pour les développeurs »

