Comment personnaliser le panneau de quai sur Ubuntu 18.04 Bionic Beaver Linux
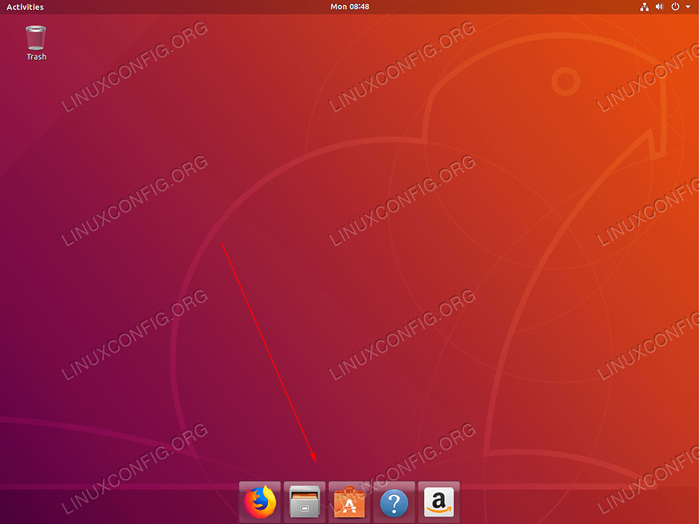
- 4108
- 51
- Romain Martinez
Objectif
L'objectif de cet article est de fournir au lecteur des instructions de base sur la façon de personnaliser le panneau de quai sur le gnome par défaut Ubuntu 18.04 Bionic Beaver Desktop.
Système d'exploitation et versions logicielles
- Système opérateur: - Ubuntu 18.04 castor bionique
- Logiciel: - Gnome Shell 3.28.1 ou plus
Exigences
Accès privilégié à votre système Ubuntu comme root ou via Sudo La commande est requise.
Conventions
- # - Exige que les commandes Linux soient exécutées avec des privilèges racine soit directement en tant qu'utilisateur racine, soit par l'utilisation de
Sudocommande - $ - Exige que les commandes Linux soient exécutées en tant qu'utilisateur non privilégié régulier
Autres versions de ce tutoriel
Ubuntu 20.04 (Focal Fossa)
Instructions
Il existe une variété d'options pour la personnalisation du quai sur l'Ubuntu 18.04 Gnome Desktop.
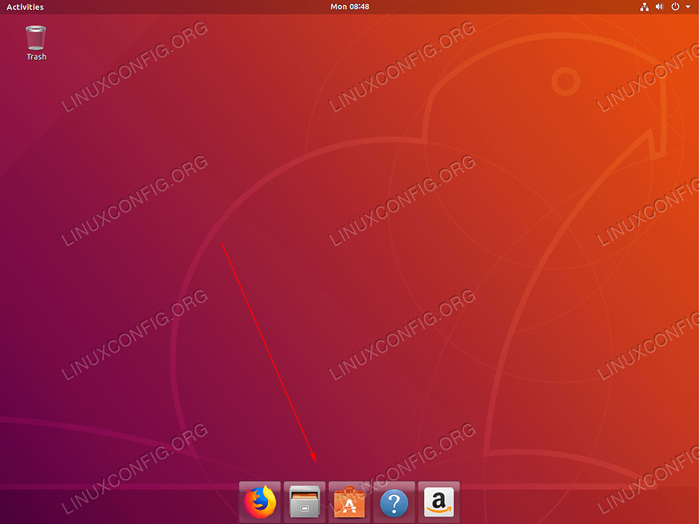 Panneau de quai personnalisé sur Ubuntu 18.04 Bionic Beaver Desktop
Panneau de quai personnalisé sur Ubuntu 18.04 Bionic Beaver Desktop 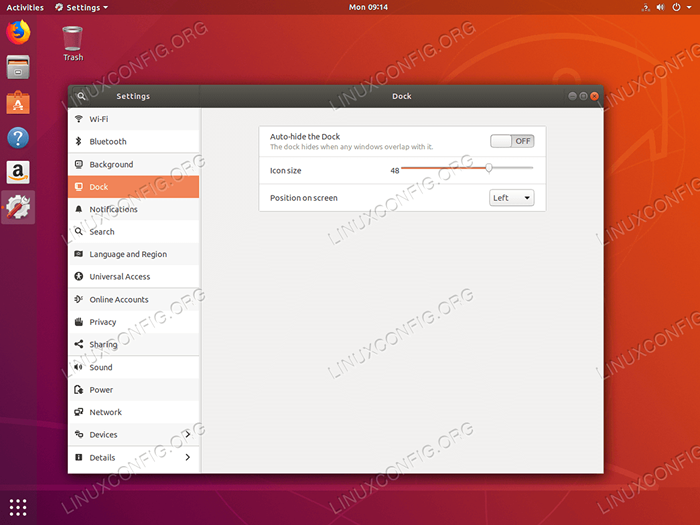 Nous allons d'abord utiliser la fenêtre Paramètres fournis pour effectuer une personnalisation de base. Aller vers
Nous allons d'abord utiliser la fenêtre Paramètres fournis pour effectuer une personnalisation de base. Aller vers Paramètres -> Dock Si vous souhaitez effectuer une personnalisation de base de la quai tel que le lait automatique, la taille de l'icône et la position du quai à l'écran. Pour plus d'options de personnalisation de quai, nous pouvons utiliser éditeur de dconf. éditeur de dconf n'est pas installé par défaut, mais vous pouvez l'installer en ouvrant un terminal et en entrant la commande Linux suivante:
$ sudo apt installer dconf-tools
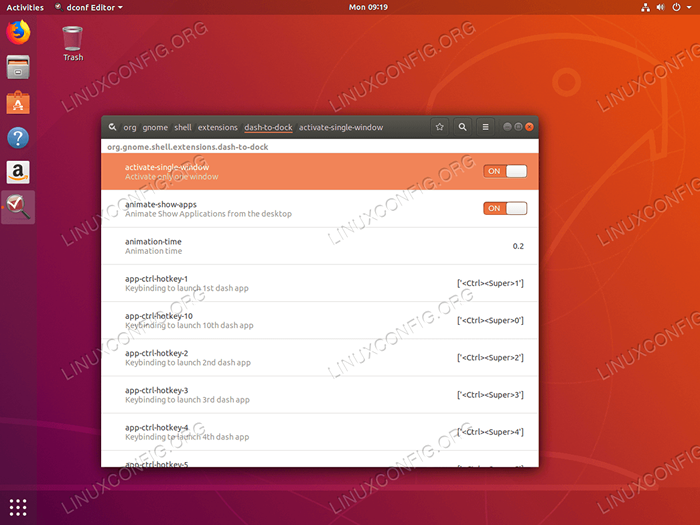 Commencer
Commencer éditeur de dconf de votre terminal ou en recherchant le Activités menu. Ensuite, accédez à: org-> gnome-> shell-> extensions-> dash-to-dock schéma. N'hésitez pas à parcourir et à jouer avec tous les paramètres disponibles sur cette page pour personnaliser votre panneau de quai.
Toute la personnalisation des docks peut également être accomplie à partir de la ligne de commande. Par exemple, l'ensemble de commandes suivant transformera votre panneau de quai en:
 Unity Like Backlit Dock Pannel sur le Ubuntu 18 par défaut.04 Bionic Beaver Desktop.
Unity Like Backlit Dock Pannel sur le Ubuntu 18 par défaut.04 Bionic Beaver Desktop. $ gsetings set org.gnome.coquille.extensions.dash-to-dock extend-height false $ gsetings set org org.gnome.coquille.extensions.Dock-to-dock Dock Position inférieur $ gsetings set org.gnome.coquille.extensions.Transparence Dash-to-Dock Fixed $ gsetings set org org.gnome.coquille.extensions.Dash-to-dock dash-max-icon-size 64 $ gsetings set org.gnome.coquille.extensions.Dash-to-dock Unity-Backlit-Items True
Ne vous inquiétez pas si vous gâchez certaines choses! Dans ce cas, utilisez gsexier' réinitialiser Directive pour réinitialiser les paramètres de leur valeur par défaut. Par exemple, la commande ci-dessous réinitialise la taille de l'icône de la dock à par défaut:
$ gsetings réinitialiser l'organisation.gnome.coquille.extensions.dash-to-dock dash-max-icon-size
Tutoriels Linux connexes:
- Choses à installer sur Ubuntu 20.04
- Choses à faire après l'installation d'Ubuntu 20.04 Focal Fossa Linux
- Choses à faire après l'installation d'Ubuntu 22.04 Jammy Jellyfish…
- Comment personnaliser le panneau de quai sur Ubuntu 22.04 Jammy Jellyfish…
- Choses à installer sur Ubuntu 22.04
- Meilleur lecteur PDF pour Linux
- Ubuntu 20.04 astuces et choses que vous ne savez peut-être pas
- Ubuntu 20.04 Guide
- Comment installer Adobe Acrobat Reader sur Ubuntu 22.04 Jammy…
- Fichiers de configuration Linux: 30 premiers
- « Surveillance du système sur Ubuntu 18.04 Linux avec Stacer
- Configuration OpenVPN sur Ubuntu 18.04 Bionic Beaver Linux »

