Comment personnaliser les politiques de mot de passe dans les comptes Windows (10/8/7)
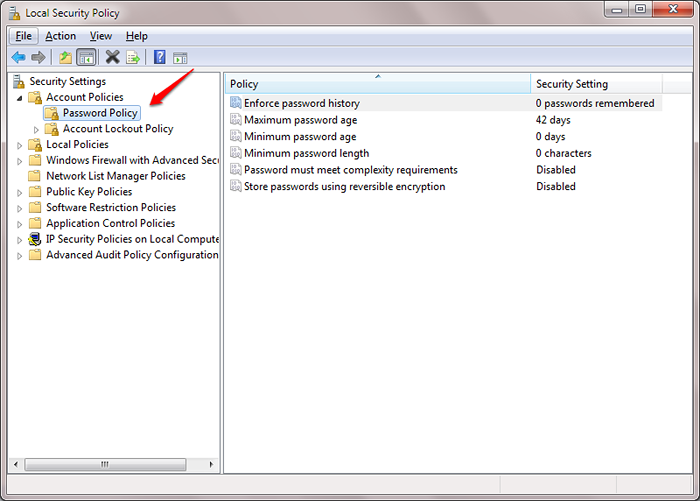
- 3677
- 172
- Noa Faure
Comment personnaliser les politiques de mot de passe dans les comptes Windows (10/8/7):- Si vous essayez de définir un nouveau mot de passe sur votre compte Google avec un ancien, vous serez instantanément invité à choisir un mot de passe différent disant que le mot de passe que vous essayez de définir a déjà été utilisé auparavant. Cela se produit parce que Google applique l'historique du mot de passe à vos comptes Google. De même, il existe une poignée d'autres politiques de mot de passe qui sont très utiles pour aider les utilisateurs à choisir et à conserver des mots de passe solides pour leurs comptes. Une bonne nouvelle est que vous pouvez également appliquer ces politiques de mot de passe à vos comptes Windows.
ÉTAPE 1
- Presse Win + R clés ensemble pour ouvrir le Courir boite de dialogue. Une fois qu'il s'ouvre, tapez secpol.MSC et appuyez sur la touche Entrée.
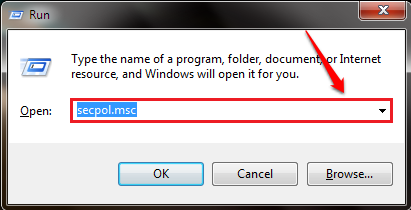
ÉTAPE 2
- Une fenêtre séparée pour Stratégie de sécurité locale s'ouvre. Dans le volet gauche de la fenêtre, développez Politiques de compte et cliquez sur Politique de mot de passe Pour afficher ses paramètres de sécurité dans le volet de la fenêtre de droite.
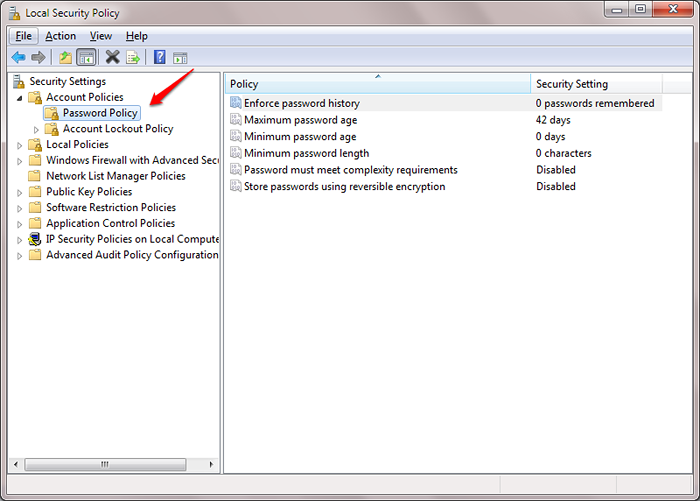
ÉTAPE 3
-
Appliquer l'historique des mots de passe:-
Double-cliquez sur cette entrée pour appliquer l'historique du mot de passe sur un compte. Vous pouvez définir le nombre de mots de passe à retenir. Autrement dit, avant de répéter un ancien mot de passe, le nombre donné de mots de passe uniques doit être associé au compte spécifique.
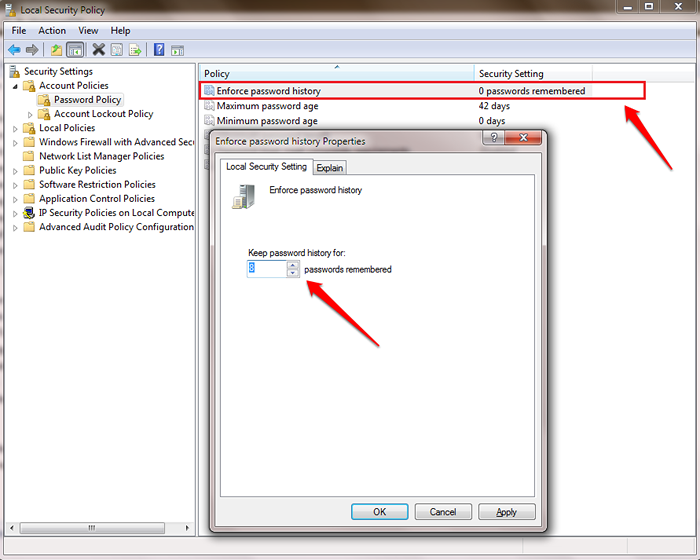
ÉTAPE 4
-
Âge du mot de passe maximum:-
Ici, vous pouvez fixer une date d'expiration pour un mot de passe. Autrement dit, après l'expiration de ce nombre particulier, le système demande à l'utilisateur de mettre à jour le mot de passe.
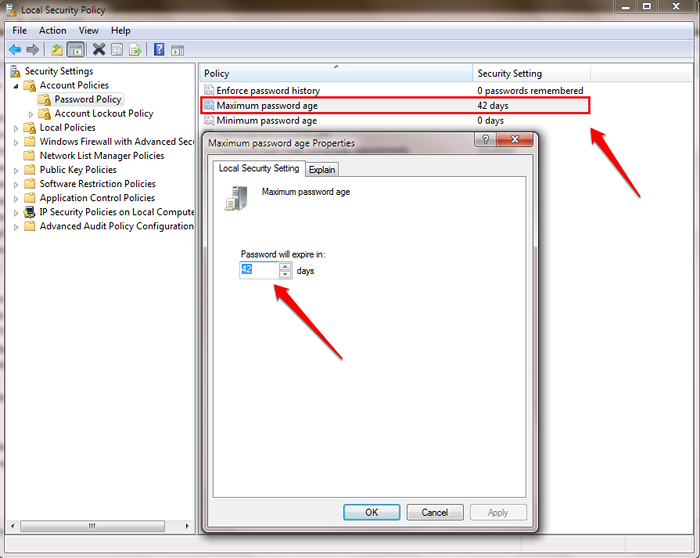
Étape 5
-
Âge du mot de passe minimum:-
Cette politique vous permet de définir un âge minimum pour vos mots de passe. C'est-à-dire, si un mot de passe est défini, il ne peut pas être modifié avant l'expiration de l'âge minimum donné. Si vous le définissez sur zéro, vous pouvez modifier le mot de passe juste après l'avoir réglé.
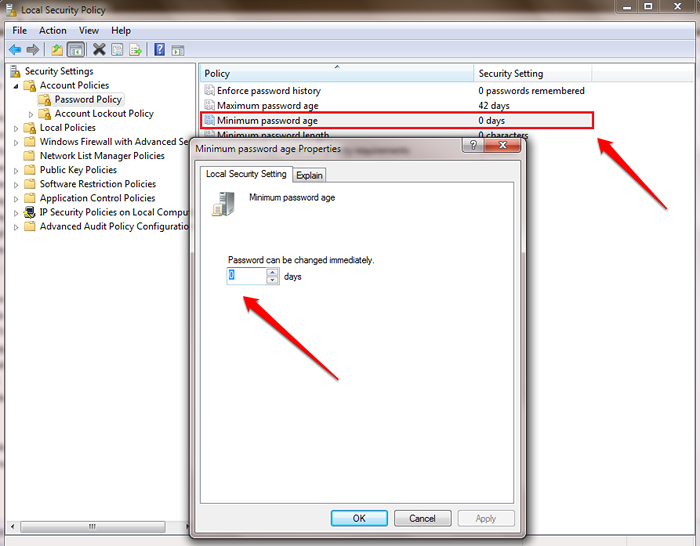
Étape 6
-
Longueur minimale de mot de passe:-
Ici, vous pouvez définir le nombre minimum de caractères ou de nombres que votre mot de passe doit contenir. Si le mot de passe ne contient pas le nombre spécifié de caractères minimum, alors une alerte vous sera lancée.
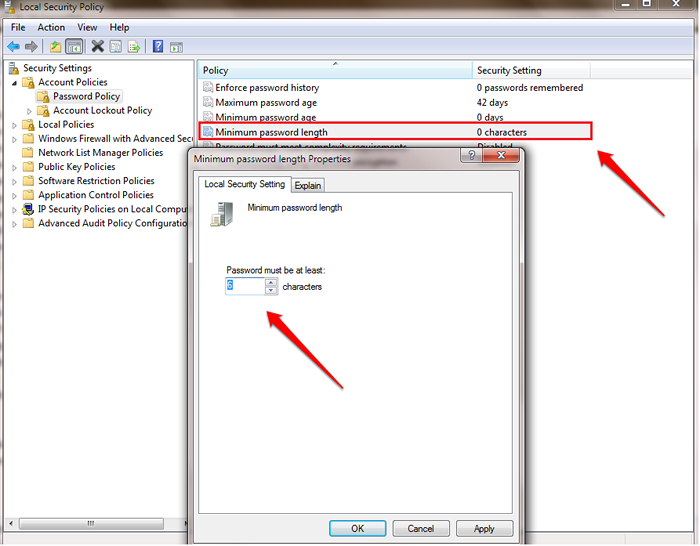
Étape 7
-
Le mot de passe doit répondre aux exigences de complexité:-
Si cette politique est activée, votre mot de passe doit répondre aux exigences de complexité suivantes telles que posées par Windows:
Ne contiennent pas le nom de compte de l'utilisateur ou les parties du nom complet de l'utilisateur qui dépassent deux caractères consécutifs à au moins six caractères contiennent des caractères de trois des quatre catégories suivantes: Caractères en majuscules anglais (A à Z) Caractères en minuscules anglais (A à Z Z )) Base 10 chiffres (0 à 9) caractères non alphabétiques (par exemple, !, $, #,%) Les exigences de complexité sont appliquées lorsque les mots de passe sont modifiés ou créés.

Étape 8
-
Stockez les mots de passe à l'aide du chiffrement réversible:-
Activer cette politique dans les 2 circonstances suivantes:1. Lorsque vous utilisez l'authentification du Protocole d'authentification (CHAP) de Challenge-Handshake par les services d'authentification à distance ou d'authentification Internet (IAS).2. Lorsque vous utilisez l'authentification Digest dans Internet Information Services (IIS).
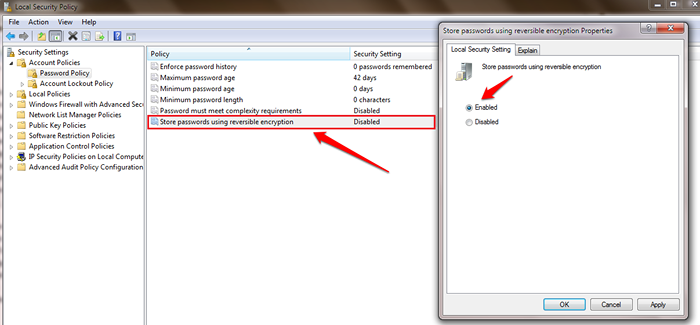
N'attendez plus pour obtenir vos politiques de mot de passe personnalisées conformément à vos exigences. Veuillez laisser de côté vos précieux commentaires / suggestions dans la section des commentaires ci-dessous.
- « Écran refléter votre PC Windows 10 à votre téléviseur intelligent
- Comment rendre vos programmes Windows ouvrir maximisé à chaque fois »

